Correggi un'unità USB RAW utilizzando CMD | Proteggi e recupera i dati
Fix A Raw Usb Drive Using Cmd Protect Recover Data
Qualsiasi dispositivo di archiviazione dati potrebbe danneggiarsi improvvisamente, comprese le unità USB. Un'unità RAW renderà inaccessibili i dati memorizzati e non potrai utilizzarli nemmeno per salvare i file. Come riparare un'unità USB RAW e salvare i file da essa? Questo MiniTool il post ti introdurrà alla riparazione di un'unità USB RAW utilizzando CMD.
Molti fattori scatenanti possono far diventare RAW un'unità USB, ad esempio riscontrando un settore danneggiato, un file system danneggiato, un'espulsione impropria e alcuni altri motivi. Quando l'unità USB diventa RAW, scoprirai che è inaccessibile e incapace di essere utilizzata. Puoi provare a riparare un'unità USB RAW utilizzando CMD con il seguente contenuto.
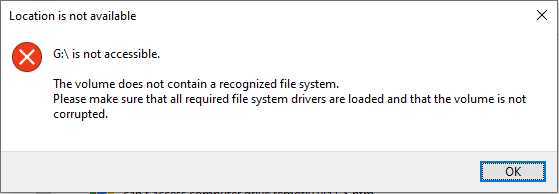
Prima di agire per riparare un'unità USB RAW con CMD, dovresti salvare i file da essa. Come dice la notifica, dovresti formattare l'unità USB prima di utilizzarla . I tuoi dati verranno cancellati dopo averli formattati. Per recuperare file da un'unità USB RAW, dovresti utilizzare l'affidabile strumento di recupero dati , MiniTool Recupero dati di potenza.
Questo software di recupero file gratuito è in grado di recuperare file da unità RAW, dispositivi formattati, dischi rigidi non riconosciuti e così via. Puoi usarlo per ripristinare tipi di file dal dispositivo senza alcun danno ai dati originali. Puoi scaricare e installare MiniTool Power Data Recovery Free per scansionare l'unità RAW. Se trova i file che ti servono, puoi utilizzare la versione gratuita per ripristinare gratuitamente 1 GB di file.
MiniTool Power Recupero dati gratuito Fare clic per scaricare 100% Pulito e sicuro
Correggi un'unità USB RAW utilizzando CMD
#1. Correggi un'unità USB RAW eseguendo il comando Diskpart
IL Parte disco Il comando può essere utilizzato per gestire partizioni di dischi rigidi, unità USB e altri dispositivi. È possibile eseguire questa utilità di comando per formattare, creare, eliminare partizioni o eseguire altre operazioni. Nel seguente contenuto, vorrei dirti come riparare un'unità USB RAW utilizzando il comando Diskpart.
Passaggio 1: premere Vittoria + R per aprire la finestra Esegui.
Passaggio 2: digitare cmq nella casella di testo e premere Maiusc+Ctrl+Invio per eseguire il prompt dei comandi come amministratore.
Passaggio 3: digita le seguenti righe di comando e premi accedere alla fine di ogni comando.
- diskpart
- elenco disco
- seleziona il disco x (sostituire x con il numero dell'unità USB RAW)
- attribuisce la cancellazione del disco in sola lettura (facoltativamente, da utilizzare quando l'unità USB RAW è Protetto da scrittura .)
- pulito
- creare la partizione primaria
- formato fs=* (cambia * nel file system adatto al computer)
- Uscita
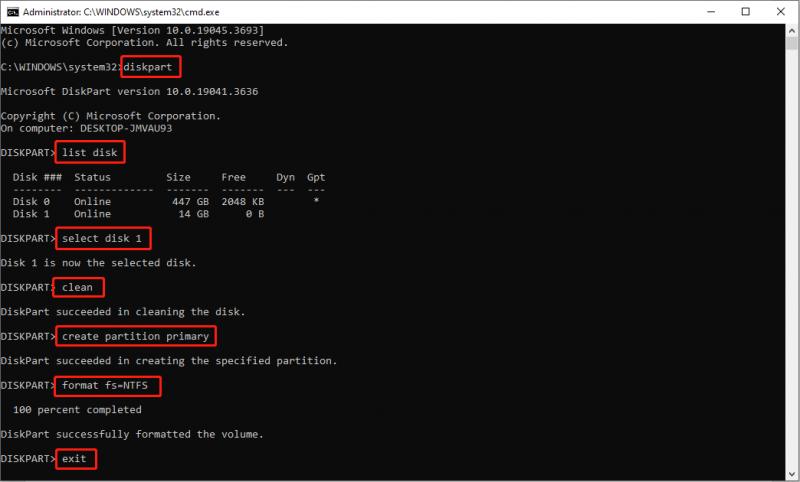
Dopo aver eseguito la riga di comando, l'unità USB verrà formattata con un file system adeguato ma tutti i file andranno persi. Se non hai recuperato i file prima di eseguire questi comandi, puoi comunque utilizzare MiniTool Power Data Recovery per ripristinare i file dall'unità USB formattata.
MiniTool Power Recupero dati gratuito Fare clic per scaricare 100% Pulito e sicuro
#2. Correggi un'unità USB RAW eseguendo il comando CHKDSK
Puoi anche eseguire la riga di comando CHKDSK per avere un controllo.
Passaggio 1: digitare Prompt dei comandi nella barra di ricerca di Windows e premi accedere .
Passaggio 2: fare clic con il pulsante destro del mouse sulla scelta più adatta e scegliere Esegui come amministratore .
Passaggio 3: digitare CHKDSK x: /r e colpire accedere . Sostituisci x con la lettera dell'unità USB RAW.
Tuttavia, questa riga di comando non funziona al 100%. Potresti ricevere un messaggio di errore che CHKDSK non è disponibile per le unità RAW . Puoi andare al post per vedere come correggere questo errore.
Suggerimento bonus: ripara un'unità USB RAW utilizzando la procedura guidata di partizione MiniTool
In alternativa, se non hai familiarità con il prompt dei comandi, puoi scegliere un software di terze parti per formattare l'unità USB RAW, come Procedura guidata per la partizione MiniTool . Si tratta di uno strumento tutto in uno per la gestione delle partizioni che può ridimensionare le partizioni, formattare i dischi, ricostruire l'MBR e completare altre operazioni in pochi passaggi.
Passaggio 1: scarica e installa MiniTool Partition Wizard sul tuo computer.
Creazione guidata partizione MiniTool gratuita Fare clic per scaricare 100% Pulito e sicuro
Passaggio 2: collega l'unità USB al computer e avvia il software.
Passaggio 3: seleziona l'unità USB e scegli Formattare la partizione nel riquadro laterale sinistro.
Passaggio 4: impostare il Etichetta della partizione E Sistema di file nella finestra di richiesta. Dopo l'impostazione, fare clic su OK per confermare le modifiche.
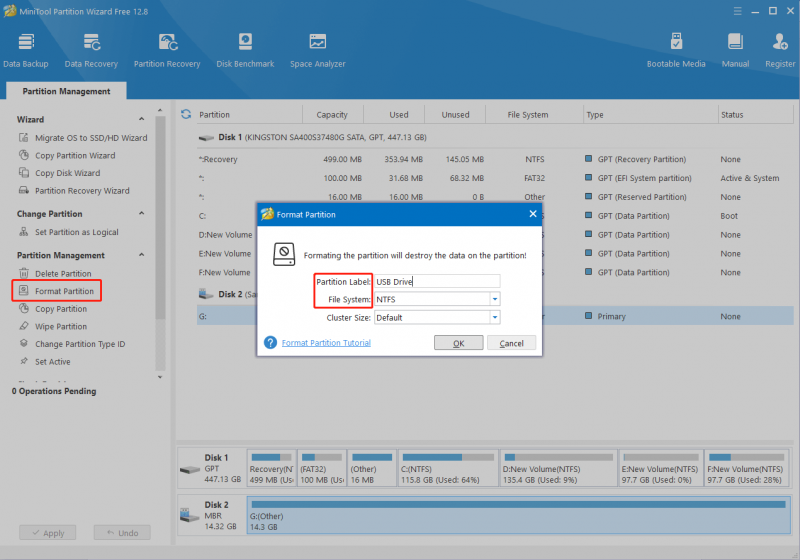
Passaggio 5: se tutte le informazioni sono corrette, è necessario fare clic Fare domanda a per confermare la modifica. In caso contrario, puoi fare clic Disfare per reimpostare le informazioni sull'unità USB RAW.
Linea di fondo
Questo è tutto su come riparare un'unità USB RAW utilizzando CMD. In effetti, è difficile riparare un'unità USB RAW senza formattarla. Ma puoi risolverlo senza perdere dati con MiniTool Power Data Recovery. Per proteggere i tuoi dati, ricorda di recuperare i file dall'unità USB RAW prima o dopo la riparazione.

![SFC Scannow non può riparare i file dopo gli aggiornamenti del 9 luglio [MiniTool News]](https://gov-civil-setubal.pt/img/minitool-news-center/01/sfc-scannow-can-t-fix-files-after-july-9-updates.jpg)



![Completamente risolto - 6 soluzioni all'errore DISM 87 Windows 10/8/7 [Suggerimenti per MiniTool]](https://gov-civil-setubal.pt/img/backup-tips/03/full-solved-6-solutions-dism-error-87-windows-10-8-7.png)

![Correzione del processo di inattività del sistema elevato utilizzo della CPU Windows 10/8/7 [MiniTool News]](https://gov-civil-setubal.pt/img/minitool-news-center/43/fix-system-idle-process-high-cpu-usage-windows-10-8-7.jpg)

![13 consigli comuni per la manutenzione del personal computer da provare [Suggerimenti per MiniTool]](https://gov-civil-setubal.pt/img/backup-tips/66/13-common-personal-computer-maintenance-tips-you-should-try.png)
![[GUIDA] Come riparare iPhone 0 byte disponibili [Suggerimenti per MiniTool]](https://gov-civil-setubal.pt/img/ios-file-recovery-tips/34/how-fix-iphone-0-bytes-available.jpg)

![Driver di servizio universale Realtek HD Audio [Scarica/Aggiorna/Correggi] [Suggerimenti MiniTool]](https://gov-civil-setubal.pt/img/news/FC/realtek-hd-audio-universal-service-driver-download/update/fix-minitool-tips-1.png)




![Cos'è l'SSD mSATA? Meglio di altri SSD? Come usarlo? [Suggerimenti per MiniTool]](https://gov-civil-setubal.pt/img/disk-partition-tips/06/what-is-msata-ssd-better-than-other-ssds.jpg)

