Come aggiornare Windows 10 Home a Pro senza perdere facilmente i dati [MiniTool News]
How Upgrade Windows 10 Home Pro Without Losing Data Easily
Sommario :
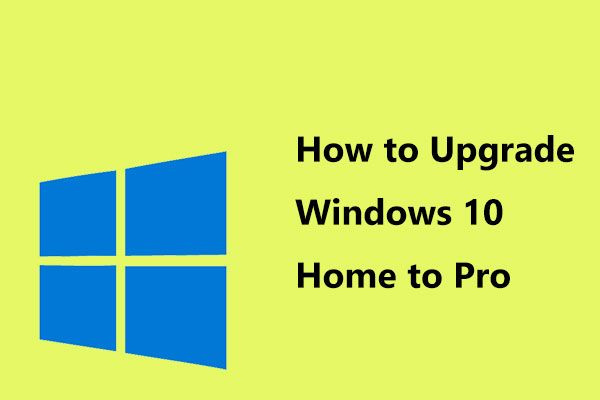
Vuoi aggiornare Windows 10 Home a Pro in modo da poter utilizzare molte funzionalità aggiuntive per una migliore esperienza utente? È facile fare questo lavoro. Basta sfogliare questo post su MiniTool sito Web e quindi puoi provarne uno adeguato in base alle situazioni reali.
Windows 10 Home VS Windows 10 Pro
Essendo il sistema operativo più recente e successore di Windows 8.1, Windows 10 ha diverse edizioni disponibili offerte da Microsoft; Home e Pro sono due edizioni di base, che hanno le caratteristiche principali del nuovo sistema operativo.
Tuttavia, Windows 10 Pro è più avanzato nelle funzionalità rispetto all'edizione Home. Per essere precisi, ha esclusivamente funzionalità aggiuntive tra cui la crittografia del disco BitLocker, la possibilità di partecipare a un dominio o Azure Active Directory e utilizzare desktop remoto, protezione del dispositivo, supporto dei criteri di gruppo, ecc.
Articolo correlato: Windows 10 Home o Windows 10 Pro: qual è per te?
Per i consumatori abituali, Windows 10 Home è sufficiente, ma alcuni utenti aziendali o professionisti preferiscono utilizzare l'edizione Pro con funzionalità più potenti. Tuttavia, la maggior parte dei PC viene fornita con l'edizione Home. Per ottenere prestazioni elevate, puoi scegliere di eseguire facilmente l'aggiornamento da Windows 10 Home a Windows 10 Pro.
Qualcosa che dovresti sapere prima dell'aggiornamento
- L'unità C o l'unità per l'installazione di Windows dovrebbe essere sufficientemente grande per scaricare e installare i file di aggiornamento. Altrimenti, l'aggiornamento di Windows fallirà.
- Esegui il backup dei tuoi file importanti con MiniTool ShadowMaker, un software di backup gratuito, prima dell'aggiornamento di Windows poiché gli incidenti di sistema possono causare la perdita di dati
- Assicurati che sull'unità non siano presenti settori danneggiati ed errori del file system, altrimenti potrebbero verificarsi errori BSOD, che ti faranno riavviare il ciclo.
Come aggiornare Windows 10 Home a Pro senza perdere dati
Metodo 1: aggiornamento a Windows 10 Pro tramite Microsoft Store
Se non hai ancora pagato nulla per l'aggiornamento e non hai una copia di Pro, puoi scegliere di utilizzare Windows Store per l'aggiornamento. Segui i passaggi:
Nota: Assicurati che il tuo computer non abbia aggiornamenti in sospeso.Passaggio 1: vai a impostazioni nel Inizio menu e scegli Aggiornamento e sicurezza .
Passaggio 2: vai al file Attivazione pagina.
Mancia: Se Windows 10 Home non è attivato sul tuo dispositivo ma disponi di una licenza digitale per Windows 10 Pro, puoi fare clic su Risolvi i problemi e segui la guida sullo schermo per eseguire l'aggiornamento a Windows 10 Pro. Questo suggerimento è fornito da Microsoft.Passaggio 3: fare clic su Vai al Microsoft Store o Andare al negozio collegamento.
Passaggio 4: dopo aver aperto Microsoft Store, è possibile fare clic su Acquistare per acquistare una licenza di aggiornamento di Windows Pro. Questo ti costerà $ 99.
Nota: Se stai costruendo il tuo PC, è conveniente acquistare solo Windows 10 Professional che costa $ 200. Se acquisti Windows 10 Home ($ 119) e poi esegui l'aggiornamento a Pro ($ 99), il prezzo totale è $ 218. Quando esegui l'aggiornamento a Pro, tienilo in considerazione.Passaggio 5: accedi al tuo account Microsoft, scegli un metodo di pagamento e Windows finirà rapidamente l'aggiornamento.
Mancia: Poiché la licenza digitale è allegata all'hardware, i server di attivazione di Microsoft riconosceranno l'hardware e attiveranno automaticamente Windows 10 durante la reinstallazione del sistema operativo Windows.Metodo 2: aggiorna Windows 10 Home a Pro tramite un codice Product Key
Se disponi di una copia di Windows 10 Pro, avrai un codice Product Key per abilitare l'edizione Pro. Puoi seguire i passaggi seguenti per eseguire l'aggiornamento a Pro da casa.
Passaggio 1: vai su Impostazioni> Aggiornamento e sicurezza> Attivazione.
Passaggio 2: fai clic su Cambia codice Product Key e inserisci il codice Product Key di 25 caratteri di Windows 10 Pro.
Passaggio 3: scegli Il prossimo . Quindi inizierà l'aggiornamento.
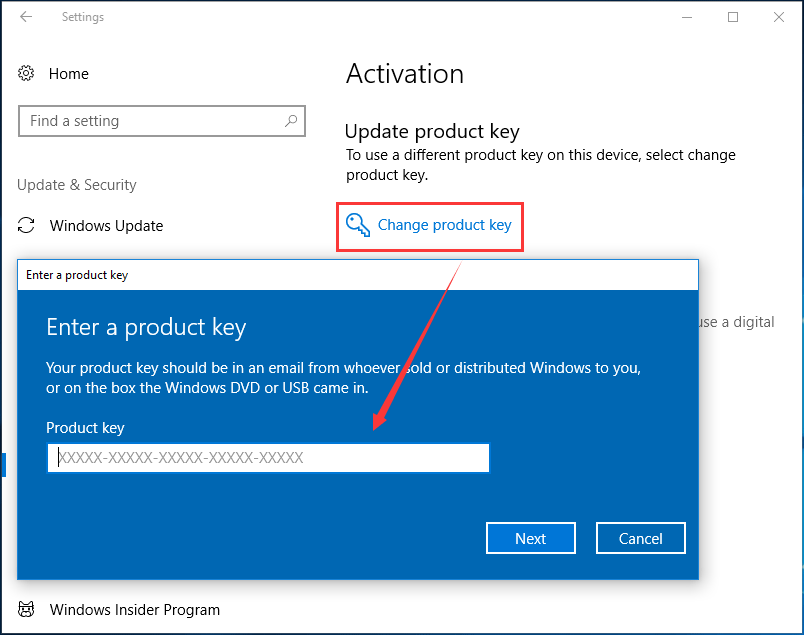
Parole finali
Ora due metodi per aggiornare Windows 10 Home a Pro sono stati condivisi con te. Prova solo un metodo a seconda delle tue situazioni reali. Ricordati di creare un backup prima di qualsiasi aggiornamento per evitare la perdita di dati!

![Errore TVAPP-00100 su Xfinity Stream: 4 semplici metodi sono qui! [Novità MiniTool]](https://gov-civil-setubal.pt/img/minitool-news-center/01/error-tvapp-00100-xfinity-stream.jpg)

![Il tuo laptop non riconosce le cuffie? Correzioni complete per te! [MiniTool News]](https://gov-civil-setubal.pt/img/minitool-news-center/35/is-your-laptop-not-recognizing-headphones.png)






![Come interrompere la riproduzione automatica dei video nei browser / altri [MiniTool News]](https://gov-civil-setubal.pt/img/minitool-news-center/49/how-stop-videos-from-automatically-playing-browsers-others.png)
![Correggi l'errore 'Qualcun altro sta ancora utilizzando questo PC' su Windows [MiniTool News]](https://gov-civil-setubal.pt/img/minitool-news-center/48/fix-someone-else-is-still-using-this-pc-error-windows.png)


![Come pulire o cancellare il disco rigido in Windows Server? [Guida]](https://gov-civil-setubal.pt/img/news/54/how-to-wipe-or-erase-hard-drive-in-windows-server-guide-1.jpg)


![Come correggere l'errore 'ERR_TUNNEL_CONNECTION_FAILED' in Chrome [MiniTool News]](https://gov-civil-setubal.pt/img/minitool-news-center/32/how-fix-err_tunnel_connection_failed-error-chrome.jpg)

![6 modi in cui la DLL comune della shell di Windows ha smesso di funzionare [MiniTool News]](https://gov-civil-setubal.pt/img/minitool-news-center/62/6-ways-windows-shell-common-dll-has-stopped-working.png)