Correggi l'errore del microfono Logitech G933 non funzionante con 3 metodi [MiniTool News]
Fix Logitech G933 Mic Not Working Error With 3 Methods
Sommario :

Il microfono Logitech g933 non funziona è un problema comune con Logitech G933, ma molti utenti ne sono confusi. Perché G933 non funziona correttamente? Come farlo funzionare di nuovo? Bene, MiniTool discuterà queste domande con te in questo post.
Cause per Logitech G933 Mic non funziona
L'auricolare Logitech G933 è amato da numerose persone, in particolare da studenti e giocatori. Nella maggior parte del tempo, questo auricolare funziona correttamente. Tuttavia, spesso presenta alcuni problemi come il microfono G933 che non funziona dopo l'aggiornamento di Windows 10.
Quali sono le cause del mancato funzionamento di Logitech G933? Secondo le indagini, qui ci sono diverse possibili ragioni per questo.
- La rottura delle capacità del microfono a causa dell'aggiornamento di Windows
- L'accessibilità del microfono non è consentita
- Problemi con la porta collegata
- Configurazione errata della linea del microfono
Dopo aver appreso i motivi per cui G933 non presenta problemi, puoi risolverlo con i seguenti metodi.
Raccomandazione: I 4 metodi migliori per correggere l'errore Corsair Void Pro Mic non funzionante
Metodo 1: controlla l'accesso al dispositivo
Dopo l'aggiornamento di Windows, quasi i microfoni non sono autorizzati a trasmettere suoni alle applicazioni, che è un comportamento predefinito per tutte le cuffie e i microfoni. In questo caso, è necessario verificare l'accesso dell'applicazione e consentire loro di trasmettere. Per quello:
Passo 1: genere privacy del microfono impostazioni nella casella di ricerca, quindi fare clic su Impostazioni sulla privacy del microfono dai risultati della ricerca.
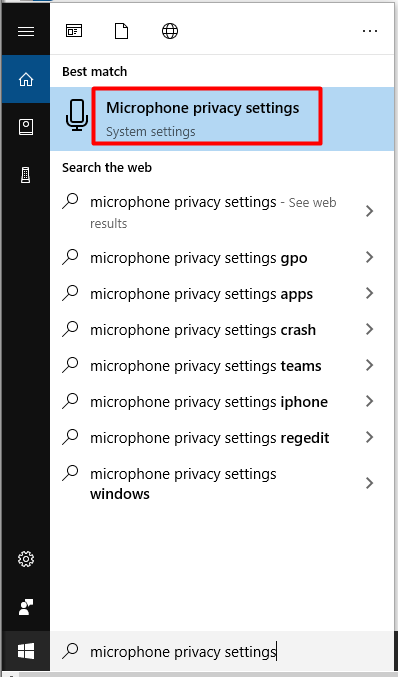
Passo 2: Spostarsi sul lato destro della finestra richiesta e quindi scorrere verso il basso il contenuto per ottenere il file Consenti alle app di accedere al tuo microfono sezione. Quindi spostare il pulsante su Sopra stato.
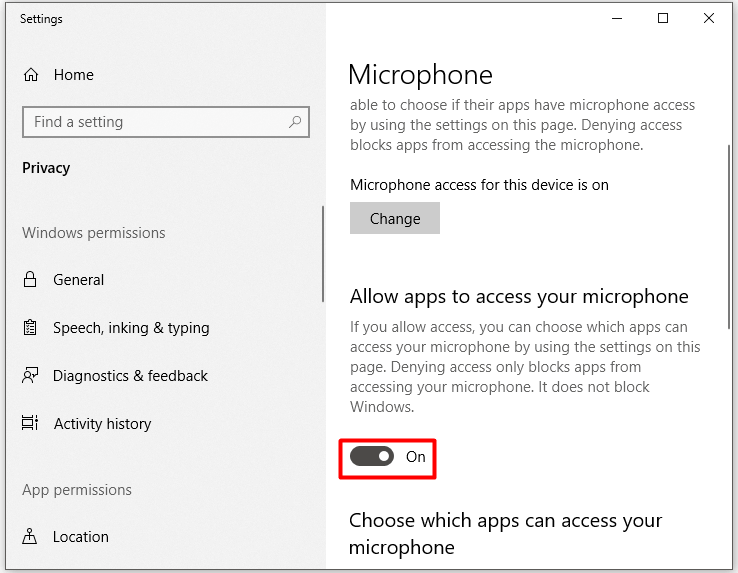
Passaggio 3: Scorri l'elenco verso il basso per assicurarti che anche il dispositivo di destinazione per l'auricolare Logitech G933 sia abilitato. Successivamente, riproduci il tuo dispositivo e controlla se Logitech g933 nessun errore audio è stato risolto correttamente.
Lettura consigliata: Discord non rileva il microfono? Risolvi ora il problema di Discord Voice
Metodo 2: modifica delle impostazioni del dispositivo
Logitech G933 non può verificarsi alcun errore audio quando è disabilitato o non impostato come dispositivo predefinito sul PC. È anche probabile che il volume del microfono sia molto basso in modo da non poter sentire il suono.
Come soluzione, puoi controllare le impostazioni del tuo dispositivo e quindi modificarle se necessario. Ecco i passaggi.
Passo 1: Apri il Correre finestra premendo finestre e R chiavi, quindi digita controllo e fare clic ok .
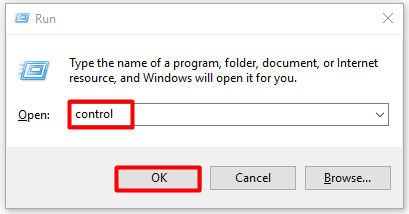
Passo 2: Nel Pannello di controllo finestra, impostare la categoria di Visto da come Icone grandi quindi trova e fai clic Suono dalle icone elencate.
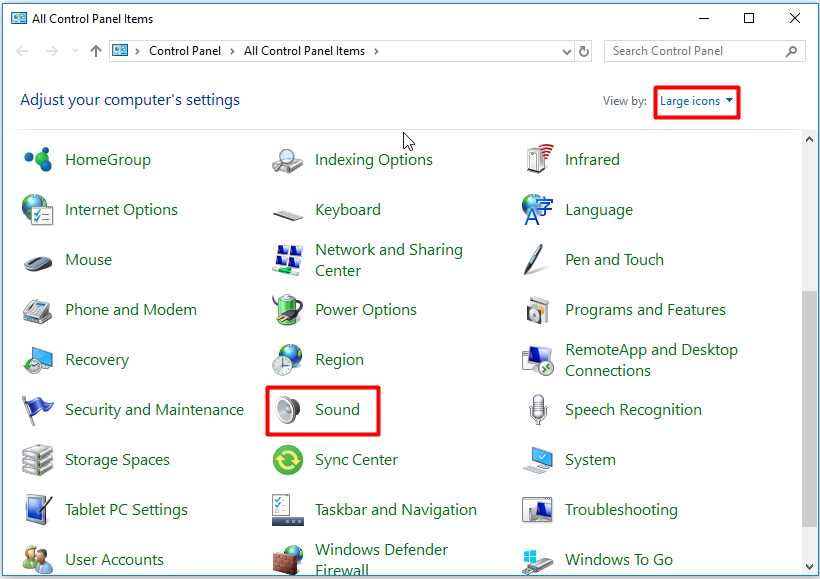
Passaggio 3: Vai al file Registrazione scheda nella finestra successiva, quindi fare clic con il pulsante destro del mouse sul punto vuoto all'interno della finestra e scegliere Mostra dispositivi disabilitati opzione dal menu richiesto.
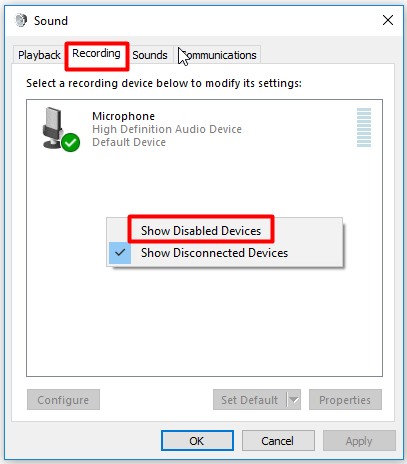
Passaggio 4: Quindi fai clic con il pulsante destro del mouse sul microfono e fai clic su Abilitare opzione. Dopodiché, fai nuovamente clic con il pulsante destro del mouse e scegli Imposta come dispositivo predefinito opzione dal menu in alto.
Passaggio 5: Fare clic con il tasto destro sul microfono e selezionare Proprietà . Quindi passa al file Livelli scheda nella finestra successiva e trascina il cursore del volume sul valore più grande. Al termine di tutte le operazioni, fare clic su ok per salvare e uscire dalla finestra.
Metodo 3: aggiorna i driver audio
Anche i driver audio obsoleti possono causare problemi di funzionamento di Logitech G933. Quando Logitech G933 non emette alcun suono, prova a controllare se il tuo driver audio è aggiornato e poi aggiornalo se non è aggiornato.
Ecco il tutorial per l'aggiornamento del driver audio: 2 modi per aggiornare il driver audio ad alta definizione NVIDIA







![Come reimpostare / modificare la password di Discord su desktop / dispositivo mobile [MiniTool News]](https://gov-civil-setubal.pt/img/minitool-news-center/55/how-reset-change-discord-password-desktop-mobile.png)


![Prova a rimuovere il popup 'Avviso di sicurezza di Windows'? Leggi questo post [Suggerimenti per MiniTool]](https://gov-civil-setubal.pt/img/backup-tips/38/try-remove-windows-security-alert-pop-up.png)
![Come scaricare e installare CCleaner Browser per Windows 11/10 [Suggerimenti MiniTool]](https://gov-civil-setubal.pt/img/news/5E/how-to-download-and-install-ccleaner-browser-for-windows-11/10-minitool-tips-1.png)
![Come risolvere il ritardo di input della tastiera di Windows 10? Risolvilo facilmente! [MiniTool News]](https://gov-civil-setubal.pt/img/minitool-news-center/09/how-fix-windows-10-keyboard-input-lag.jpg)
![Una breve introduzione alla partizione primaria [MiniTool Wiki]](https://gov-civil-setubal.pt/img/minitool-wiki-library/24/brief-introduction-primary-partition.jpg)

![Risolto: DRIVER SCARICATO SENZA ANNULLARE OPERAZIONI IN ATTESA [MiniTool News]](https://gov-civil-setubal.pt/img/minitool-news-center/54/fixed-driver-unloaded-without-cancelling-pending-operations.png)
![Come testare la scheda madre per i guasti? Sono state introdotte molte informazioni! [Suggerimenti per MiniTool]](https://gov-civil-setubal.pt/img/backup-tips/25/how-test-motherboard.png)

![4 suggerimenti per correggere il codice di errore 910 L'app Google Play non può essere installata [MiniTool News]](https://gov-civil-setubal.pt/img/minitool-news-center/00/4-tips-fix-error-code-910-google-play-app-can-t-be-installed.jpg)
