Come aprire un file / cartella nel prompt dei comandi (CMD) Windows 10 [MiniTool News]
How Open File Folder Command Prompt Windows 10
Sommario :
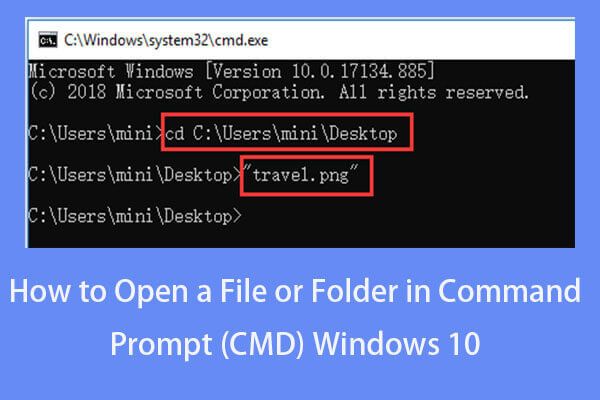
Ti chiedi come aprire un file cmd o come aprire una cartella nel prompt dei comandi su Windows 10? Questo tutorial fornisce una guida passo passo. Inoltre, se non riesci a trovare alcuni file o cartelle in Windows 10 o alcuni file vengono persi inaspettatamente nel tuo computer Windows 10, MiniTool Il software gratuito di recupero dati per Windows 10/8/7 può aiutarti a recuperare facilmente i file persi.
Puoi anche aprire file dal prompt dei comandi. Ti chiedi come aprire un file o una cartella nel prompt dei comandi su Windows 10? Controlla la guida passo passo in questo tutorial.
Come aprire un file CMD Windows 10 in 2 passaggi
Passaggio 1: aprire il prompt dei comandi
Hai diversi modi per farlo apri il prompt dei comandi in Windows 10 .
Puoi premere Windows + R tasti sulla tastiera per aprire Windows Correre dialogo. Quindi digita cmd nella casella Esegui. Se vuoi eseguire il prompt dei comandi come amministratore, devi premere Ctrl + Maiusc + Invio chiavi allo stesso tempo.
In alternativa, puoi anche fare clic su Inizio o Casella di ricerca in Windows 10 e digita cmd o prompt dei comandi . Fare clic con il pulsante destro del mouse sull'app Prompt dei comandi nell'elenco e scegliere Eseguire come amministratore .
Passaggio 2: aprire i file dal prompt dei comandi
Normalmente hai due modi per aprire un file usando cmd. Uno è spostare la cartella in cui si trova il file, l'altro è aprire i file direttamente nel prompt dei comandi.
Metodo 1. Come aprire un file con cmd spostandosi prima nella cartella
- È possibile utilizzare il comando cd per spostarsi nella cartella esatta in cui si trova il file. Ad esempio, cd C: Users mini Desktop .
- Dopo esserti trovato nel percorso della cartella corretto, puoi digitare il nome del file con la sua estensione, ad es. 'Travel.png' e premi accedere pulsante per aprirlo.
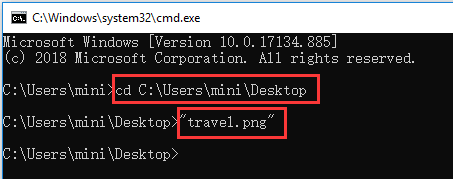
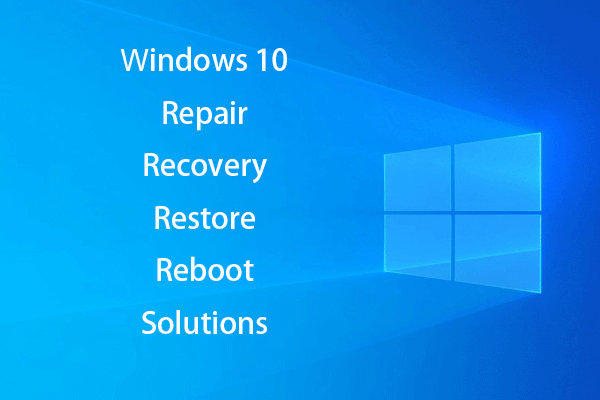 Crea disco di ripristino di Windows 10 / unità di ripristino / immagine del sistema per riparare Win 10
Crea disco di ripristino di Windows 10 / unità di ripristino / immagine del sistema per riparare Win 10 Soluzioni di riparazione, ripristino, riavvio, reinstallazione e ripristino di Windows 10. Scopri come creare un disco di riparazione di Windows 10, un disco di ripristino / unità USB / immagine di sistema per riparare i problemi del sistema operativo Windows 10.
Leggi di piùMetodo 2. Come aprire un file utilizzando direttamente cmd
Puoi anche scegliere di aprire i file direttamente dal prompt dei comandi su Windows 10, invece di andare al percorso della cartella. È possibile inserire il percorso completo, il nome del file e la sua estensione per aprire il file di destinazione, ad es. 'C: Users mini Desktop travel.png' .
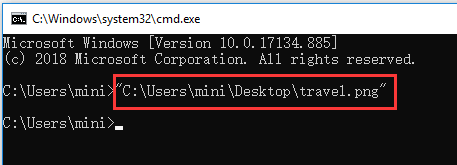
Puoi anche specificare liberamente un'app per aprire il file. È necessario digitare l'intero percorso dell'app prima del percorso del file. Per esempio, C: Users mini '% windir% system32 mspaint.exe' 'C: Users mini Desktop travel.png' .
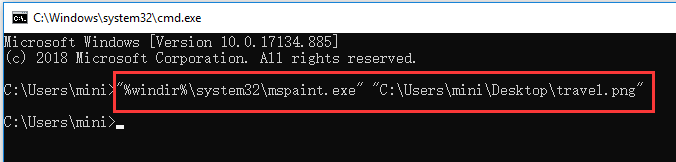
Come aprire una cartella nel prompt dei comandi di Windows 10
Puoi anche aprire una cartella dal prompt dei comandi con la riga di comando sottostante.
Dopo essere entrati nella finestra del prompt dei comandi seguendo l'operazione sopra, è possibile aprire una cartella in Esplora file nel prompt dei comandi. La riga di comando può essere così, avviare% windir% explorer.exe 'C: Users mini Desktop' .
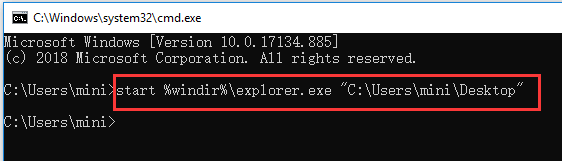
Suggerimento: è necessario menzionare che è necessario racchiudere il percorso di un file o di una cartella tra virgolette doppie, poiché alcuni nomi di cartelle o file contengono spazi.
Per recuperare file o cartelle persi inaspettatamente in Windows 10
A volte potresti subire una perdita di dati imprevista in Windows 10 a causa di vari motivi, ad es. crash di sistema, errore di schermata blu (ad es. Errore BSOD del chiamante pool non valido ), interruzione di corrente, infezione da malware / virus, guasto del disco rigido, ecc. Per recuperare facilmente i dati persi gratuitamente, puoi scegliere il miglior software gratuito di recupero dati per realizzarlo.
MiniTool Power Data Recovery , un software di recupero dati pulito e gratuito al 100% per Windows 10/8/7, ti consente di recuperare facilmente file cancellati per errore o file persi dall'unità locale del computer, disco rigido esterno, unità SSD, unità USB ( recupero dati da pen drive ), Scheda SD e altro ancora.
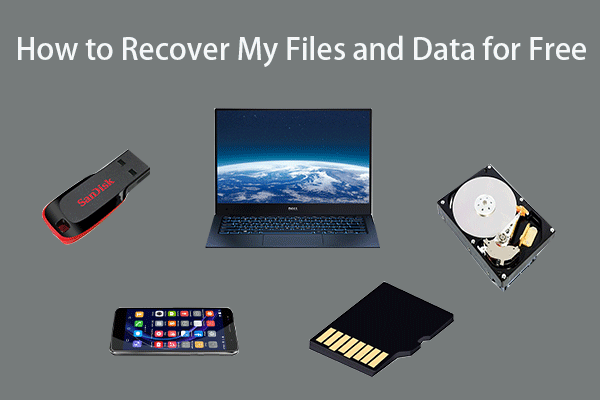 Come recuperare i miei file / dati gratuitamente in 3 passaggi [23 domande frequenti e soluzioni]
Come recuperare i miei file / dati gratuitamente in 3 passaggi [23 domande frequenti e soluzioni] 3 semplici passaggi per recuperare rapidamente i miei file / dati gratuitamente con il miglior software di recupero file gratuito. Sono incluse 23 domande frequenti e soluzioni su come recuperare i miei file e i dati persi.
Leggi di più

![[RISOLTO] Come ripristinare i promemoria su iPhone? (Soluzione migliore) [Suggerimenti per MiniTool]](https://gov-civil-setubal.pt/img/ios-file-recovery-tips/20/how-restore-reminders-iphone.jpg)



![Errore di accesso hardware Facebook: impossibile accedere alla fotocamera o al microfono [MiniTool News]](https://gov-civil-setubal.pt/img/minitool-news-center/53/hardware-access-error-facebook.png)

![Come correggere l'errore 'La stampante richiede la tua attenzione' [MiniTool News]](https://gov-civil-setubal.pt/img/minitool-news-center/74/how-fix-printer-requires-your-attention-error.jpg)
![Come bloccare qualcuno su LinkedIn senza che lo sappiano [MiniTool News]](https://gov-civil-setubal.pt/img/minitool-news-center/85/how-block-someone-linkedin-without-them-knowing.png)
![Come modificare le informazioni sul proprietario registrato e sull'organizzazione? [Novità MiniTool]](https://gov-civil-setubal.pt/img/minitool-news-center/24/how-change-registered-owner.jpg)


![[Risolto!] Come eliminare una pagina in Word su Windows e Mac?](https://gov-civil-setubal.pt/img/news/26/how-delete-page-word-windows.png)
![Come estendere il sistema o la partizione dati in Windows 11 [5 modi] [Suggerimenti MiniTool]](https://gov-civil-setubal.pt/img/partition-disk/B4/how-to-extend-the-system-or-data-partition-in-windows-11-5-ways-minitool-tips-1.png)



![Che cosa sono i driver e i servizi di Smartbyte e come rimuoverli [MiniTool News]](https://gov-civil-setubal.pt/img/minitool-news-center/51/what-is-smartbyte-drivers.jpg)
