Risolto - Dispositivo di avvio predefinito mancante o avvio non riuscito su Lenovo / Acer [Suggerimenti per MiniTool]
Fixed Default Boot Device Missing
Sommario :
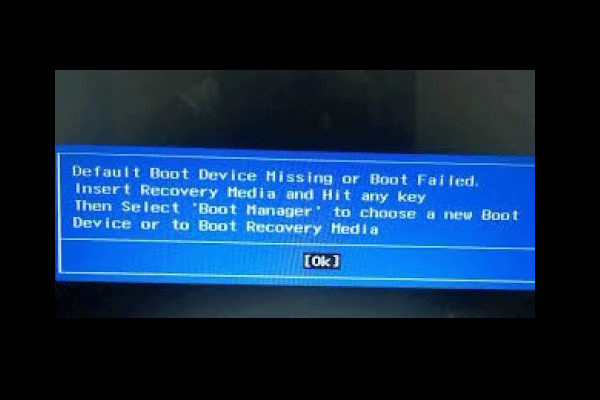
Cosa causa la mancanza del dispositivo di avvio predefinito dell'errore o l'avvio non riuscito? Come risolvere questo errore di avvio mancante predefinito? Abbiamo analizzato diversi post e quello che abbiamo imparato è elencato qui. Questo post di MiniTool ti mostrerà le soluzioni e fornirà un software per eseguire regolarmente il backup dei file.
Navigazione rapida:
Cosa causa la mancanza del dispositivo di avvio predefinito o l'avvio non riuscito su Lenovo / Acer?
Alcuni utenti di computer Lenovo e Acer affermano di aver riscontrato l'errore di dispositivo di avvio predefinito mancante o di avvio non riuscito all'avvio del computer. L'errore di avvio mancante o di avvio non riuscito è un errore di avvio di Windows che appare quando un computer o un laptop non riesce a trovare o caricare i file di avvio di Windows e il messaggio di errore viene mostrato come nell'immagine seguente:

Il dispositivo di avvio predefinito mancante o l'errore di avvio non riuscito può essere causato da vari motivi, ad esempio:
- La sequenza o l'ordine di avvio non è corretto.
- Le impostazioni del BIOS non sono corrette.
- Il disco rigido potrebbe essere guasto.
- File di avvio mancanti.
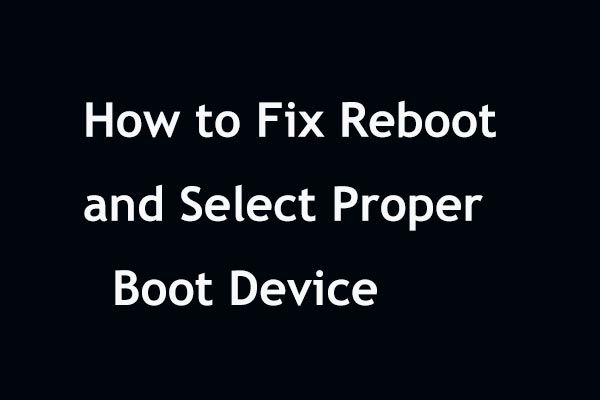 Correzione rapida 'Riavvia e seleziona il dispositivo di avvio corretto' in Windows
Correzione rapida 'Riavvia e seleziona il dispositivo di avvio corretto' in Windows Ricevi il riavvio e seleziona l'errore corretto del dispositivo di avvio al riavvio di Windows 10/8/7? Prova queste soluzioni di seguito per risolvere questo problema.
Leggi di piùDopo aver appreso alcune informazioni di base sull'errore dispositivo di avvio predefinito mancante o avvio non riuscito, sai come correggere questo errore di avvio non riuscito? In caso contrario, continua a leggere per trovare soluzioni affidabili.
Come risolvere il dispositivo di avvio predefinito mancante o l'avvio non riuscito?
- Modifica le impostazioni del BIOS.
- Imposta la partizione primaria come attiva.
- Eseguire la riparazione all'avvio.
- Sostituisci un disco rigido.
Come risolvere il dispositivo di avvio predefinito mancante o l'avvio non riuscito?
In questa parte, ti mostreremo come risolvere l'errore di dispositivo di avvio mancante o avvio non riuscito.
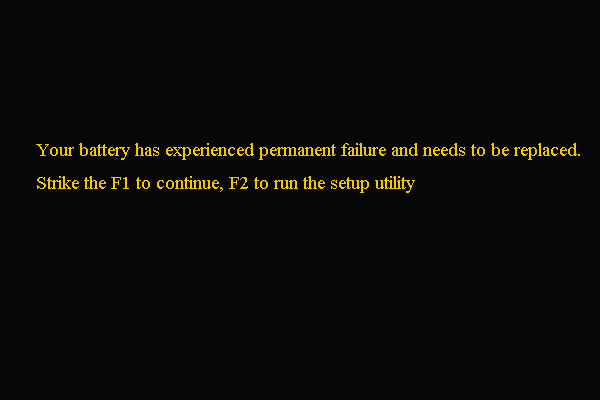 Risolto - La batteria ha subito un guasto permanente
Risolto - La batteria ha subito un guasto permanente Se ti imbatti nell'errore che la tua batteria ha subito un guasto permanente, leggi questo post per trovare soluzioni.
Leggi di piùSoluzione 1. Modificare le impostazioni del BIOS
Il dispositivo di avvio predefinito mancante o l'avvio non riuscito L'errore Lenovo potrebbe essere causato da impostazioni BIOS errate o sequenza di avvio errata. Molti utenti di computer Lenovo e Acer affermano di aver corretto l'errore modificando le impostazioni del BIOS di avvio. Quindi, per risolvere questo problema, prova in questo modo.
Ora, ecco il tutorial.
1. Riavvia il tuo PC.
2. Quando viene visualizzata la schermata di avvio iniziale con il logo Lenovo, premere immediatamente il tasto di scelta rapida per accedere al BIOS . In genere, il tasto di scelta rapida è F2, ma la chiave effettiva può variare a causa delle diverse marche di computer. Puoi controllare il sito del produttore del tuo laptop o della scheda madre del sistema per confermare la chiave.
3. Nella finestra di configurazione del BIOS, accedere a Stivale tab.
4. Verificare e modificare l'ordine di avvio. Assicurati che il disco rigido del tuo PC sia in primo luogo. In caso contrario, modificare l'ordine di avvio del disco rigido.
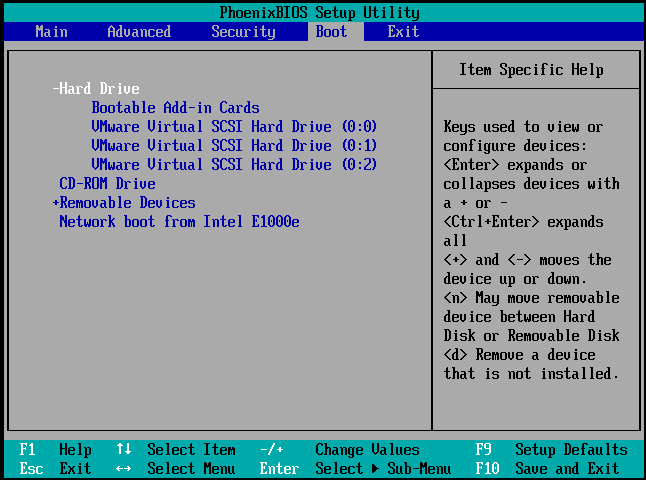
5. Quindi evidenziare Modalità di avvio , cambio da UEFA per Supporto legacy .
6. Quindi premere F10 per salvare le modifiche e uscire.
Successivamente, riavvia il laptop o il computer e controlla se l'errore di dispositivo di avvio predefinito mancante o l'avvio non riuscito è stato risolto. Se questa soluzione non è efficace, provane un'altra.
Soluzione 2. Impostare la partizione primaria come attiva
Se la partizione primaria non è attiva, potresti anche riscontrare l'errore dispositivo di avvio predefinito mancante o avvio non riuscito. Quindi, per correggere questo errore, puoi scegliere di farlo imposta la partizione primaria come attiva .
Ora, ecco il tutorial.
1. Avviare il computer dal supporto di installazione di Windows. Se non ne hai uno, scarica Strumento di creazione di Windows Media per crearne uno.
2. Quindi avviare il computer dal supporto di installazione di Windows.
3. Quindi selezionare la lingua, l'ora e l'input da tastiera.
4. Fare clic su Ripara il tuo computer .
5. Quindi scegli Risolvi i problemi > Prompt dei comandi continuare.
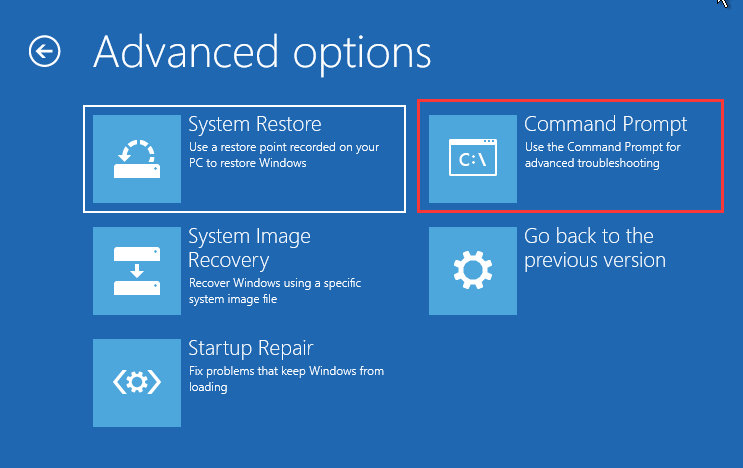
6. Quindi immettere i seguenti comandi.
diskpart
list disk
seleziona disco 0 (dove 0 è il numero del disco su cui è installato il sistema operativo Windows)
list partizione
selezionare la partizione 1 (dove 1 è la partizione primaria, dove è installato il sistema operativo Windows)
attivo
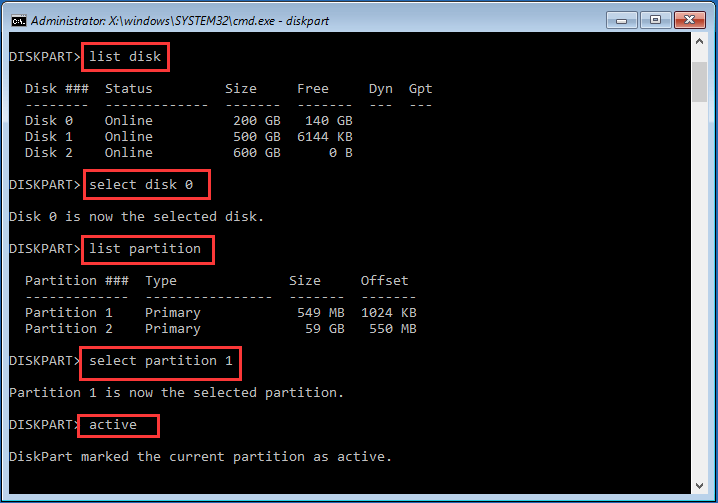
7. Quindi uscire dalla finestra della riga di comando.
Al termine di tutti i passaggi, rimuovere il supporto di installazione di Windows e riavviare il computer. Quindi controlla se l'errore di dispositivo di avvio predefinito mancante o l'avvio non riuscito è stato risolto.
Soluzione 3. Eseguire la riparazione all'avvio
Se si verifica l'errore dispositivo di avvio predefinito mancante o avvio non riuscito, è possibile eseguire la riparazione all'avvio di Windows che risolverà tutti gli errori di Windows.
Ora, ecco il tutorial.
- Avvia il computer dal supporto di installazione di Windows.
- Quindi selezionare la lingua, l'ora e l'input da tastiera.
- Quindi fare clic su Ripara il tuo computer .
- Quindi fare clic su Risolvi i problemi > Riparazione di avvio continuare.
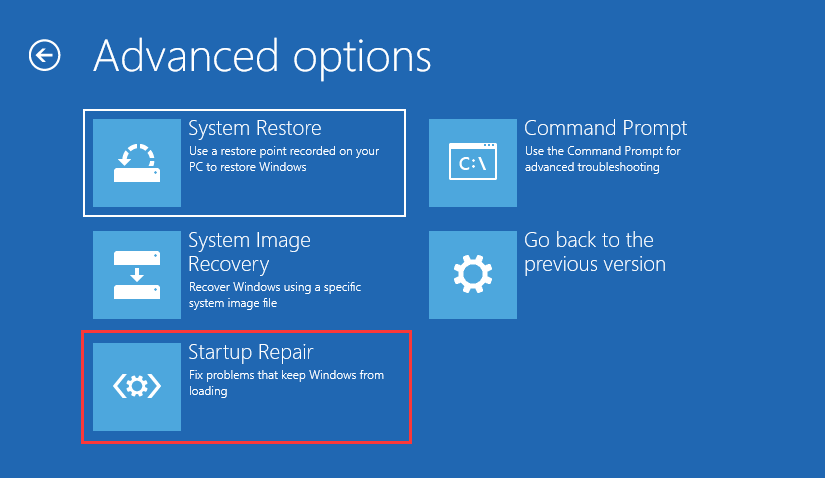
Successivamente, Startup Repair inizierà a scansionare i problemi sul tuo computer e risolverli. Al termine dell'intero processo, riavviare il computer Lenovo o Acer e verificare se il dispositivo di avvio predefinito mancante o l'errore di avvio non riuscito viene rimosso.
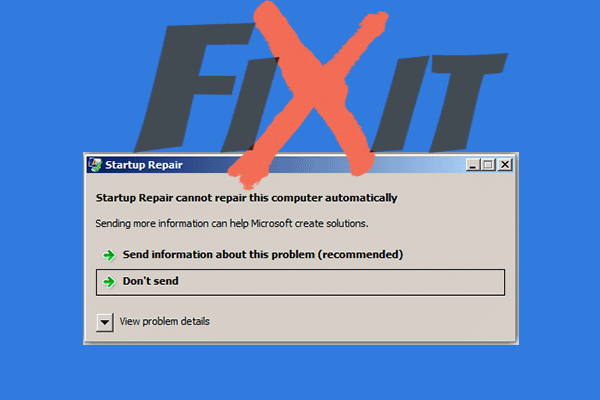 Risolto: la riparazione all'avvio non può riparare automaticamente questo computer
Risolto: la riparazione all'avvio non può riparare automaticamente questo computer Se l'errore 'Riparazione all'avvio non è in grado di riparare automaticamente questo computer' si verifica mentre si utilizza Riparazione all'avvio, ottenere alcuni metodi da questo post per risolverlo.
Leggi di piùSoluzione 4. Sostituire un disco rigido
Se nessuna delle soluzioni precedenti è in grado di risolvere il dispositivo di avvio predefinito mancante o l'errore di avvio non riuscito, potresti avere un disco rigido difettoso tra le mani. Pertanto, per correggere questo dispositivo di avvio mancante o errore di avvio non riuscito, è necessario sostituire un disco rigido.
Ma, prima di sostituire un disco rigido, la prima cosa che devi fare è ripristinare tutti i dati importanti sul disco rigido danneggiato se non ne hai eseguito il backup prima.
Quindi, per recuperare i dati dal disco rigido del detective, il file gestore di partizioni professionale - MiniTool Partition Wizard Pro Ultimate è fortemente raccomandato. MiniTool Partition Wizard Pro Ultimate ti consente anche di farlo riparare la partizione , controllare il disco rigido per errori , estendere la partizione, ecc.
> Per recuperare i dati dal disco rigido difettoso, questo strumento intuitivo è competente. Ora ti mostreremo le istruzioni dettagliate per l'uso.
1. Fare clic sul pulsante seguente per acquistare MiniTool Partition Wizard Pro Ultimate.
Acquista ora
2. Quindi installarlo su un computer normale poiché il computer non si è avviato a causa dell'errore dispositivo di avvio predefinito mancante o avvio non riuscito.
3. Lancialo.
4. Dopo essere entrati nella sua interfaccia principale, fare clic su Supporto avviabile caratteristica a creare il supporto di avvio che può essere utilizzato per avviare il computer anomalo.
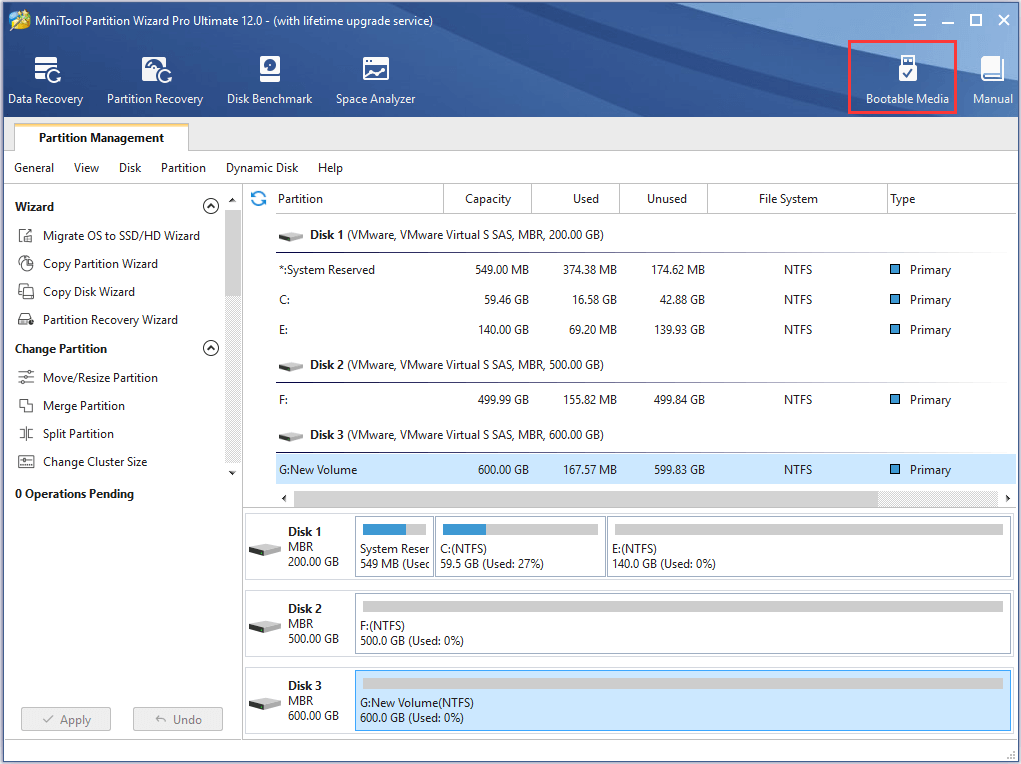
5. Quindi seguire le istruzioni sullo schermo per continuare.
6. Dopo aver creato il supporto di avvio, collegarlo al computer anomalo che ha riscontrato il dispositivo di avvio predefinito mancante o errore di avvio non riuscito.
7. Quindi immettere le impostazioni del BIOS per modificare l'ordine di avvio e avviare il computer dal supporto di avvio.
8. Dopodiché, entrerai nell'ambiente di ripristino MiniTool.
9. Nella finestra a comparsa, fare clic su Recupero dati .
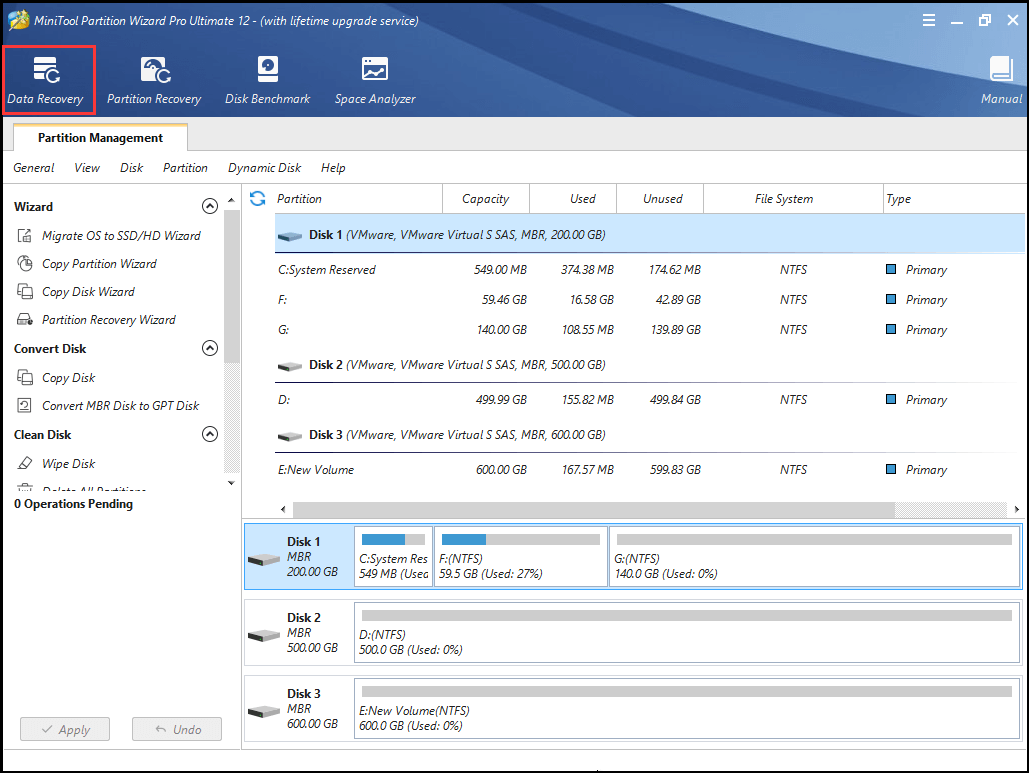
10. Quindi selezionare la partizione che contiene i file importanti e fare clic su Scansione .
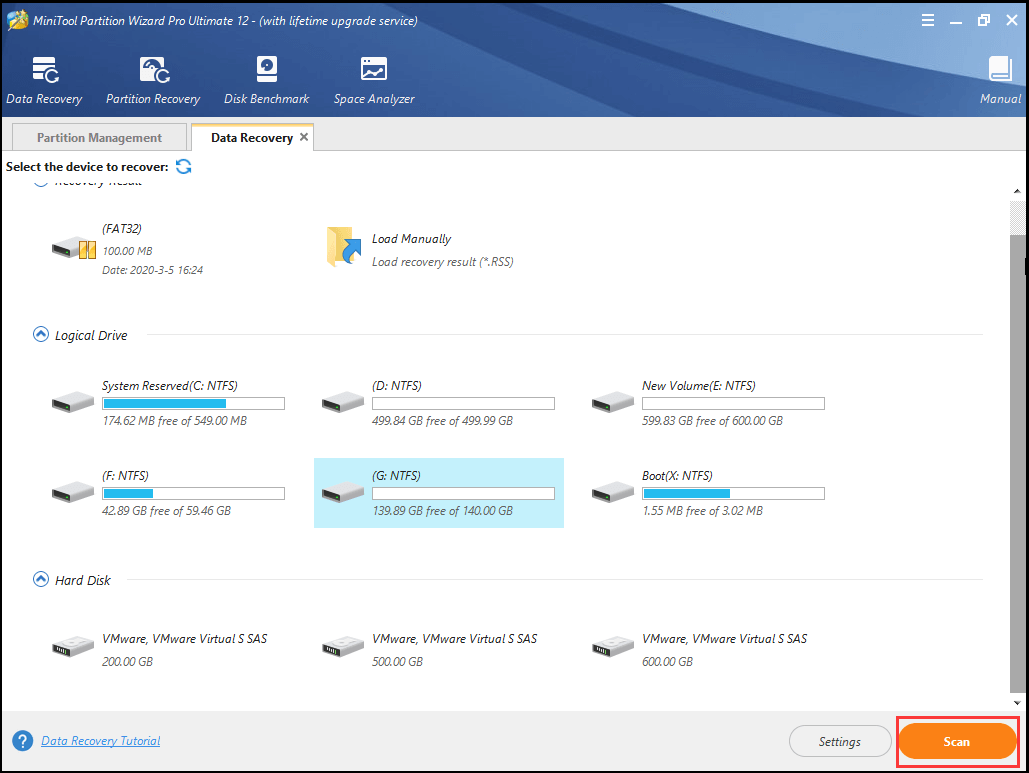
11. Quindi inizierà il processo di scansione. Se hai trovato i file che ti servono, puoi mettere in pausa o interrompere il processo di scansione facendo clic su Pausa o Fermare pulsante. Controlla i file che ti servono e fai clic Salva .
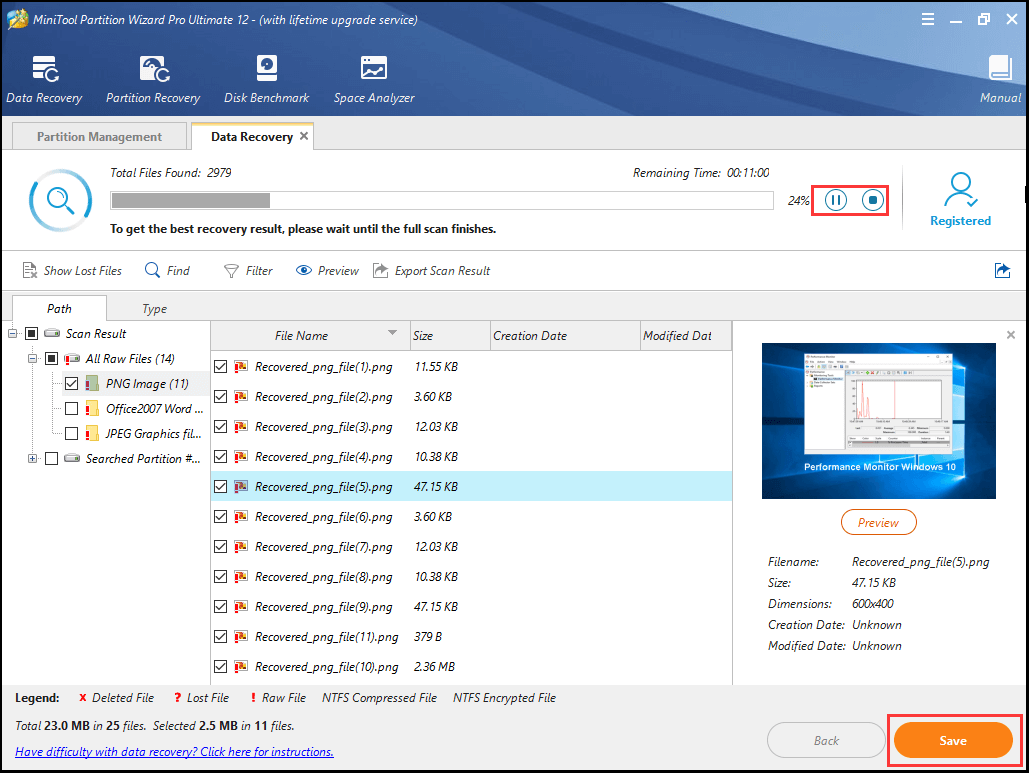
12. Successivamente, salvare i file in un'altra posizione.
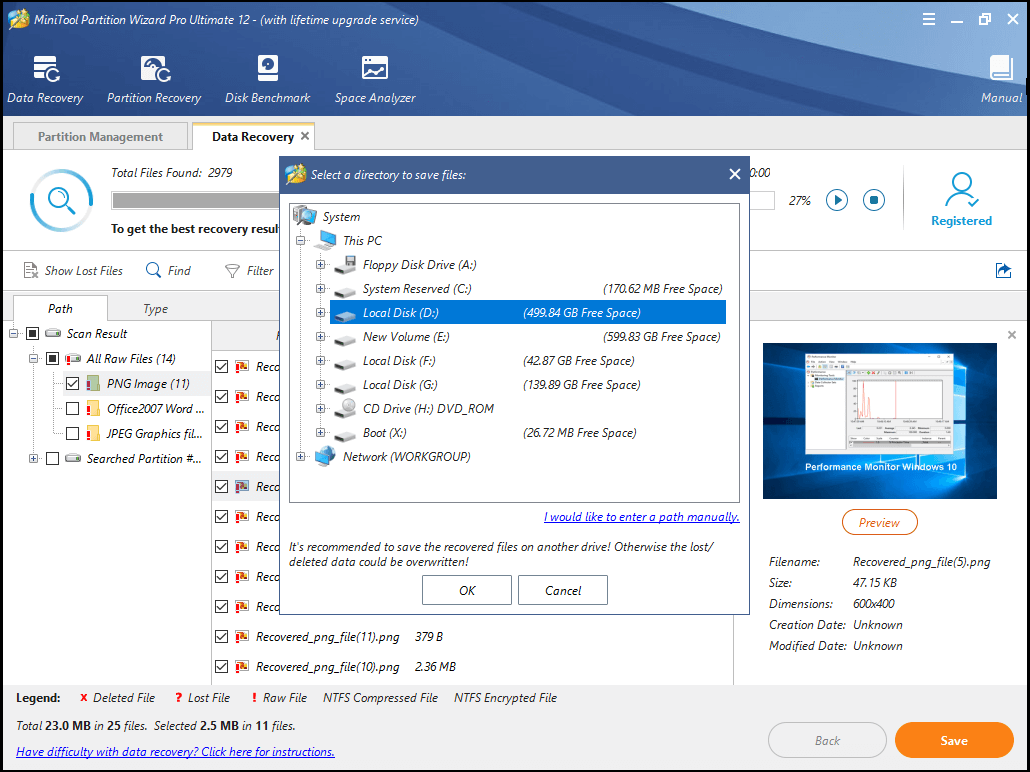
Quando tutti i passaggi sono terminati, hai recuperato i file importanti. Quindi puoi andare avanti per sostituire un disco rigido o un SSD.
Se il computer è in garanzia, potresti essere in grado di inviare il disco rigido difettoso al produttore del PC e farlo sostituire. Se il tuo computer è fuori garanzia, puoi scegliere di acquistare un nuovo disco rigido o SSD per il tuo PC e reinstallare Windows 10 ad esso.
Dopo aver sostituito un disco rigido, non si verificherà di nuovo il problema del dispositivo di avvio predefinito mancante o di avvio non riuscito.

![Cos'è il Master Boot Record (MBR)? Definizione e modalità di utilizzo [MiniTool Wiki]](https://gov-civil-setubal.pt/img/minitool-wiki-library/79/what-is-master-boot-record.jpg)


![Cerca su Google o digita un URL, che cos'è e quale scegliere? [Notizie MiniTool]](https://gov-civil-setubal.pt/img/minitool-news-center/53/search-google-type-url.png)

![Come risolvere il problema 'Riparazione automatica di Windows non funzionante' [RISOLTO] [Suggerimenti per MiniTool]](https://gov-civil-setubal.pt/img/data-recovery-tips/35/how-fixwindows-automatic-repair-not-working.jpg)

![[Risolto!] Errore 0xc0210000: la chiave BitLocker non è stata caricata correttamente](https://gov-civil-setubal.pt/img/news/A8/fixed-error-0xc0210000-bitlocker-key-wasn-t-loaded-correctly-1.png)

![[Risolto]: i file vengono eliminati quando si fa clic con il pulsante sinistro del mouse in Windows](https://gov-civil-setubal.pt/img/data-recovery/52/fixed-files-get-deleted-when-left-clicking-in-windows-1.png)

![Il modo migliore per recuperare i file da un computer rotto | Rapido e facile [Suggerimenti per MiniTool]](https://gov-civil-setubal.pt/img/data-recovery-tips/16/best-way-recover-files-from-broken-computer-quick-easy.jpg)




![Le 10 migliori soluzioni per le foto su SD Card Gone - Guida definitiva [Suggerimenti per MiniTool]](https://gov-civil-setubal.pt/img/data-recovery-tips/06/top-10-solutions-photos-sd-card-gone-ultimate-guide.jpg)

