Accesso a Fortnite non riuscito? Prova queste soluzioni efficaci per risolverlo! [Novità MiniTool]
Fortnite Login Failed
Sommario :
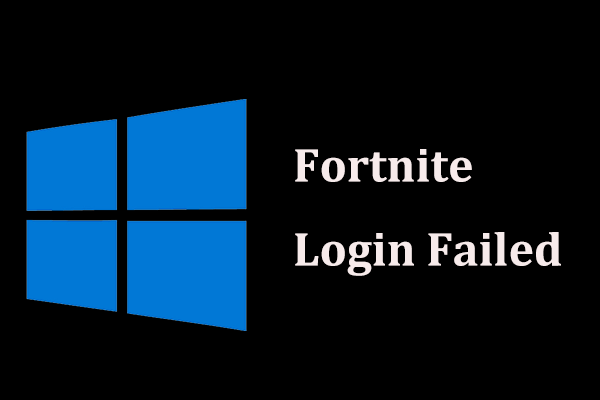
L'accesso a Fortnite non è riuscito sul tuo computer? Calmati! Sebbene sia fastidioso, puoi facilmente sbarazzarti del problema purché segui queste soluzioni menzionate in questo post. Ora, vediamo cosa fare se non riesci ad accedere ai server di Fortnite.
Impossibile accedere a Fortnite
Fortnite è un videogioco online sviluppato da Epic Games e molti giocatori amano giocare a questo gioco. Tuttavia, il gioco non funziona sempre correttamente. Nei nostri post precedenti, MiniTool mostra alcuni problemi comuni, ad esempio, La chat vocale di Fortnite non funziona , Fortnite si blocca , eccetera.
Inoltre, c'è un grave problema che potresti incontrare e questo è il problema di accesso. Quando si accede a questo gioco, viene visualizzato un messaggio di errore che dice 'Accesso non riuscito. Impossibile accedere ai server Fortnite. Per favore riprova più tardi'.
Questo errore di accesso a Fortnite non riuscito può verificarsi su PC, Play Station e Xbox. Il problema potrebbe essere innescato da una patch di gioco obsoleta, impostazioni di rete corrotte, account collegati, ecc. Qualunque sia la causa, puoi facilmente eliminare l'errore e far funzionare nuovamente il gioco sul tuo PC.
Come risolvere PC con accesso non riuscito a Fortnite
Installa l'ultima patch di Fortnite
Gli sviluppatori di Fortnite rilasciano patch regolarmente per correggere alcuni bug. Forse una patch recente ti impedisce di accedere a questo gioco. Per risolvere questo problema, puoi provare a installare la patch più recente seguendo questi passaggi:
Passaggio 1: esegui il programma di avvio, scegli Biblioteca dal riquadro sinistro e fare clic su il pulsante di marcia sulla destra.
Passaggio 2: accendi Aggiornamento automatico .
Passaggio 3: riavvia il programma di avvio. Se è disponibile una patch, questo programma di avvio può rilevarla e l'ultima patch può essere scaricata automaticamente e installata all'avvio di Fortnite.
Reimposta i dati di Winsock
In un sistema operativo Windows, Winsock è un'interfaccia di programmazione e un programma di supporto utilizzato per gestire le richieste di input e output per le applicazioni Internet. Se il catalogo di Winsock è danneggiato o include configurazioni errate, non puoi accedere ai server Fortnite.
Per risolvere questo problema, prova a ripristinare i dati di Winsock ai valori predefiniti.
Passaggio 1: avviare il prompt dei comandi come amministratore.
Passaggio 2: digitare il comando ripristino di netsh winsock nella finestra CMD e premere accedere .
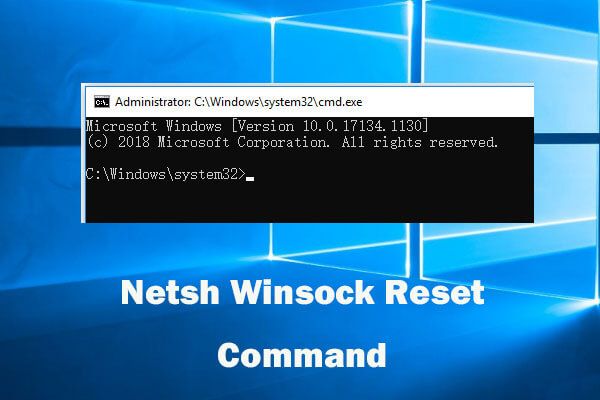 Utilizzare il comando di ripristino di Netsh Winsock per risolvere il problema di rete di Windows 10
Utilizzare il comando di ripristino di Netsh Winsock per risolvere il problema di rete di Windows 10 Questa guida mostra come utilizzare il comando di ripristino di Netsh Winsock per riparare i problemi di rete di Windows 10. Ripristina scheda di rete, catalogo Winsock per risolvere i problemi di rete.
Leggi di piùPassaggio 3: riavvia il PC e verifica se riesci ad accedere a Fortnite.
Svuota il tuo DNS e rinnova l'IP
I problemi DNS e IP possono causare l'errore di accesso a Fortnite non riuscito sul tuo PC. Per risolvere questo problema, puoi svuotare il DNS e rinnovare il tuo IP.
Mancia: Potresti essere interessato a questo post - Come svuotare la cache del resolver DNS in Windows 10 / 8.1 / 7 .Ecco come farlo:
Passaggio 1: inoltre, avvia il prompt dei comandi con i privilegi di amministratore.
Passaggio 2: digitare i seguenti comandi una volta alla volta e premere accedere dopo ciascuno.
ipconfig / flushdns
ipconfig / release
ipconfig / renew
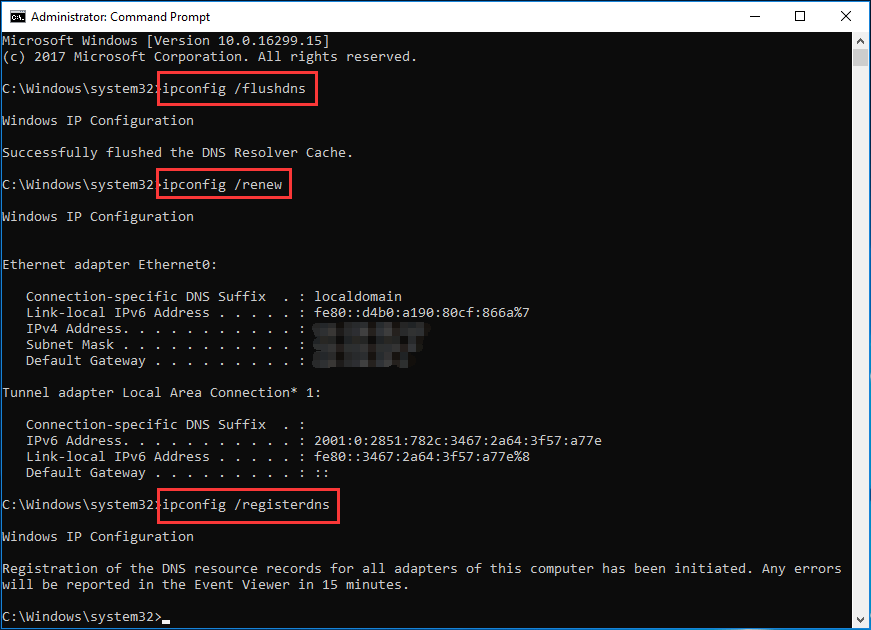
Dopo aver terminato tutte le operazioni, riavvia il PC ed esegui Fortnite per vedere se riesci ad accedere a questo gioco.
Aggiorna il tuo driver di rete
È noto che i problemi del driver causano problemi di accesso in alcune applicazioni, incluso Fortnite. Il driver di rete danneggiato e obsoleto è il colpevole dell'errore: l'accesso a Fortnite non è riuscito. Per risolvere questo problema, prova ad aggiornare il driver ora.
Per eseguire questo lavoro, puoi visitare il sito Web del produttore, cercare il driver più recente per la tua rete, scaricarlo e installarlo sul tuo PC. Oppure puoi andare a Gestione dispositivi, fare clic con il pulsante destro del mouse sul driver di rete e scegliere Aggiorna driver . Quindi, lascia che Windows cerchi automaticamente il software aggiornato.
 Come aggiornare i driver di dispositivo Windows 10 (2 modi)
Come aggiornare i driver di dispositivo Windows 10 (2 modi) Come aggiornare i driver di dispositivo in Windows 10? Controlla i 2 modi per aggiornare i driver di Windows 10. La guida su come aggiornare tutti i driver di Windows 10 è anche qui.
Leggi di piùLinea di fondo
Accesso a Fortnite non riuscito sul tuo PC? Se Fortnite non riesce ad accedere, ora prova queste soluzioni sopra menzionate e potrai eliminare facilmente l'errore.


![Come eliminare i file di registro di Windows in Windows 10? Ecco 4 modi! [MiniTool News]](https://gov-civil-setubal.pt/img/minitool-news-center/57/how-delete-win-log-files-windows-10.png)
![Come risolvere Windows 10 collegato alla presa non in carica? Prova modi semplici! [Novità MiniTool]](https://gov-civil-setubal.pt/img/minitool-news-center/13/how-fix-windows-10-plugged-not-charging.jpg)




![Cosa fare quando Steam dice che il gioco è in esecuzione? Ottieni metodi ora! [MiniTool News]](https://gov-civil-setubal.pt/img/minitool-news-center/17/what-do-when-steam-says-game-is-running.jpg)
![Come risolvere l'errore PS4 NP-36006-5? Ecco 5 metodi [MiniTool News]](https://gov-civil-setubal.pt/img/minitool-news-center/37/how-fix-ps4-error-np-36006-5.jpg)



![Come forzare la chiusura di un programma senza Task Manager - 3 modi [MiniTool News]](https://gov-civil-setubal.pt/img/minitool-news-center/57/how-force-close-program-without-task-manager-3-ways.png)


![Codice di errore di Windows Store 0x803F8001: risolto correttamente [MiniTool News]](https://gov-civil-setubal.pt/img/minitool-news-center/80/windows-store-error-code-0x803f8001.png)


