6 correzioni a un dispositivo richiesto non connesso o non accessibile [Suggerimenti per MiniTool]
6 Fixes Required Device Isn T Connected
Sommario :
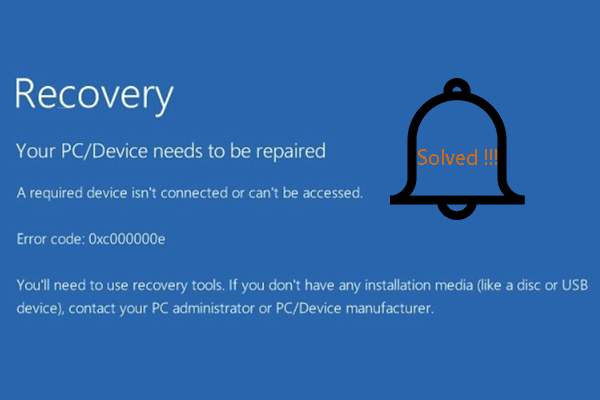
Qual è l'errore che un dispositivo richiesto non è connesso o non è possibile accedervi? Come correggere l'errore di cui il tuo PC ha bisogno per riparare un dispositivo richiesto non è accessibile? Questo post di MiniTool ti mostrerà 6 soluzioni affidabili. Inoltre, ti verrà mostrato un utile suggerimento per la protezione del PC.
Navigazione rapida:
Qual è l'errore che un dispositivo richiesto non è connesso o non è possibile accedere?
Quando provi ad avviare il tuo computer, potresti riscontrare l'errore BSOD Il tuo PC / dispositivo deve essere riparato . Un dispositivo richiesto non è connesso o non è possibile accedervi . Di solito, il messaggio di errore arriva spesso con alcuni codici di errore, come ad esempio:
- 0xc000000e
- 0xc0000185
- 0xc000000f
- 0xc0000001
- 0xc0000225
In generale, il messaggio di errore di un dispositivo richiesto non è connesso o non è possibile accedervi viene mostrato come nell'immagine seguente.
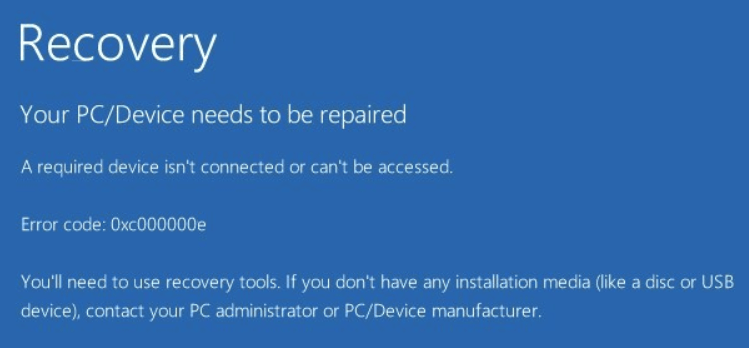
Cosa può causare l'errore che un dispositivo richiesto non è connesso o non è possibile accedervi?
L'errore che un dispositivo richiesto non è connesso può essere causato da diversi motivi, come una configurazione di avvio non valida, il disco del sistema operativo danneggiato o il file Winload.exe inaccessibile, una partizione attiva errata, ecc.
Tuttavia, sai come correggere l'errore che un dispositivo richiesto non è connesso o non è possibile accedervi? In caso contrario, non preoccuparti. In questo post, ti mostreremo come correggere questo errore di Blue Screen of Death (BSOD) di avvio di Windows.
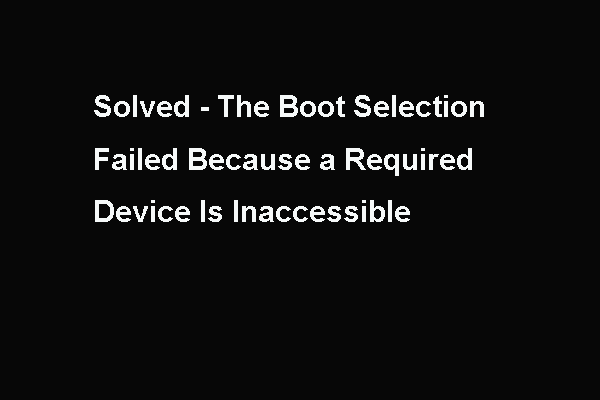 Risolto: il dispositivo richiesto di selezione dell'avvio non riuscito è inaccessibile
Risolto: il dispositivo richiesto di selezione dell'avvio non riuscito è inaccessibile Questo post mostra come correggere l'errore della selezione di avvio non riuscita perché un dispositivo richiesto è inaccessibile, cosa che spesso si verifica all'avvio del computer.
Leggi di piùCome riparare un dispositivo richiesto non è connesso o non è possibile accedervi?
- Eseguire la riparazione all'avvio.
- Controlla le impostazioni del BIOS.
- Eseguire un controllo del disco e un controllo del file di sistema.
- Ricostruisci BCD.
- Imposta la partizione corretta come attiva.
- Eseguire il ripristino del sistema.
Come risolvere l'errore che un dispositivo richiesto non è connesso o non è possibile accedere
In questa sezione, ti mostreremo come risolvere il ripristino che il tuo PC / dispositivo deve essere riparato. Elaboreremo le soluzioni una per una.
Metodo 1. Eseguire la riparazione all'avvio
Per correggere l'errore che un dispositivo richiesto non è connesso o non è possibile accedervi, puoi scegliere di eseguire la riparazione all'avvio, che è in grado di correggere alcuni errori di sistema.
Ora, ecco il tutorial.
Poiché il computer non è in grado di avviarsi nel sistema operativo, è necessario il supporto di installazione di Windows. Se non ne hai uno, per favore preparalo prima. Leggi il post: Una guida completa allo strumento di creazione multimediale di Windows 10: come usare per imparare a creare il supporto di installazione di Windows 10.
1. Spegnere il computer e inserire il supporto di installazione di Windows. Potrebbe essere un'unità flash USB o un'unità CD / DVD.
2. Quindi avvia il tuo computer da esso.
3. Quindi, scegli la lingua per continuare.
4. Fare clic su Ripara il tuo computer .
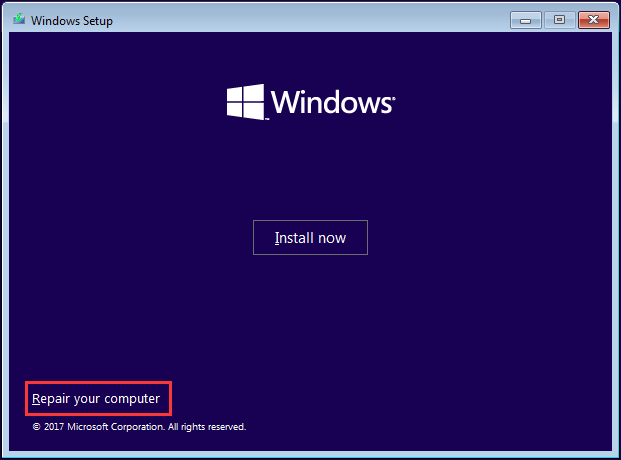
5. Quindi fare clic su Risolvi i problemi > Riparazione di avvio continuare.
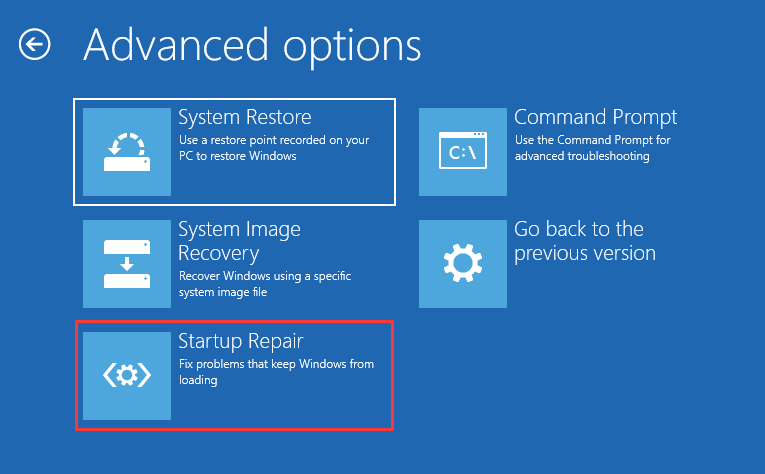
Successivamente, inizierà la scansione del computer e risolverà alcuni problemi di caricamento di Windows. Una volta terminato il processo di ripristino all'avvio, riavvia il computer e verifica se l'errore relativo al mancato collegamento di un dispositivo richiesto o a cui non è possibile accedervi è stato risolto. Se questa soluzione non è efficace, provane un'altra.
 Come risolvere il problema 'Riparazione automatica di Windows non funzionante' [RISOLTO]
Come risolvere il problema 'Riparazione automatica di Windows non funzionante' [RISOLTO] La riparazione automatica di Windows non funziona! Leggi questo post per scoprire come risolvere il problema del mancato caricamento corretto di Windows e la riparazione automatica non è riuscita a riparare il tuo PC.
Leggi di piùModo 2. Controllare le impostazioni del BIOS
È possibile che le impostazioni del BIOS errate possano portare al problema che il PC deve essere riparato un dispositivo richiesto non è collegato. In questa situazione, puoi provare a controllare le impostazioni del BIOS.
Ora, ecco il tutorial.
- Spegni il computer e riavvialo nelle impostazioni del BIOS. (Di solito premi F1, F2, Canc o Esc quando accendi la macchina.)
- Quindi controlla le seguenti impostazioni:
- Assicurati che il disco rigido sia nel primo ordine di avvio.
- Disabilita l'avvio sicuro.
- Nelle impostazioni SATA, cerca il modello SATA. Se è impostato su AHCI o RAID, modificalo in IDE. Se la modalità SATA è impostata su IDE, modificarla in AHCI.
Una volta terminati tutti i passaggi, salva le modifiche, esci dalle impostazioni del BIOS e riavvia il computer e controlla se l'errore che un dispositivo richiesto non è connesso o non è possibile accedere è stato risolto.
Metodo 3. Eseguire un controllo del disco e un controllo del file di sistema
Se sul tuo computer sono presenti file di sistema danneggiati, potresti riscontrare l'errore che un dispositivo richiesto non è connesso o non è possibile accedervi. Per correggere questo errore, prova a eseguire un controllo del disco e un controllo del file di sistema.
Ora, ecco il tutorial.
- Avvia il computer dal supporto di installazione di Windows.
- Quindi fare clic su Ripara il tuo computer .
- Clic Risolvi i problemi > Prompt dei comandi .
- Nella finestra della riga di comando, digita il comando sfc / scannow e colpisci accedere continuare.
- Al termine del processo, digita il comando chkdsk c: / f / r e colpisci accedere continuare.
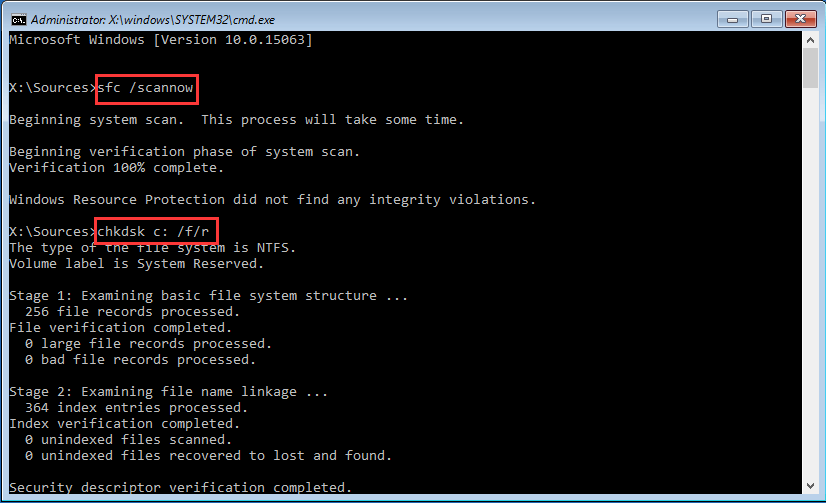
Al termine di tutti i passaggi, riavvia il computer e verifica se l'errore relativo al mancato collegamento o all'impossibilità di accedere a un dispositivo richiesto è stato risolto.
Modo 4. Ricostruisci BCD
Come accennato nella parte precedente, dati di configurazione di avvio difettosi possono dare origine all'errore che un dispositivo richiesto non è connesso o non è possibile accedervi. Se i metodi di cui sopra non sono in grado di correggere il ripristino degli errori, il tuo PC / dispositivo deve essere riparato, puoi provare a ricostruire BCD per vedere se funziona.
Ora, ecco il tutorial.
1. Avviare il computer dal supporto di installazione di Windows.
2. Fare clic su Ripara il tuo computer .
3. Quindi fare clic su Risolvi i problemi > Prompt dei comandi continuare.
4. Digita i seguenti comandi e premi accedere dopo ogni comando.
bootrec / scanos
bootrec / fixmbr
bootrec / fixboot
bootrec / rebuildbcd
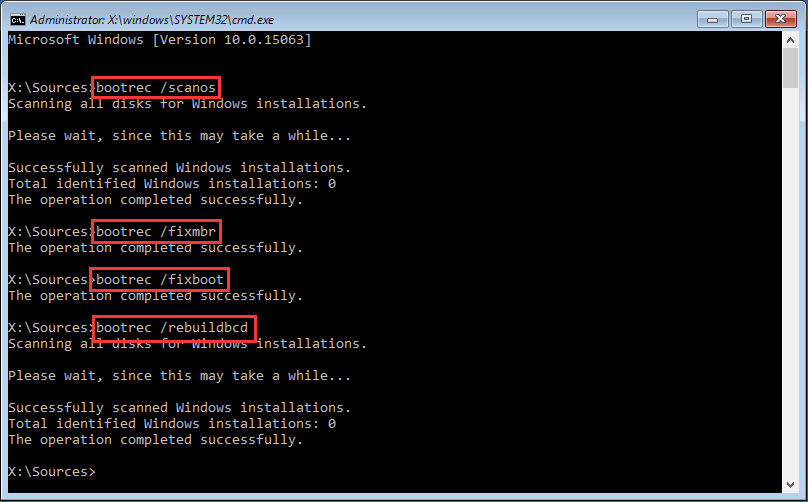
5. Se i comandi precedenti falliscono, digita i seguenti comandi e premi accedere dopo ogni comando.
bcdedit / esporta C: BCD_Backup
c:
avvio da cd
attrib bcd -s -h -r
ren c: boot bcd bcd.old
bootrec / RebuildBcd
Dopo che tutti i passaggi sono stati completati, riavviare il computer e verificare se l'errore che il PC deve essere riparato un dispositivo richiesto non è collegato è stato risolto.
Modo 5. Impostare la partizione corretta come attiva
Se la partizione errata viene impostata come attiva per errore, potresti non riuscire ad avviarlo e riscontrare l'errore che un dispositivo richiesto non è connesso o non è possibile accedervi. Pertanto, per risolvere questo problema di avvio, puoi provare a impostare la partizione corretta come attiva.
Ora, ecco il tutorial.
- Spegni il computer e inserisci il supporto di installazione di Windows.
- Quindi avvia il computer da esso.
- Quindi fare clic su Ripara il tuo computer continuare.
- Quindi scegli Risolvi i problemi > Prompt dei comandi .
- Quindi digita i seguenti comandi uno per uno e premi accedere dopo ogni comando.
diskpart
list disk
selezionare il disco n (n rappresenta il numero del disco del tuo sistema)
list partizione
selezionare la partizione x (x rappresenta il numero della partizione di sistema. È possibile riconoscere la partizione di sistema dalla dimensione della partizione.)
Attivo
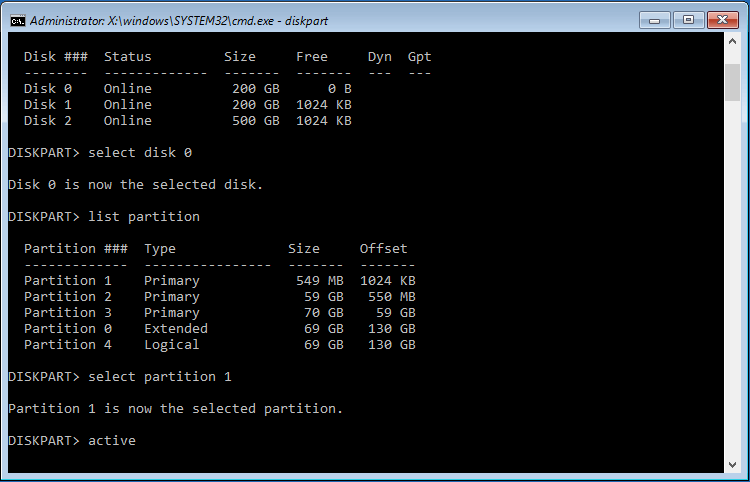
Una volta terminati i processi di cui sopra, riavvia il computer e verifica se l'errore relativo al fatto che un dispositivo richiesto non è connesso o non è possibile accedervi è stato risolto.
Articolo correlato: Un modo semplice per impostare la partizione come attiva o inattiva con MiniTool
Modo 6. Eseguire Ripristino configurazione di sistema
È disponibile un metodo per correggere l'errore che un dispositivo richiesto non è connesso o non è possibile accedervi. Se hai creato un file punto di ripristino del sistema prima, puoi scegliere di eseguire un ripristino del sistema. Per fare ciò, puoi ripristinare il tuo computer a uno stato normale precedente e non influenzare i tuoi file personali.
Ora, ecco il tutorial.
- Avvia il computer dal supporto di installazione di Windows.
- Quindi fare clic su Ripara il tuo computer .
- Scegliere Risolvi i problemi > Ripristino del sistema .
- Nella finestra popup, fare clic su Il prossimo .
- Quindi, seleziona un punto di ripristino dall'elenco in base all'ora e alla data di creazione.
- Conferma il punto di ripristino e fai clic finire continuare.
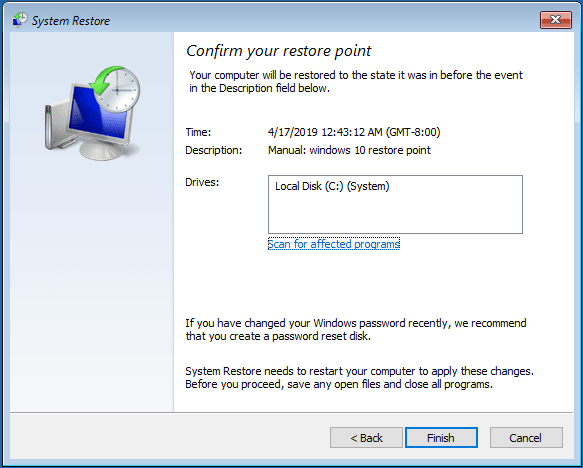
Dopodiché, riavvia il computer e controlla se l'errore relativo al fatto che un dispositivo richiesto non è connesso o non è possibile accedervi è stato risolto.
Se le soluzioni di cui sopra non sono in grado di risolvere il problema che un dispositivo richiesto non è connesso o non è possibile accedervi, potrebbe essere necessario reinstallare il sistema operativo . Tuttavia, prima di procedere, per favore recuperare i dati dal computer non avviabile primo.
![Le mod di Twitch non vengono caricate? Ottieni subito i metodi! [Novità MiniTool]](https://gov-civil-setubal.pt/img/minitool-news-center/36/is-twitch-mods-not-loading.jpg)
![5 migliori software di recupero foto gratuiti per recuperare le foto cancellate [Suggerimenti MiniTool]](https://gov-civil-setubal.pt/img/data-recovery-tips/73/5-best-free-photo-recovery-software-recover-deleted-photos.png)




![La definizione e lo scopo di Microsoft Management Console [MiniTool Wiki]](https://gov-civil-setubal.pt/img/minitool-wiki-library/90/definition-purpose-microsoft-management-console.png)


![[RISOLTO] La modalità provvisoria di Windows non funziona? Come risolverlo rapidamente? [Suggerimenti per MiniTool]](https://gov-civil-setubal.pt/img/data-recovery-tips/65/windows-safe-mode-not-working.png)

![Come correggere l'errore di ripristino del sistema 0x80042302? Le 4 migliori soluzioni [Suggerimenti per MiniTool]](https://gov-civil-setubal.pt/img/backup-tips/36/how-fix-system-restore-error-0x80042302.png)
![Risolto: DNS_PROBE_FINISHED_BAD_CONFIG su Windows 10 [MiniTool News]](https://gov-civil-setubal.pt/img/minitool-news-center/33/fixed-dns_probe_finished_bad_config-windows-10.png)
![Che cos'è il virus Powershell.exe e come rimuoverlo? [Suggerimenti per MiniTool]](https://gov-civil-setubal.pt/img/backup-tips/01/what-is-powershell-exe-virus.png)



![6 metodi per correggere l'errore di aggiornamento 0x80072EE2 su Windows 10 [MiniTool News]](https://gov-civil-setubal.pt/img/minitool-news-center/72/6-methods-fix-update-error-0x80072ee2-windows-10.png)
![3 modi per risolvere Impossibile connettersi a Nvidia Errore Windows 10/8/7 [MiniTool News]](https://gov-civil-setubal.pt/img/minitool-news-center/76/3-ways-fix-unable-connect-nvidia-error-windows-10-8-7.jpg)
![Come riparare Microsoft Store, qualcosa è accaduto alla nostra fine [MiniTool News]](https://gov-civil-setubal.pt/img/minitool-news-center/25/how-fix-microsoft-store-something-happened-our-end.jpg)