Guida completa: OneDrive apre sempre due istanze su Windows
Full Guide Onedrive Always Opens Two Instances On Windows
Quando scopri che OneDrive apre sempre due istanze ogni volta che accedi a Windows, sai cosa fare per risolvere il problema? Questo post di MiniTool ti mostra come risolvere questo problema con diversi metodi pratici.Perché OneDrive viene visualizzato due volte?
Quando cerchi online le risposte del problema OneDrive apre sempre due istanze, troverai molte altre persone preoccupate dallo stesso problema. Potresti vedere le due icone di OneDrive nella barra delle applicazioni o in Esplora file. Perché si verifica questo problema?
In termini semplici, questo problema potrebbe essere causato dalle impostazioni di configurazione di questa app. Se accedi a OneDrive con il tuo account Microsoft, OneDrive crea un account personale per eseguire il backup dei file. Se installi Office 365 e accedi con le credenziali del tuo datore di lavoro, OneDrive creerà un altro account per il lavoro o l'istituto di istruzione. Pertanto, potresti trovare OneDrive visualizzato due volte in Esplora file.
Cosa fare in questa situazione? Continua a leggere e prova i seguenti metodi per risolvere il problema.
Come risolvere il problema di OneDrive che mostra due volte?
Metodo 1: scollega diversi account OneDrive
Quando sono presenti due icone di OneDrive nella barra delle applicazioni, puoi scollegare un account che non ti serve su questo computer.
Passaggio 1: fare clic su Una guida e fare clic sull'icona ingranaggio icona.
Passaggio 2: scegli Impostazioni dal menu contestuale.
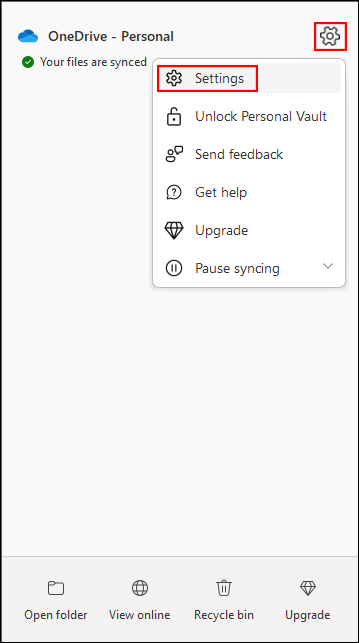
Passaggio 3: passare a Account scheda, quindi scegliere Scollega questo PC nel riquadro di destra.
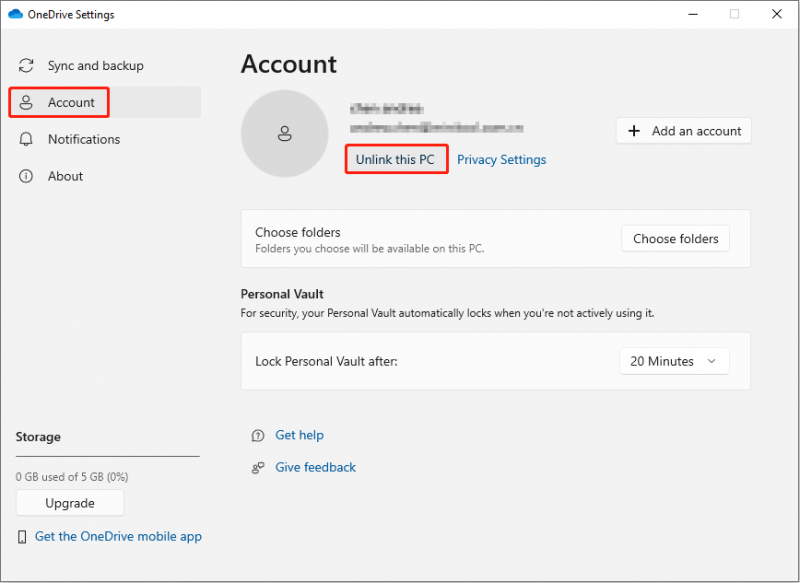
Successivamente, controlla se ci sono due istanze o una nella barra delle applicazioni.
Metodo 2: reimpostare OneDrive
Il ripristino di OneDrive disconnetterà tutte le connessioni esistenti con il computer in uso corrente. Puoi provare questo metodo per risolvere il problema OneDrive visualizzato due volte nel problema Esplora file.
Passaggio 1: fare clic con il pulsante destro del mouse su Una guida icona nella barra delle applicazioni.
Passaggio 2: seleziona Metti in pausa la sincronizzazione dal menu a discesa, quindi fare clic su Esci da OneDrive dal sottomenu.
Passaggio 3: premere Vittoria + R per aprire la finestra Esegui.
Passaggio 4: copia e incolla il seguente comando nella casella di testo e fai clic OK .
%localappdata%\Microsoft\OneDrive\onedrive.exe /reset
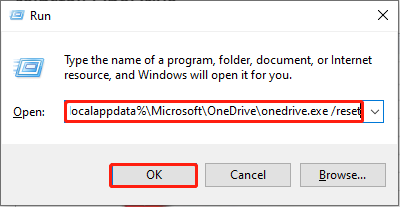
Dopo il ripristino, è necessario riavviare OneDrive per verificare se il problema è stato risolto.
Metodo 3: modificare il registro di Windows
Quando scopri che OneDrive apre sempre due istanze sul tuo computer, puoi andare a controllare il registro di Windows. È possibile eliminare le sottochiavi correlate per risolvere questo problema.
Passaggio 1: premere Vittoria + R per aprire la finestra Esegui.
Passaggio 2: digitare regedit nella casella e premere accedere per aprire la finestra Editor del Registro di sistema.
Passaggio 3: vai a HKEY_CURRENT_USER > SOFTWARE > Microsoft > finestre > Versione attuale > Esploratore > Desktop > Spazio dei nomi .
Passaggio 4: se sono presenti più cartelle sotto il file Spazio dei nomi opzione, dovresti controllarli uno per uno per trovare le sottochiavi relative a OneDrive. È possibile identificare la sottochiave dalle informazioni sotto il file Dati scheda. Per esempio, OneDrive – Personale O OneDrive: nomeazienda .
Passaggio 5: fai clic con il pulsante destro del mouse su una sottochiave che non ti serve, quindi seleziona Eliminare dal menu contestuale.
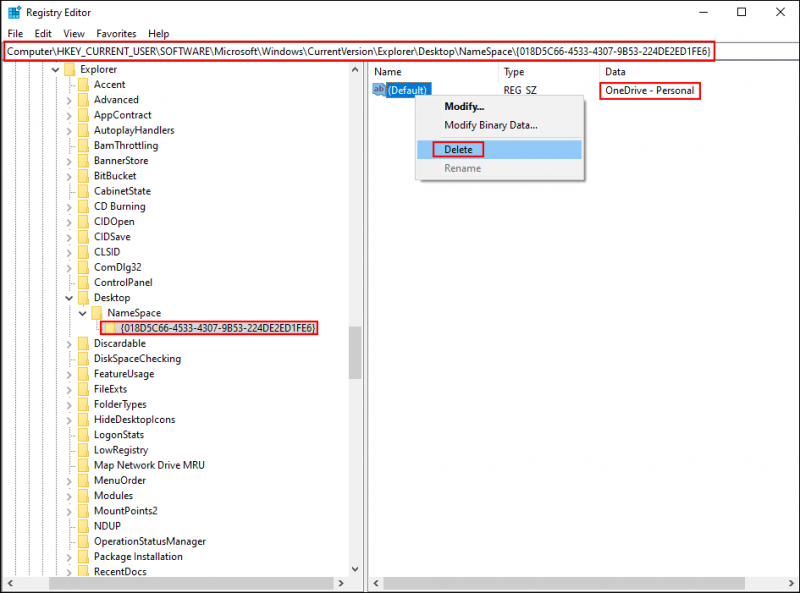
Passaggio 6: fare clic SÌ per confermare la decisione.
Successivamente, vai a verificare se OneDrive apre sempre due istanze. Il problema esiste ancora.
Metodo 4: reinstallare OneDrive
Il modo più diretto è reinstallare OneDrive. Ma per evitare di accedere automaticamente al tuo account, devi rimuovere le credenziali memorizzate nella cache di OneDrive. Segui i passaggi successivi per completare questo metodo.
Passaggio 1: premere Vinci + I per aprire le Impostazioni di Windows.
Passaggio 2: scegli App > App e funzionalità , quindi digitare Una guida nella casella di ricerca per trovare l'app.
Passaggio 3: fare clic su di esso per disinstallarlo, quindi fare clic Disinstallare nuovamente per confermare la tua scelta.
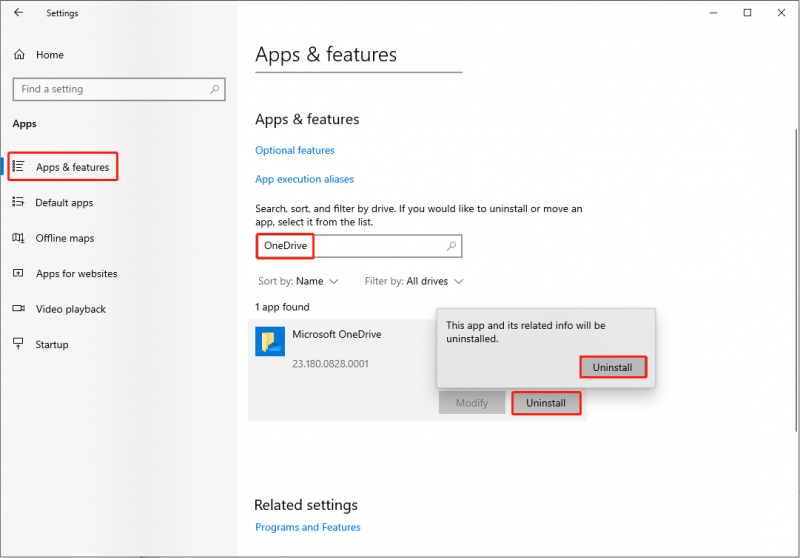
Passaggio 4: premere Vittoria+S e tipo Gestore credenziali nella barra di ricerca.
Passaggio 5: colpire accedere per aprire la finestra.
Passaggio 6: fare clic su Credenziali di Windows nella finestra seguente.
Passaggio 7: sotto il Credenziali generiche sezione, fare clic su Credenziali memorizzate nella cache di OneDrive e scegli il Rimuovere opzione.
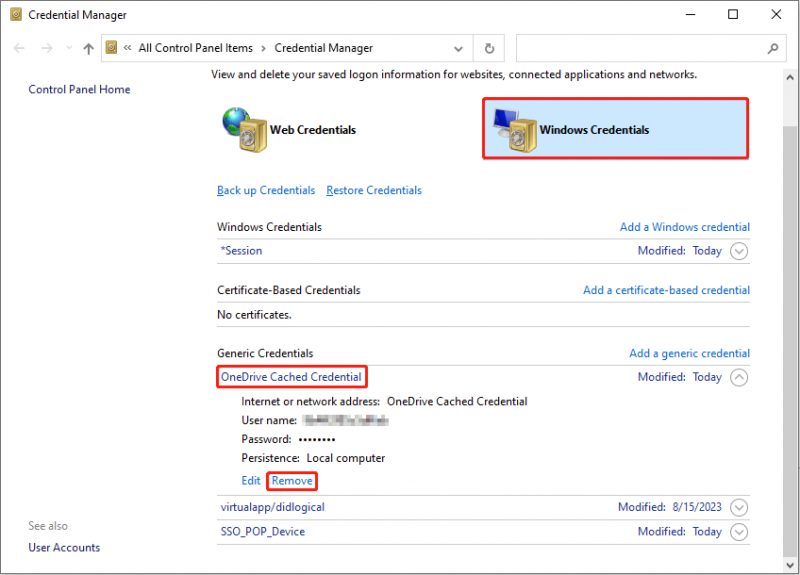
Passaggio 8: ora puoi andare al file Pagina Microsoft per scaricare e installare nuovamente OneDrive.
Suggerimenti: Se i tuoi file su OneDrive sono scomparsi, puoi ripristinarli facilmente con Professional software di recupero file , come MiniTool Power Data Recovery. Questo software di recupero dati gratuito Potere recuperare file cancellati da OneDrive facilmente. Inoltre, puoi utilizzare questo strumento per recuperare le foto cancellate , video, audio e altri tipi di file da vari dispositivi di archiviazione dati. Prova prima la versione gratuita per scansionare e ripristinare fino a 1 GB di file.MiniTool Power Recupero dati gratuito Fare clic per scaricare 100% Pulito e sicuro
Linea di fondo
Se trovi due icone di OneDrive nella barra delle applicazioni o in Esplora file, in genere ciò è causato da più account. Prova i metodi sopra indicati per risolvere da solo il problema OneDrive che mostra due volte. Se riscontri problemi durante l'utilizzo del software MiniTool, faccelo sapere tramite [e-mail protetta] .
![Come Risolvere il Gestore Anteprima PDF che non Funziona [4 Modi]](https://gov-civil-setubal.pt/img/blog/46/how-fix-pdf-preview-handler-not-working.png)
![6 casi comuni di recupero dati Samsung Galaxy S6 [Suggerimenti MiniTool]](https://gov-civil-setubal.pt/img/android-file-recovery-tips/09/6-common-cases-samsung-galaxy-s6-data-recovery.jpg)






![Come acquisire schermate su Surface/Surface Pro/Surface Book? [Notizie MiniTool]](https://gov-civil-setubal.pt/img/minitool-news-center/83/how-screenshot-surface-surface-pro-surface-book.png)
![Viene visualizzato l'errore di Windows Update 0x80004005, come risolvere [MiniTool News]](https://gov-civil-setubal.pt/img/minitool-news-center/73/windows-update-error-0x80004005-appears.png)







![M4V in MP3: i migliori convertitori gratuiti e online [Convertitore video]](https://gov-civil-setubal.pt/img/video-converter/09/m4v-mp3-best-free-online-converters.png)

