[Guida facile] Le 5 principali correzioni all'installazione di Windows lenta
Guida Facile Le 5 Principali Correzioni All Installazione Di Windows Lenta
Stai lottando con l'installazione di Windows 10 lenta o l'installazione di Windows 11 lenta? Se sei sulla stessa barca, dai un'occhiata più da vicino a questo post su Sito Web MiniTool per ottenere maggiori dettagli.
Perché l'installazione di Windows 10 richiede un'eternità?
Alcuni di voi potrebbero scoprire che l'installazione di Windows 10 richiede troppo tempo. A volte, potrebbero essere necessarie ore, durante la notte o addirittura giorni, ma l'installazione non è ancora completa. Il tempo necessario per installare Windows 10/11 sul tuo computer dipende dai seguenti fattori:
- Velocità di Internet.
- Spazio di archiviazione gratuito.
- Il tipo di hardware.
- Programmi o dispositivi periferici in conflitto.
Di solito, l'installazione di Windows 10/11 sul tuo computer non eliminerà i file sul tuo dispositivo. Tuttavia, è sempre consigliabile adottare misure preventive per garantire la sicurezza dei dati. Per mantenere i tuoi dati al sicuro, è meglio eseguire il backup del computer utilizzando MiniTool ShadowMaker. Una volta che i tuoi dati sono persi per sbaglio, puoi ripristinarli facilmente tramite questo software di backup gratuito .
Come risolvere l'installazione di Windows lenta?
Correzione 1: utilizzare una connessione Internet stabile
L'installazione di Windows richiede una connessione Internet stabile e attiva. Il tempo impiegato dall'installazione di Windows 10/11 dipende anche dalla velocità della tua connessione di rete.
Correzione 2: installa Windows su SSD
Un altro fattore che può influenzare il tempo di installazione di Windows è l'hardware. Di solito, gli SSD sono più veloci nella ricezione e memorizzazione dei dati rispetto agli HDD. Se installi Windows 10/11 su un SSD, il tempo di installazione sarà ridotto e avrai anche un'esperienza migliore utilizzando Windows 10/11 una volta installato.
Consulta questa guida: Come installare Windows 10 su un nuovo disco rigido (con immagini)
Correzione 3: scollegare qualsiasi dispositivo esterno incompatibile
Secondo la maggior parte degli utenti, i dispositivi periferici incompatibili sono le principali cause della lentezza dell'installazione di Windows. Pertanto, puoi scollegare dispositivi esterni come dischi rigidi esterni, stampanti, scanner, mouse e tastiere dopo aver spento il computer e quindi provare a installare Windows 10/11 senza di essi.
Correzione 4: disinstallare i programmi in conflitto
Se installi Windows dopo aver scaricato un programma, questo programma potrebbe essere in conflitto, rallentando l'installazione di Windows. Per risolvere questo problema, è necessario disinstallare i programmi installati di recente e reinstallare Windows per verificare eventuali miglioramenti.
Passaggio 1. Fare clic su Inizio e vai a Impostazioni .
Passaggio 2. Fare clic su App > App e funzionalità e quindi puoi vedere un elenco di programmi installati sul tuo computer.
Passaggio 3. Scorri verso il basso per trovare i programmi che hai installato di recente, premilo e scegli Disinstalla .
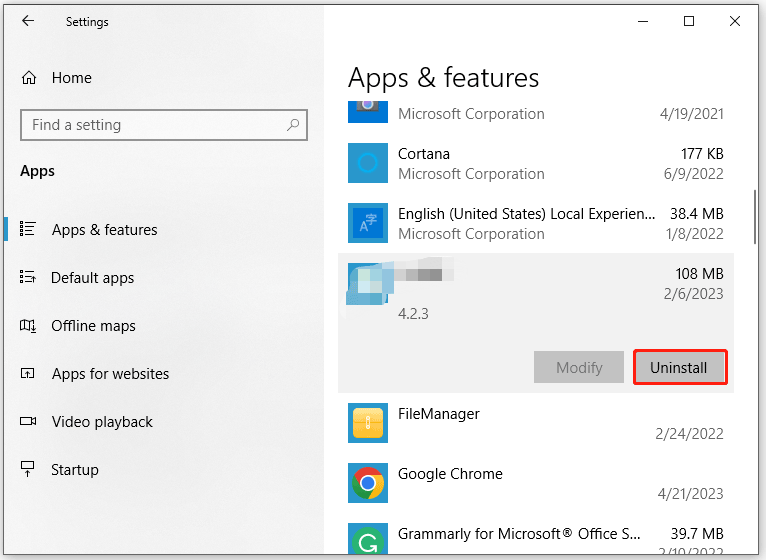
Passaggio 4. Colpisci Disinstalla di nuovo per confermare questa azione. Al termine del processo, installa nuovamente Windows 10/11.
Correzione 5: liberare spazio su disco
Per correggere l'installazione di Windows lenta, è necessario liberare più spazio su disco per i file di installazione. La quantità minima di spazio necessaria per Windows 10/11 varia leggermente in base alla versione installata. Vale anche la pena notare che lasciare almeno il 10-20% di spazio di archiviazione libero su qualsiasi unità è una buona idea per ridurre i problemi di prestazioni. Ecco come utilizzare lo strumento Pulizia disco per risparmiare spazio su disco:
Passaggio 1. Premere Vincita + S del tutto per evocare il barra di ricerca .
Passaggio 2. Digitare Pulizia del disco e colpito accedere .
Passaggio 3. Selezionare l'unità che si desidera ripulire e colpire OK .
Passaggio 4. Sotto File da eliminare , seleziona i tipi di file che vuoi pulire e premi OK .
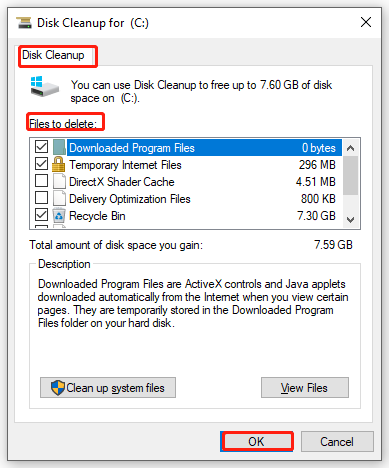
Passaggio 5. Per rimuovere i file non richiesti, fare clic su Pulisci i file di sistema e colpito Cancella file .








![Come rimuovere il virus dal laptop senza software antivirus [Suggerimenti per MiniTool]](https://gov-civil-setubal.pt/img/backup-tips/12/how-remove-virus-from-laptop-without-antivirus-software.jpg)
![Soluzioni complete per monitorare la mancata visualizzazione a schermo intero di Windows 10 [MiniTool News]](https://gov-civil-setubal.pt/img/minitool-news-center/24/full-solutions-monitor-not-displaying-full-screen-windows-10.jpg)
![Come risolvere l'errore di surriscaldamento della CPU con 3 soluzioni utili [MiniTool News]](https://gov-civil-setubal.pt/img/minitool-news-center/34/how-fix-cpu-over-temperature-error-with-3-useful-solutions.png)

![[RISOLTO] iPhone che tenta di recuperare i dati non è riuscito? Come recuperare? [Suggerimenti per MiniTool]](https://gov-civil-setubal.pt/img/ios-file-recovery-tips/48/iphone-attempting-data-recovery-failed.jpg)

![4 soluzioni per il computer che non si sveglia dalla sospensione Windows 10 [MiniTool News]](https://gov-civil-setubal.pt/img/minitool-news-center/52/4-solutions-computer-won-t-wake-up-from-sleep-windows-10.jpg)

![Che cos'è il dispositivo audio virtuale NVIDIA e come aggiornarlo / disinstallarlo [MiniTool News]](https://gov-civil-setubal.pt/img/minitool-news-center/21/what-s-nvidia-virtual-audio-device.png)


![Ecco i 3 modi principali per ripristinare facilmente le impostazioni di fabbrica di Windows 7 [Suggerimenti per MiniTool]](https://gov-civil-setubal.pt/img/backup-tips/95/here-are-top-3-ways.jpg)