Guida su come gestire Windows Defender con PowerShell
Guide On How To Manage Windows Defender With Powershell
Windows Defender è un antivirus integrato nel sistema operativo Windows. Ecco questo tutorial su MiniTool ti spiegherà come gestire Windows Defender con la riga di comando di PowerShell. Imparerai come controllare lo stato dell'antivirus, eseguire una scansione rapida/completa, abilitare/disabilitare la protezione in tempo reale, ecc. con i comandi di Windows Defender PowerShell.Panoramica di Windows Defender e PowerShell
Windows Defender è il software antivirus predefinito su Windows sviluppato da Microsoft. Viene utilizzato per scansionare il tuo computer alla ricerca di virus, malware o altre minacce e quindi rimuoverli per proteggere il tuo dispositivo. PowerShell è uno strumento utilizzato per gestire le attività del computer. Ad esempio, puoi utilizzare PowerShell per svuotare il Cestino , utilizzare PowerShell per verificare se esiste un file e altro ancora.
In questo articolo ti mostreremo come gestire Windows Defender con PowerShell. Continua a leggere per ottenere righe di comando specifiche.
Come gestire Windows Defender con PowerShell
Controlla se Windows Defender è abilitato
Innanzitutto, ti mostreremo come verificare lo stato corrente di Windows Defender utilizzando PowerShell.
Passaggio 1. Nella casella di ricerca di Windows, digitare PowerShell e quindi selezionare Esegui come amministratore Sotto Windows PowerShell nel riquadro di destra.
Passaggio 2. Se viene visualizzata una finestra UAC, fare clic su SÌ opzione per continuare.
Passaggio 3. Nella finestra della riga di comando, digitare Get-MpComputerStatus e premere Entra .
Passaggio 4. Nella nuova finestra, se il valore di Antivirus abilitato È VERO , significa che l'antivirus Windows Defender è in esecuzione. Se il Antivirus abilitato lo stato viene visualizzato come Falso , indica che Windows Defender è disabilitato.

Abilita/Disabilita PowerShell della protezione in tempo reale di Windows Defender
Dopo aver eseguito la riga di comando sopra, oltre allo stato di Windows Defender, verranno visualizzate molte altre informazioni su questo software antivirus, incluso lo stato della protezione in tempo reale.
Se la protezione in tempo reale è disabilitata e desideri abilitarla, puoi eseguire questa riga di comando:
Set-MpPreference -DisableRealtimeMonitoring $false
La riga di comando per disabilitare la protezione in tempo reale dell'antivirus Windows Defender è:
Set-MpPreference -DisableRealtimeMonitoring $true
Esegui una scansione rapida/scansione completa/scansione personalizzata/scansione offline
Qui puoi vedere come eseguire una scansione rapida/completa/personalizzata/offline utilizzando i comandi di Windows Defender PowerShell.
Scansione rapida:
Digita questo comando: Start-MpScan -ScanType QuickScan nella finestra della riga di comando e premere Entra . Quindi verrà avviata una scansione rapida.
Scansione completa:
Per eseguire una scansione antivirus completa, è necessario eseguire questa riga di comando: Start-MpScan -ScanType FullScan .
Scansione personalizzata:
Windows Defender ti consente di selezionare unità o posizioni specifiche per verificare la presenza di virus. Qui puoi vedere come completare questa attività tramite PowerShell.
Innanzitutto, conferma la posizione/unità che desideri scansionare.
Secondo, digita Start-MpScan -ScanType CustomScan -ScanPath percorso di posizione del file e premere Entra . È necessario sostituire il percorso di posizione del file con la directory effettiva. Ad esempio, puoi digitare Start-MpScan -ScanType CustomScan -ScanPath C:\Utenti\nomeutente\Documenti e premere Entra per eseguire la scansione della cartella Documenti. Ricordati di sostituire il nome utente con quello reale.
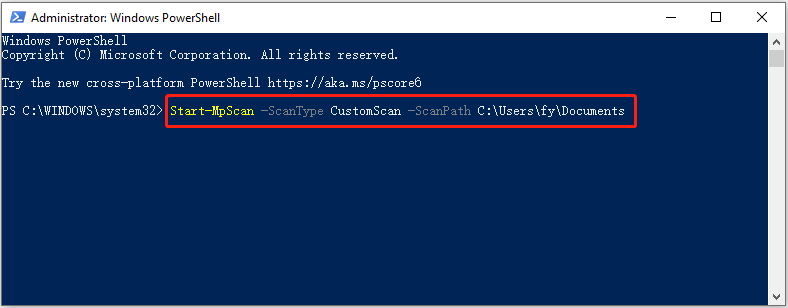
Scansione offline:
Windows Defender ti fornisce un file scansione offline opzione che ti aiuta a rilevare e rimuovere malware o virus persistenti. Questa scansione viene eseguita all'esterno del kernel di Windows in modo da poter ispezionare e pulire il sistema in modo più approfondito.
Suggerimenti: Prima di eseguire la riga di comando per eseguire una scansione offline, devi assicurarti che tutti i tuoi lavori aperti siano salvati. L'esecuzione di una scansione offline richiede il riavvio del computer.Ingresso Avvia-MpWDOScan e premere Entra per avviare la scansione antivirus offline.
Questo è tutto su come gestire Windows Defender con PowerShell.
Software di recupero dati Windows consigliato:
Esistono molti casi di perdita di dati dovuti a infezione da virus. Alcuni virus possono eliminare direttamente i file dal computer mentre altri possono danneggiare il file system del disco rigido, rendendo i file inaccessibili o illeggibili. Se ti trovi in una situazione del genere e perdi i tuoi file, puoi utilizzare MiniTool Recupero dati di potenza per recuperare i file cancellati.
La versione gratuita di questo software di recupero dati supporta il recupero gratuito di 1 GB di documenti, immagini, video, audio, e-mail, ecc. Puoi scaricarlo e provarlo.
MiniTool Power Recupero dati gratuito Fare clic per scaricare 100% Pulito e sicuro
Linea di fondo
Come gestire Windows Defender con PowerShell? Ora dovresti conoscere le righe di comando per verificare lo stato di Windows Defender, abilitare/disabilitare la protezione in tempo reale ed eseguire diversi tipi di scansioni antivirus.



![[Guida facile] Come risolvere l'arresto anomalo di Hogwarts Legacy su Windows 10 11](https://gov-civil-setubal.pt/img/news/6B/easy-guide-how-to-fix-hogwarts-legacy-crashing-on-windows-10-11-1.png)
![Windows 10 Home vs Pro per i giochi: aggiornamento 2020 [MiniTool News]](https://gov-civil-setubal.pt/img/minitool-news-center/23/windows-10-home-vs-pro.png)



![MiniTool offre il modo migliore per il recupero dei dati SSD - 100% sicuro [Suggerimenti per MiniTool]](https://gov-civil-setubal.pt/img/data-recovery-tips/48/minitool-gives-best-way.jpg)



![[Risolto] Come risolvere ASUS Smart Gesture non funziona? [Novità MiniTool]](https://gov-civil-setubal.pt/img/minitool-news-center/94/how-fix-asus-smart-gesture-not-working.png)


![2 modi utili per disabilitare la disposizione automatica nelle cartelle su Windows 10 [MiniTool News]](https://gov-civil-setubal.pt/img/minitool-news-center/06/2-useful-ways-disable-auto-arrange-folders-windows-10.png)
![[Guida passo passo] Download e installazione di Box Drive per Windows/Mac [Suggerimenti MiniTool]](https://gov-civil-setubal.pt/img/news/0A/step-by-step-guide-box-drive-download-install-for-windows/mac-minitool-tips-1.png)
![Risolvi: Frosty Mod Manager non avvia il gioco (aggiornato al 2020) [Suggerimenti per MiniTool]](https://gov-civil-setubal.pt/img/disk-partition-tips/04/solve-frosty-mod-manager-not-launching-game.jpg)

