Come ripristinare un driver in Windows? Una guida passo passo [MiniTool News]
How Roll Back Driver Windows
Sommario :

A volte, l'aggiornamento di un driver di dispositivo può risolvere alcuni problemi hardware. Tuttavia, questo metodo non funziona sempre o potrebbe causare altri problemi. In questa situazione, sarà necessario ripristinare il driver del dispositivo. Sai come ripristinare un driver? MiniTool ti mostrerà come eseguire questo lavoro in Gestione dispositivi.
Informazioni sulla funzione Ripristina driver
Come il sistema operativo Windows, anche il driver del dispositivo sul computer è aggiornabile. Ma un aggiornamento non è sempre una buona cosa.
Ad esempio, dopo aver aggiornato il driver del dispositivo, si verifica un problema o il nuovo driver non è compatibile con l'attuale sistema operativo Windows. O forse, l'aggiornamento del driver non risolve il problema di cui vuoi sbarazzarti.
Se si verifica qualcosa di imprevisto dopo l'aggiornamento di un driver di dispositivo, potresti voler ripristinare la versione originale del driver. Sai come ripristinare un driver sul tuo computer? La caratteristica, Ripristina driver , tornerà utile.
Questa funzione è disponibile in tutte le versioni di Windows. Puoi trovarlo in Gestione dispositivi. È possibile utilizzarlo per disinstallare la versione corrente di un driver di dispositivo e quindi installare automaticamente la versione precedente.
Nella seguente guida, ti mostreremo come utilizzare questa funzione per ripristinare un driver di dispositivo.
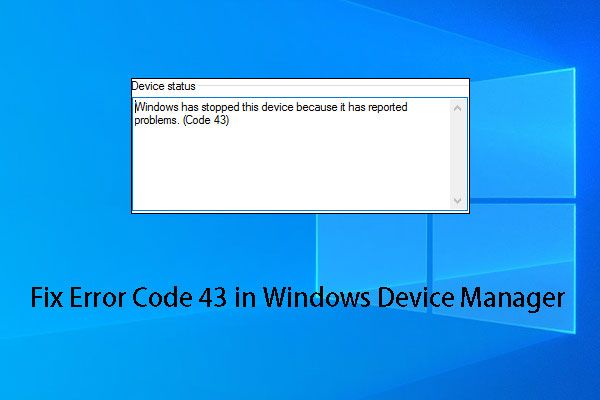 Una guida alla risoluzione dei problemi per il codice di errore 43 in Gestione periferiche
Una guida alla risoluzione dei problemi per il codice di errore 43 in Gestione periferiche In questo post, ti mostriamo come utilizzare il software MiniTool per recuperare i dati dall'unità USB con il problema del codice di errore 43 e 6 modi efficaci per risolvere questo problema.
Leggi di piùCome ripristinare un driver in Windows?
È molto facile ripristinare un driver di dispositivo in Windows 10. È possibile seguire questi passaggi per eseguire il lavoro:
1. Fare clic con il pulsante destro del mouse su finestre e selezionare Gestore dispositivi dal menu a comparsa.
2. Vai a trovare il dispositivo per cui vuoi ripristinare il driver in Gestione dispositivi. Quindi premere il pulsante Freccia giù o il pulsante Di Più pulsante per aprire le categorie hardware.
3. Fare clic con il pulsante destro del mouse sul driver del dispositivo di destinazione e selezionare Proprietà dal menu a comparsa.
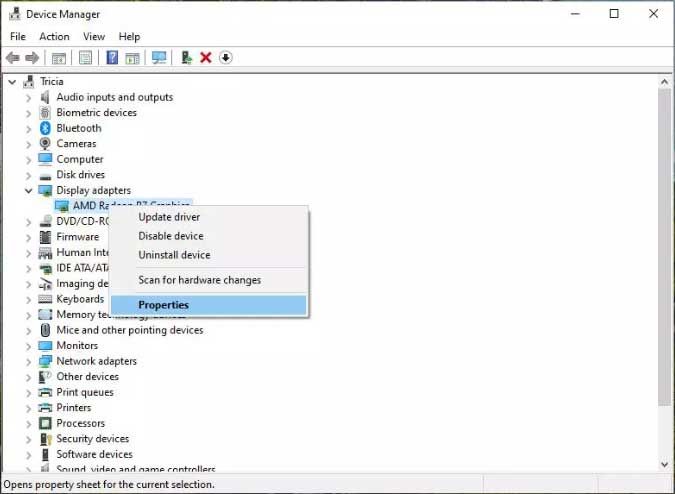
4. Sul Proprietà finestra, passa a Driver Quindi, troverai alcuni pulsanti disponibili tra cui Ripristina driver . C'è una descrizione di questa caratteristica: Se il dispositivo non riesce dopo l'aggiornamento del driver, ripristinare il driver installato in precedenza . premi il Ripristina driver pulsante per continuare.
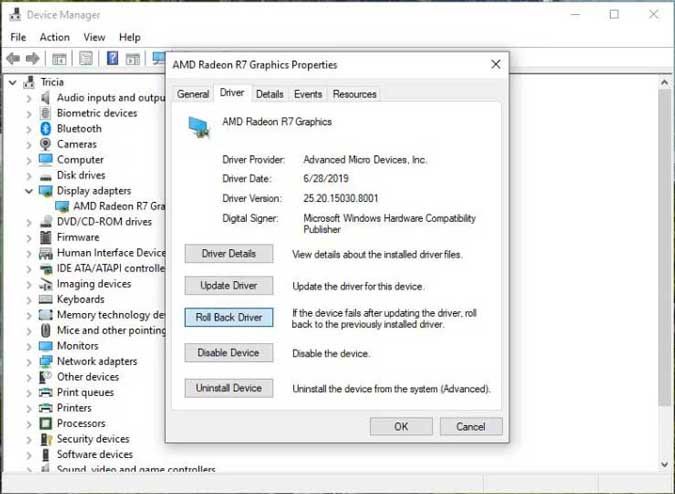
5. Verrà visualizzata la seguente finestra popup in cui è possibile selezionare il motivo per cui è necessario ripristinare il driver del dispositivo. Quindi, puoi premere il pulsante ok per avviare il processo di ripristino del driver.
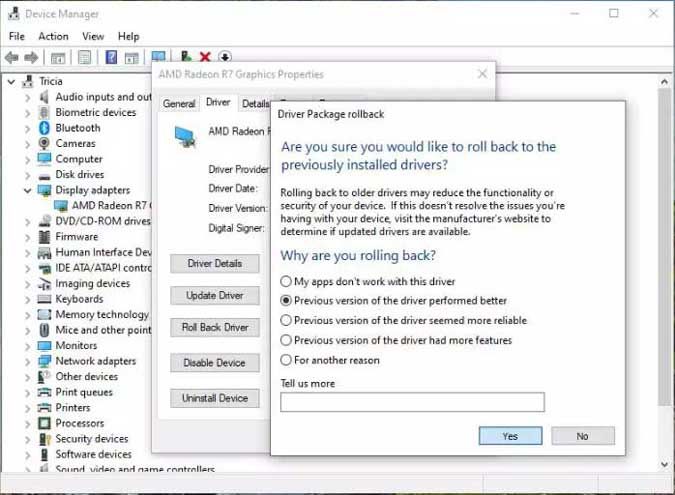
6. La versione precedente del driver del dispositivo verrà ripristinata. E poi vedrai Ripristina driver disattivato. Ora puoi chiudere le finestre Proprietà.
7. Vedrai il file Modifica delle impostazioni di sistema finestra di dialogo che dice ' Le tue impostazioni hardware sono cambiate. È necessario riavviare il computer affinché queste modifiche abbiano effetto. Vuoi riavviare il tuo computer adesso? 'Puoi fare clic sì per riavviare automaticamente il computer.
Dopo il riavvio del computer, Windows caricherà automaticamente la versione precedente del driver del dispositivo sul computer.
Altre cose che dovresti sapere
La funzione Ripristina driver non è disponibile per tutti i dispositivi come i driver della stampante. È solo per l'hardware gestito all'interno di Gestione dispositivi.
Inoltre, puoi eseguire il rollback di un driver di dispositivo solo una volta perché può salvare solo l'ultima versione del driver installato anziché tutte le versioni precedenti.
Se vuoi aggiornare il driver del tuo dispositivo, puoi fare riferimento a questo post per fare il lavoro: Come aggiornare i driver di dispositivo Windows 10 (2 modi) .


![È facile risolvere il problema Accesso negato (priorità su disco e cartella) [Suggerimenti per MiniTool]](https://gov-civil-setubal.pt/img/data-recovery-tips/11/its-easy-fix-access-is-denied-focus-disk.jpg)
![Il backup di Windows 10 non funziona? Le migliori soluzioni qui [Suggerimenti per MiniTool]](https://gov-civil-setubal.pt/img/backup-tips/21/windows-10-backup-not-working.jpg)
![Verifica la compatibilità del computer per Windows 11 tramite PC Health Check [Notizie MiniTool]](https://gov-civil-setubal.pt/img/minitool-news-center/44/check-computer-compatibility.png)

![Fix Internet continua a disconnettere Windows 10 - 6 suggerimenti [MiniTool News]](https://gov-civil-setubal.pt/img/minitool-news-center/44/fix-internet-keeps-disconnecting-windows-10-6-tips.jpg)

![[Risolto] Come controllare l'elenco degli amici PSN su dispositivi diversi?](https://gov-civil-setubal.pt/img/news/66/how-check-psn-friends-list-different-devices.png)








![5 metodi utili per correggere Avast VPN che non funziona su Windows [Suggerimenti per MiniTool]](https://gov-civil-setubal.pt/img/backup-tips/50/5-useful-methods-fix-avast-vpn-not-working-windows.jpg)
![7 suggerimenti per risolvere Cortana Qualcosa è andato storto Errore Windows 10 [MiniTool News]](https://gov-civil-setubal.pt/img/minitool-news-center/24/7-tips-fix-cortana-something-went-wrong-error-windows-10.jpg)