Come aggiungere sottotitoli al video di YouTube in modo facile e veloce
How Add Subtitles Youtube Video Easily
Sommario :

La maggior parte delle persone deve fare affidamento sui sottotitoli, quando gli attori parlano troppo velocemente per essere catturati o le persone che hanno avuto problemi di udito. Se vuoi aumentare gli spettatori, devi tenere conto di questi fattori. Questo post illustra i dettagli sull'aggiunta di sottotitoli di YouTube e un'abilità pratica (aggiungere titoli) per attirare più spettatori utilizzando Software MiniTool .
Navigazione rapida:
Perché è necessario aggiungere sottotitoli al video di YouTube
Nella vita quotidiana, i sottotitoli sono ovunque per essere visti mentre guardi serie drammatiche, film, mv e video di YouTube. Per la maggior parte di noi, i sottotitoli ci aiutano a comprendere meglio i contenuti video. Ma per alcune persone, guardare video con i sottotitoli diventa una parte essenziale della loro vita.
Perché i sottotitoli diventano così importanti? Perché è necessario aggiungere i sottotitoli al video di YouTube? Dai un'occhiata ai seguenti motivi.
Secondo Organizzazione mondiale della sanità , oltre il 5% della popolazione mondiale (circa 466 milioni) soffre di ipoacusia disabilitante. I sottotitoli possono essere l'unico modo per loro di cogliere i dettagli del video, impegnarsi nel video e goderselo.
Vivendo nell'era dell'esplosione delle informazioni, le persone tendono a visualizzare rapidamente i video senza audio. Solo quando trovano dei video interessanti, tendono a riprodurre video con audio per saperne di più. Quindi come identificare quale contenuto video è interessante? Ovviamente, l'importanza dei sottotitoli non può essere ignorata.
In qualità di sito di condivisione video famoso in tutto il mondo, YouTube ha miliardi di utenti da tutto il mondo. Quando vuoi attirare le persone a visualizzare il tuo video, la barriera linguistica sarebbe un grosso problema. Pertanto, aggiungere i sottotitoli di YouTube in più lingue non può essere migliore.
Soprattutto per quelle persone che vogliono imparare le lingue attraverso il tuo video di YouTube. I sottotitoli li aiutano a imparare le lingue più velocemente.
A volte, anche se i madrelingua guardano i loro drammi, possono sentirsi confusi su alcuni dialetti nei drammi o questi attori parlano troppo velocemente. Con i sottotitoli, li capiranno meglio.
Se aggiungi i sottotitoli a un video, il tuo pubblico di destinazione aumenterà, come le persone con problemi di udito o ipoudenti. Inoltre, il video sottotitolato attirerà l'attenzione degli spettatori.
Vuoi sapere come aumentare gli abbonati YouTube? Vedere: 8 semplici modi per aumentare gli abbonati YouTube nel 2019 (la guida definitiva)
Come aggiungere sottotitoli al video di YouTube
Ora, hai visto l'importanza di aggiungere i sottotitoli. Diamo un'occhiata a come aggiungere i sottotitoli a un video. Questo post ti offre tre modi per sottotitolare il tuo video.
Vuoi creare sottotitoli di YouTube con l'editor dei sottotitoli? Carica i file dei sottotitoli sul tuo video di YouTube o crea nuovi sottotitoli di YouTube. Tocca a voi.
Modo 1: aggiungi sottotitoli al video di YouTube con l'editor di YouTube
Se hai dimenticato di aggiungere i sottotitoli di YouTube e non desideri scaricare alcun software di modifica dei sottotitoli. L'editor di sottotitoli integrato di YouTube sarebbe la tua prima scelta.
Passo 1: Accedi al tuo account YouTube, quindi fai clic sul tuo avatar e seleziona YouTube Studio (beta) opzione dall'elenco a discesa.
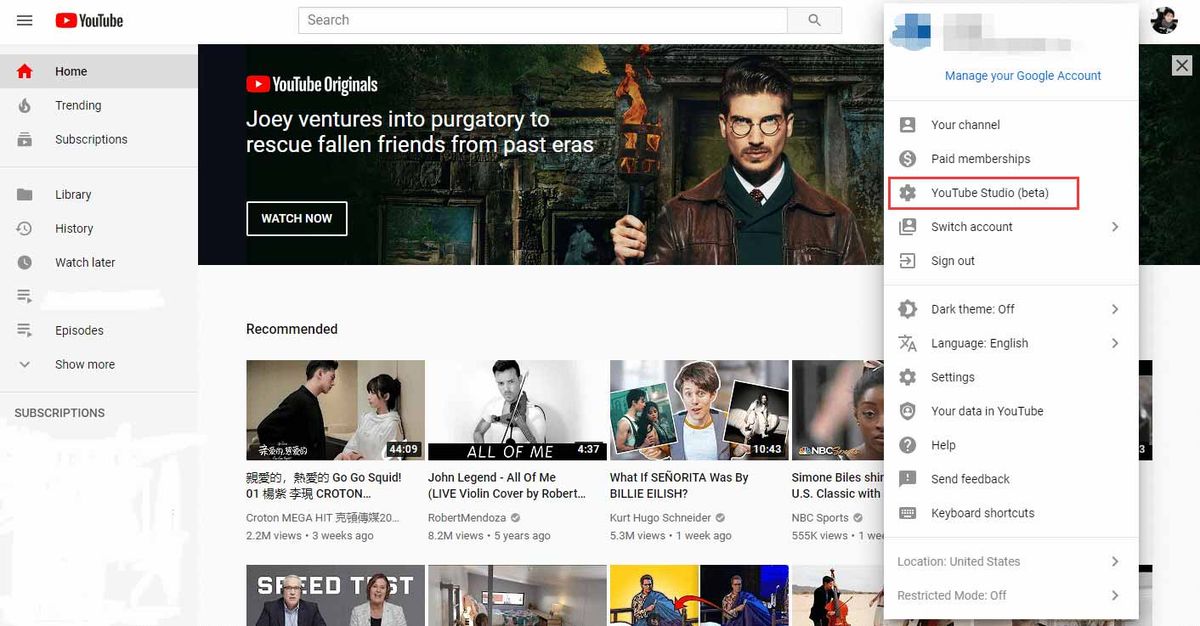
Passo 2: Clicca su Trascrizioni per gestire i tuoi video di YouTube.
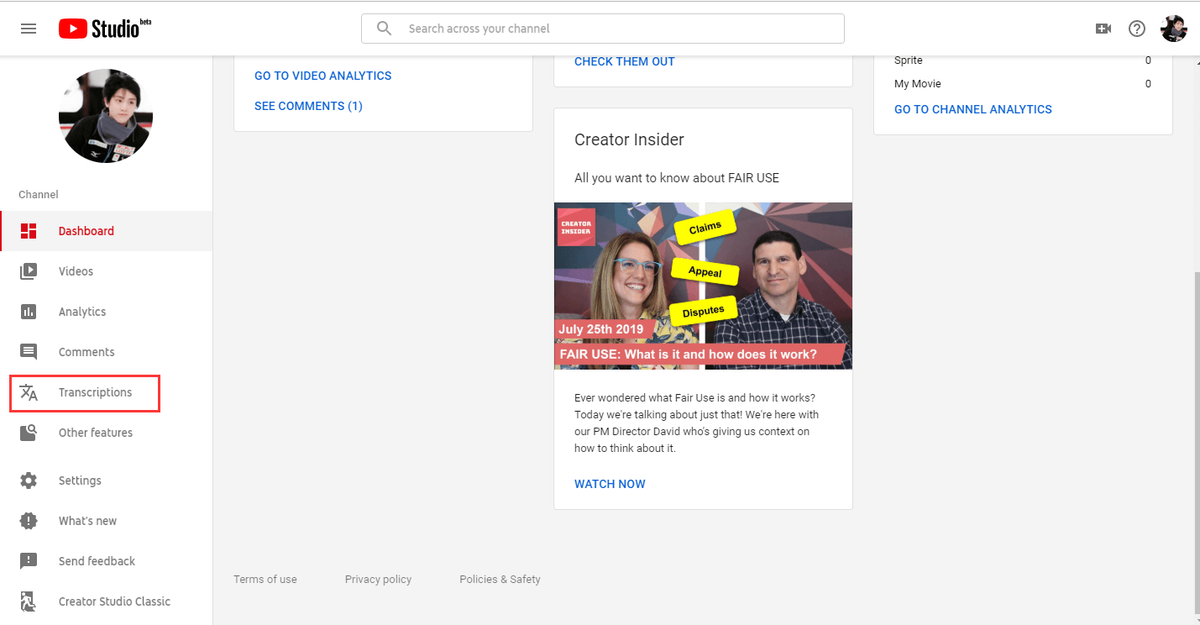
Passaggio 3: Seleziona il video a cui desideri aggiungere didascalie. Fare clic su questa icona, quindi toccare INSERISCI per iniziare a sottotitolare il tuo video.
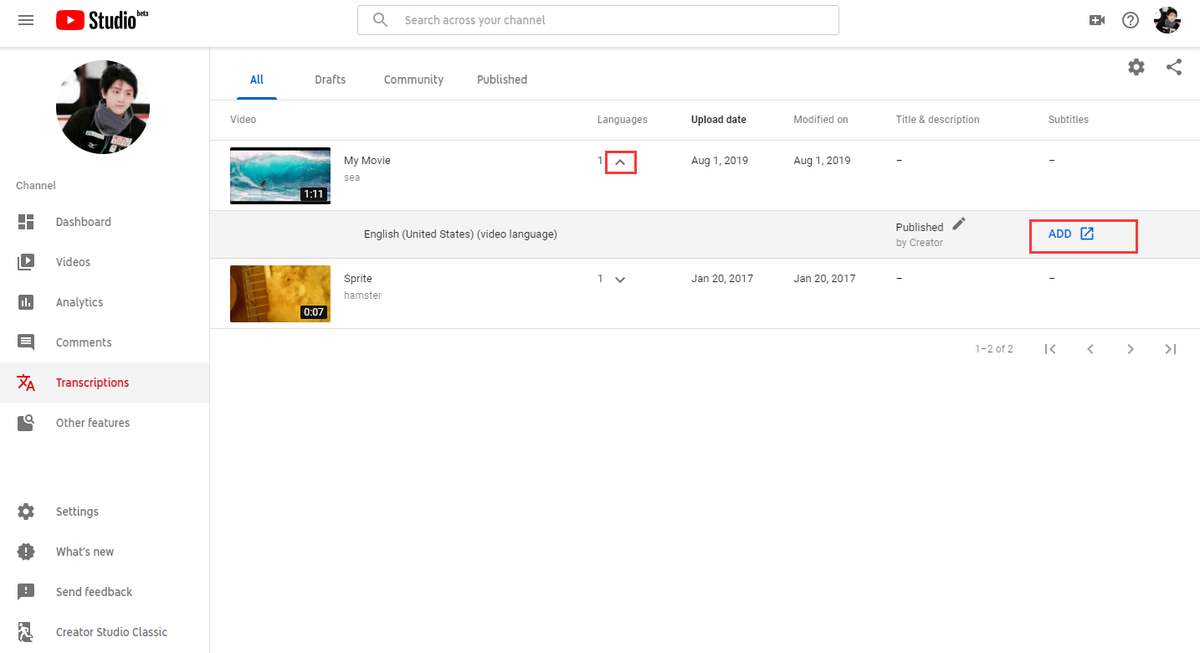
Passaggio 4: Vedrai tre opzioni per aggiungere i sottotitoli di YouTube. Scegliere di Crea nuovi sottotitoli o CC opzione per sottotitolare il video.
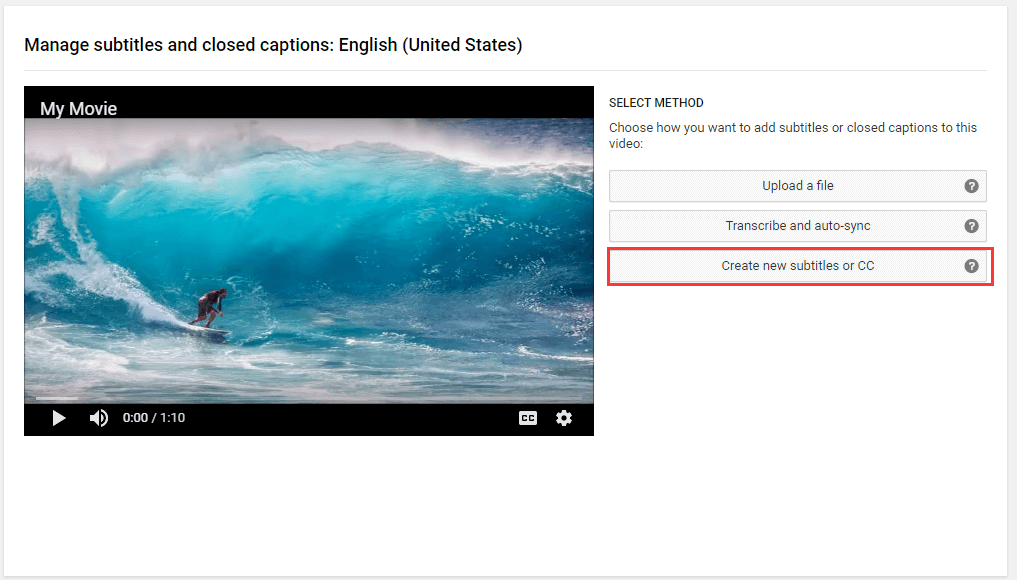
1. Carica un file: se hai già una trascrizione di testo o un file di sottotitoli a tempo, puoi caricarlo direttamente.
2. Trascrivi e sincronizza automaticamente: digita tutto ciò che viene detto nel video, quindi scegli 'Imposta tempi' allinea automaticamente il testo con il discorso nel video.
Passaggio 5: Digita i sottotitoli nella casella, quindi premi il pulsante accedere chiave. Se trovi che il sottotitolo non è in linea con il discorso, puoi spostare la barra di scorrimento blu per regolarlo. Quindi fare clic su Pubblicare dopo aver confermato i sottotitoli di YouTube.
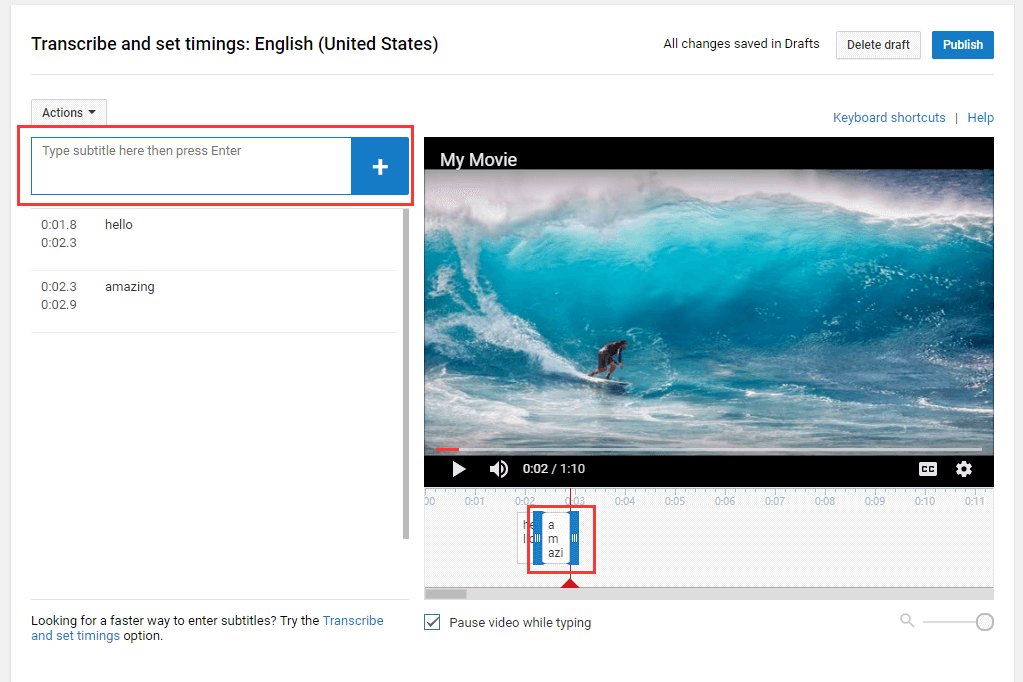
Passaggio 6: Dopo la pubblicazione dei sottotitoli, fare clic su DC per attivare i sottotitoli del video. Quindi il tuo pubblico può guardare il video con didascalia.
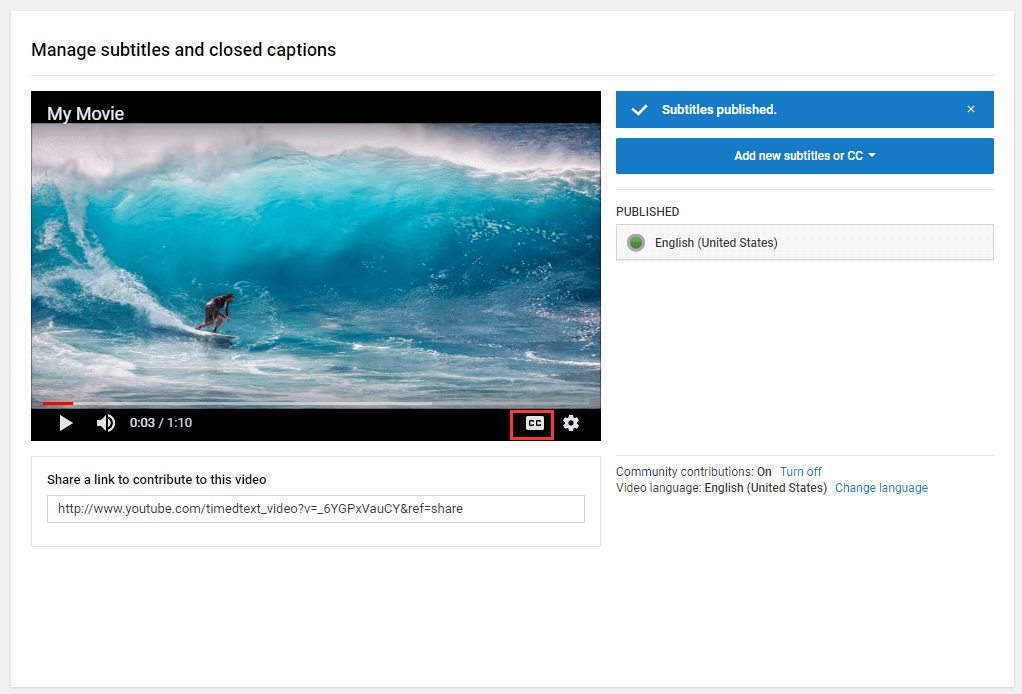
Quando è necessario modificare la dimensione del carattere, lo stile o il colore del video di YouTube, questa volta l'editor di YouTube non è affatto utile. Vuoi solo sottotitolare il tuo breve video, non è necessario installare un editor di sottotitoli professionale. Usare Windows Movie Maker è appena sufficiente.
Windows Movie Maker è un semplice strumento per modificare i video. Con esso, non solo puoi aggiungere incredibili sottotitoli al tuo video, ma anche aggiungere titolo, credito e narrazione al video.
Passo 1: Scarica e installa Windows Movie Maker, quindi avvialo nell'interfaccia principale.
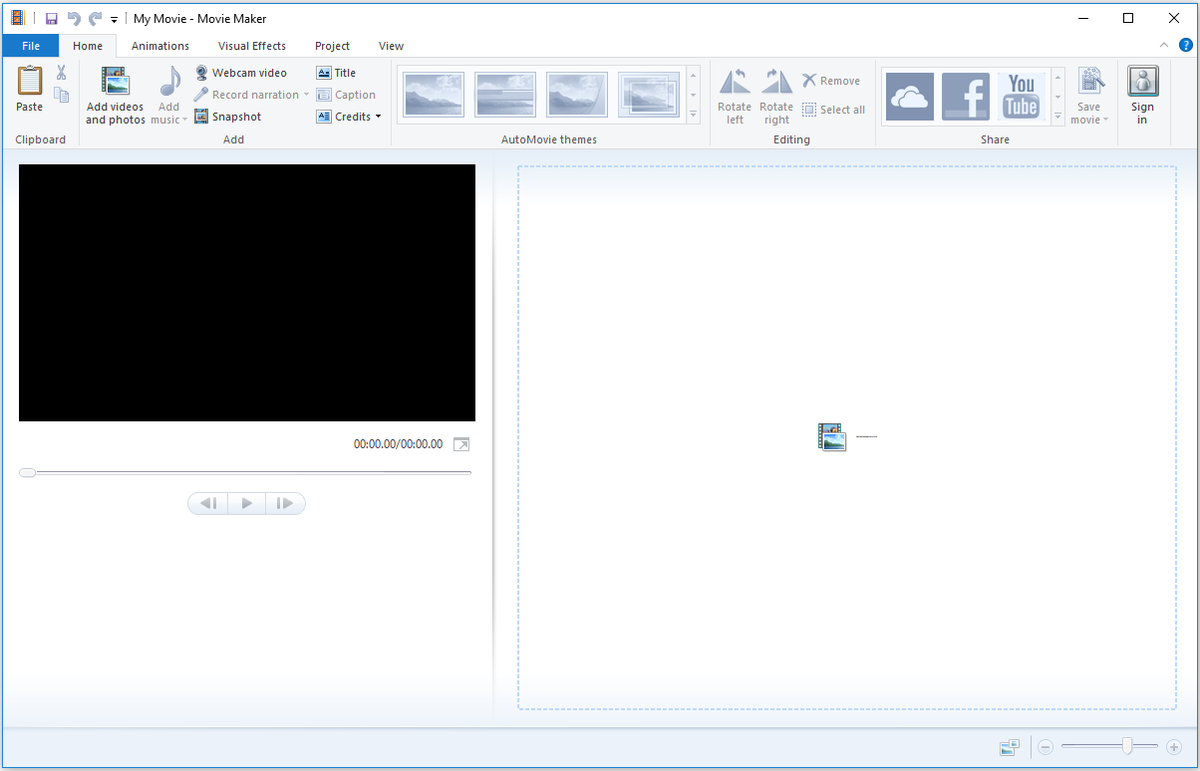
Passo 2: Clicca su Aggiungi video e foto nella barra degli strumenti, scegli il video a cui desideri aggiungere la didascalia. Quindi seleziona la clip e tocca Didascalia al testo.
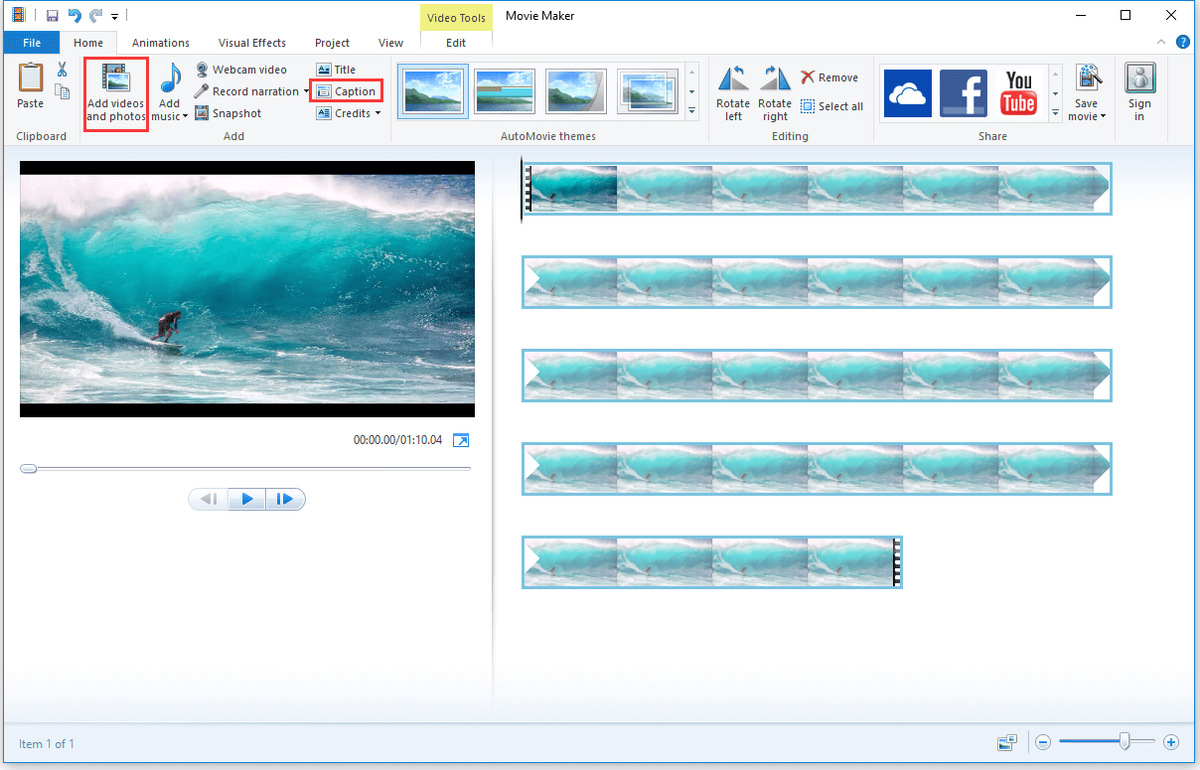
Passaggio 3: Sul Strumenti di testo pagina, dopo aver sottotitolato il video, puoi regolare l'ora per assicurarti che i sottotitoli siano sincronizzati con la traccia audio. Quindi puoi modificare lo stile, la dimensione e il colore del carattere nel file Font tab. Inoltre, questo strumento ti consente anche di aggiungere effetti ai sottotitoli.
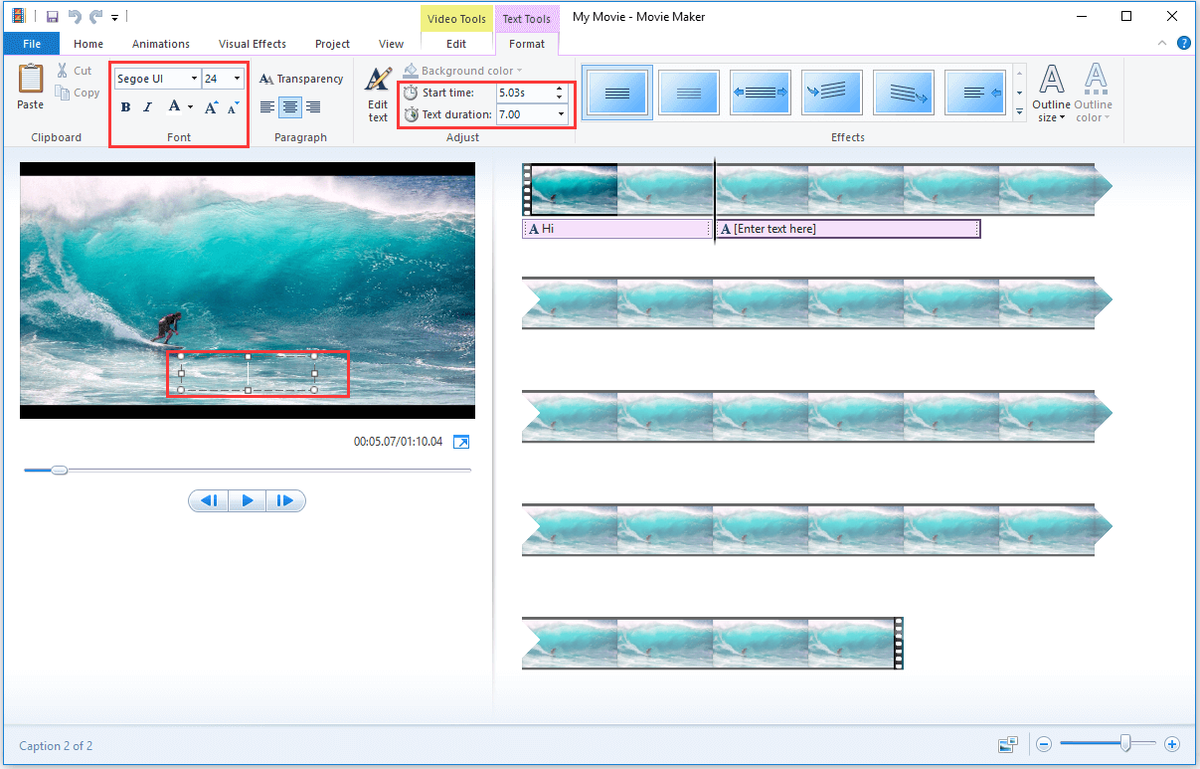
Passaggio 4: Quindi fare clic su Salva film nella barra degli strumenti, seleziona il dispositivo per il quale desideri salvare.
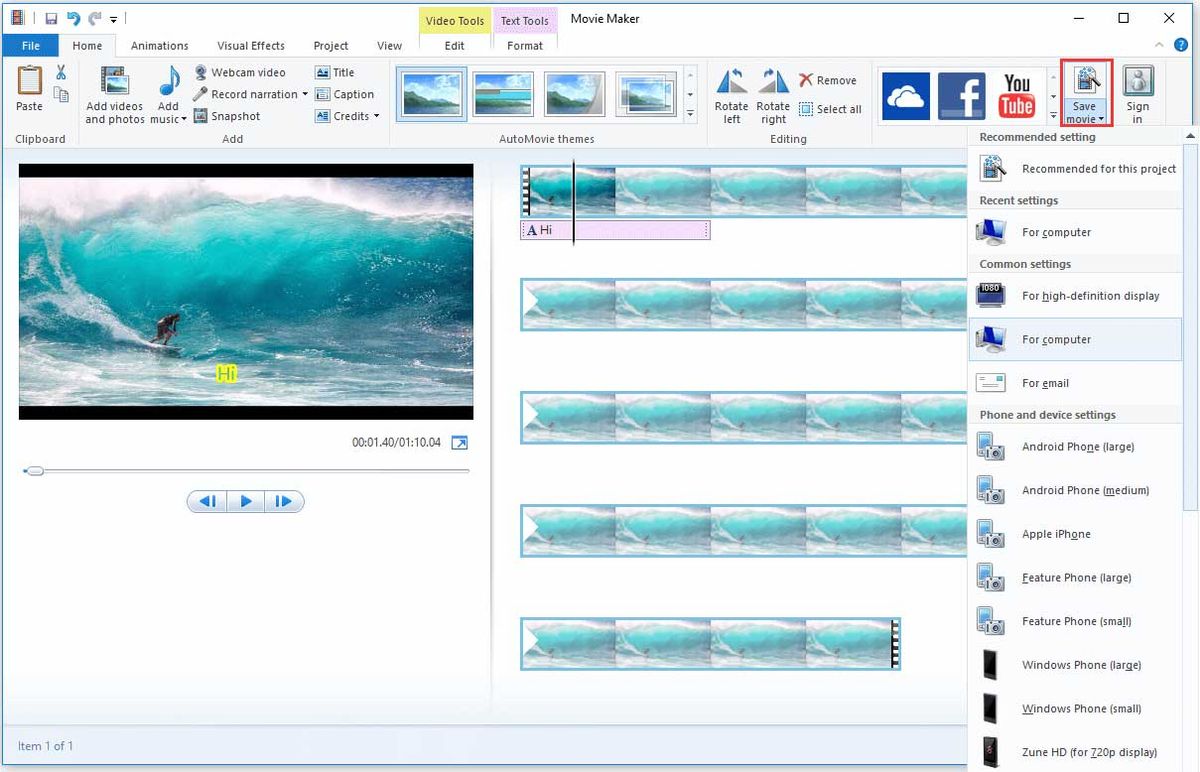
Dopo aver esportato il video con sottotitoli, devi caricarlo di nuovo su YouTube.
Potresti voler saperne di più su Windows Movie Maker, vedi: 6 cose che devi sapere su Windows Movie Maker gratuito (2019)
Modo 3: aggiungi i sottotitoli al video di YouTube tramite l'editor dei sottotitoli
Quando vuoi sottotitolare il tuo film o dramma, ci vorrà molto tempo per farlo. Se desideri aggiungere effetti ai sottotitoli dei tuoi video, potresti prendere in considerazione l'utilizzo di editor di sottotitoli professionali.
Pertanto, è essenziale un potente software di modifica dei sottotitoli. Può farti risparmiare tempo e configurare alcune impostazioni avanzate per i sottotitoli di YouTube. Qui ti consiglio due migliori software di sottotitoli: Subtitle Edit e Aegisub.
Modifica sottotitoli
Modifica sottotitoli è un editor gratuito per i sottotitoli video, finalizzato alle didascalie dei film. Offre diversi modi per regolare i sottotitoli se non è sincronizzato con il video. Questo può aiutarti a creare, regolare, sincronizzare e tradurre i sottotitoli.
Professionisti
- È gratuito.
- Supporta oltre 200 formati diversi e numerose lingue.
- Può estrarre i sottotitoli da un DVD decrittografato.
- Ti offre una versione online per la modifica dei sottotitoli.
Contro
Offre solo la guida in linea.
Aegisub
Aegisub è un programma di modifica dei sottotitoli gratuito multipiattaforma e altamente personalizzabile. Questo strumento ha anche un'interfaccia semplice e intuitiva per la modifica dei sottotitoli. Con esso, puoi ritagliare, trascinare o ruotare i sottotitoli sul video e aggiungere effetti sorprendenti ai sottotitoli.
Professionisti
- È gratis.
- Ha una potente interfaccia per la modifica delle didascalie.
- Supporta molti formati e sottotitoli in più lingue.
- Può aprire i formati video più comuni.
- Ha un assistente di traduzione, che ti consente di digitare la traduzione senza doversi preoccupare di scegliere l'originale.
- Aiuta gli utenti a coordinare rapidamente l'asse temporale.
Contro
Alcune funzioni sono complesse.
I due software di modifica dei sottotitoli sono molto utili per aggiungere sottotitoli a film o video lunghi. Scegli un editor di sottotitoli YouTube adatto per rendere popolare il tuo video.
Potresti interessarti a: Come scaricare facilmente e rapidamente i video di YouTube gratuitamente
Come aggiungere i sottotitoli ai video di YouTube di qualcun altro
Vorrei offrire una traduzione al video di un altro utente su YouTube. Il video originale è in spagnolo e vorrei scrivere una traduzione in ebraico che possa interessare pochissime persone. Il modo più semplice per farlo sarebbe scaricare il video originale, ricaricarlo e aggiungere i sottotitoli. Questo può essere un problema per l'autore originale. C'è un altro modo più elegante per farlo?https://webapps.stackexchange.com
La risposta è si. Naturalmente, esiste un modo più elegante per aggiungere sottotitoli ai video di YouTube di altri. Puoi caricare la tua traduzione nel video. Se la tua traduzione ottiene l'approvazione dell'autore, la traduzione verrà aggiunta al video.
Devi sapere quali formati di file di sottotitoli supportano YouTube:
Formati di file di base: .srt, .sbv o .sub, .mpsub, .lrc, .cap.
Formati di file avanzati: .smi o .sami, .rt, .vtt, .ttml, .dfxp.
Formati di file di trasmissione (TV e film): .scc, .stl, .tds, .cin, .asc, .cap.
Inoltre, puoi anche aggiungere la traduzione al video online. Questa parte illustrerà come aggiungere la tua traduzione ai video di YouTube di altri in dettaglio.
Passo 1: Accedi al tuo account YouTube e trova il video a cui vuoi aggiungere la traduzione.
Passo 2: Fare clic su tre punti, quindi selezionare Aggiungi traduzione opzione dall'elenco a comparsa.
Passaggio 3: Sopra I TUOI CONTRIBUTI pagina, inserisci la tua traduzione nella casella una per una. Successivamente, fai clic su Invia contributo per caricare la tua traduzione.
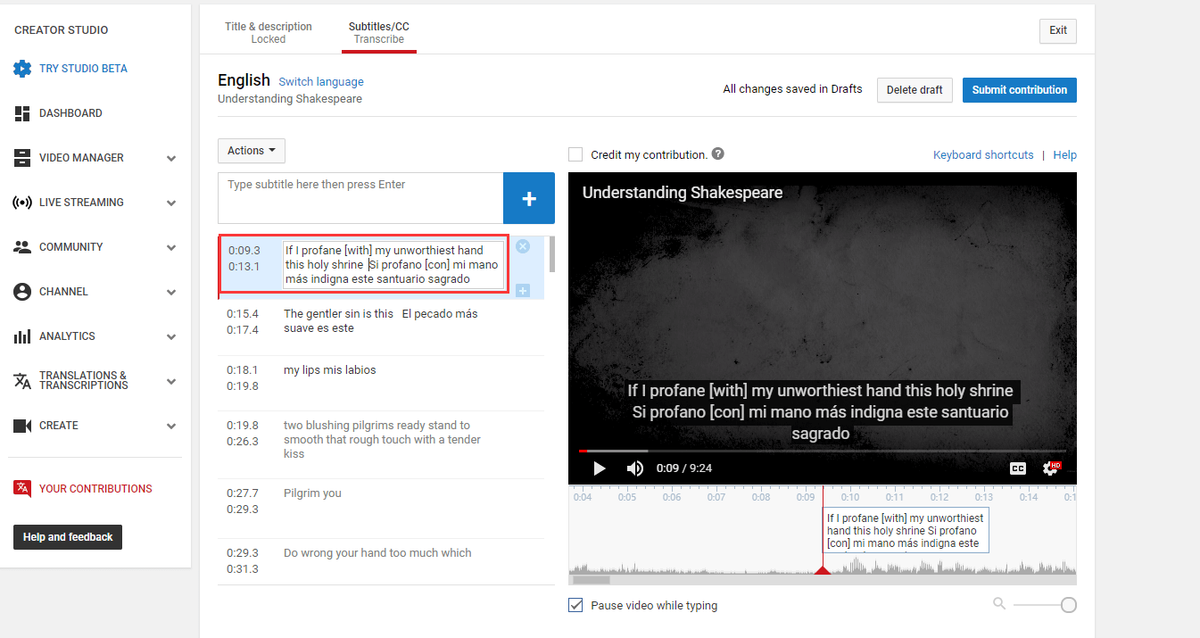
Mancia:
Clicca il Azione pulsante, selezionare Caricare un file per caricare la tua traduzione.
Potrebbe piacerti anche: 5 posti migliori per scaricare i sottotitoli di Game of Thrones gratuitamente
Dopo aver appreso come aggiungere i sottotitoli al tuo video o a un altro video di YouTube. Potresti essere interessato a come aggiungere un titolo al video. Se vuoi saperne di più, continua a leggere questo post.
Ulteriori letture: come aggiungere un titolo al video di YouTube
Nei video o nei film di YouTube, il titolo viene visualizzato all'inizio e mostra alcune informazioni importanti, come il tema e il regista del video. E un buon titolo riguarda se le persone scelgono di continuare a guardare il tuo video o meno.
Quindi come creare un buon titolo per attirare più persone a guardare il tuo video? La scelta di un editor video professionale è fondamentale per creare un titolo, come Adobe Premiere Pro, Final Cut Pro, ecc. Se trovi difficile creare un titolo con questi editor video. MiniTool Movie Maker è una buona opzione.
MiniTool Movie Maker ha un'interfaccia intuitiva. È un editor video senza filigrana . Questo strumento ti offre anche alcuni titoli, didascalie e modelli di crediti. Non solo, ma puoi anche aggiungere effetti e transizioni sorprendenti al tuo video.
Con esso, puoi tagliare e dividere il video per salvare la clip che ti piace e aggiungere musica al tuo video. Supporta anche molti formati video diversi: .rmvb, .3gp, .mov, .avi, .flv, .mkv, .mp4, .mpg, .vob e .wmv. Clic Qui per scaricare questo potente software.
Questa parte ti spiegherà come aggiungere un titolo a un video di YouTube passo dopo passo.
Passo 1: Scarica e installa MiniTool Movie Maker, avvialo e fai clic Modalità completa o chiudere la finestra a comparsa per accedere alla sua interfaccia principale.
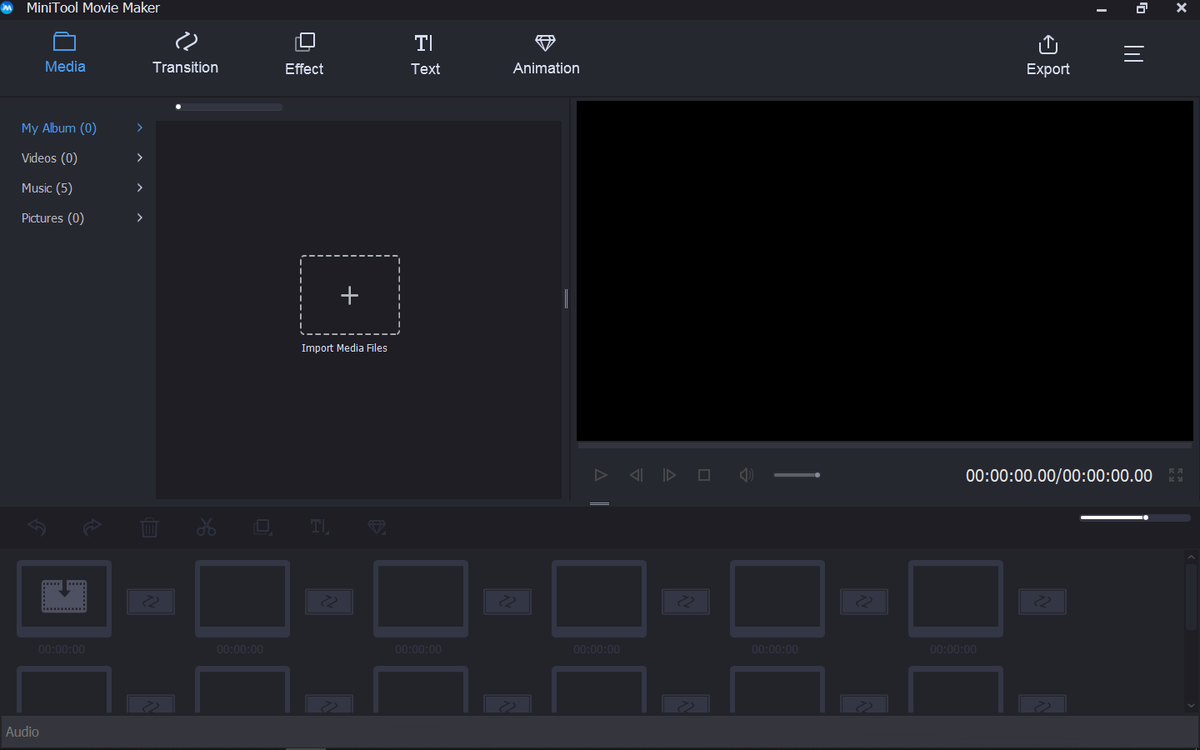
Passo 2: Tocca Importa file multimediali per scegliere il video a cui desideri aggiungere il titolo. Quindi trascina e rilascia il video nello storyboard.
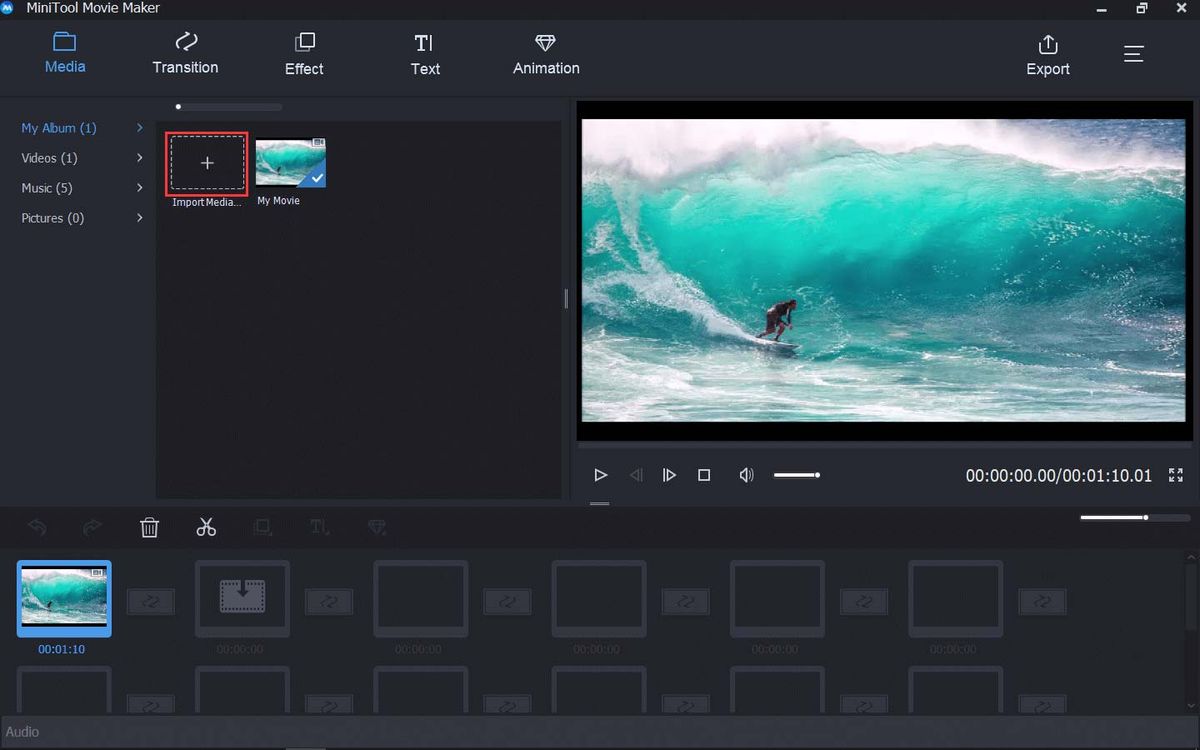
Passaggio 3: Clicca su Testo nella barra degli strumenti e seleziona Titolo opzione per scegliere un titolo che ti piace.
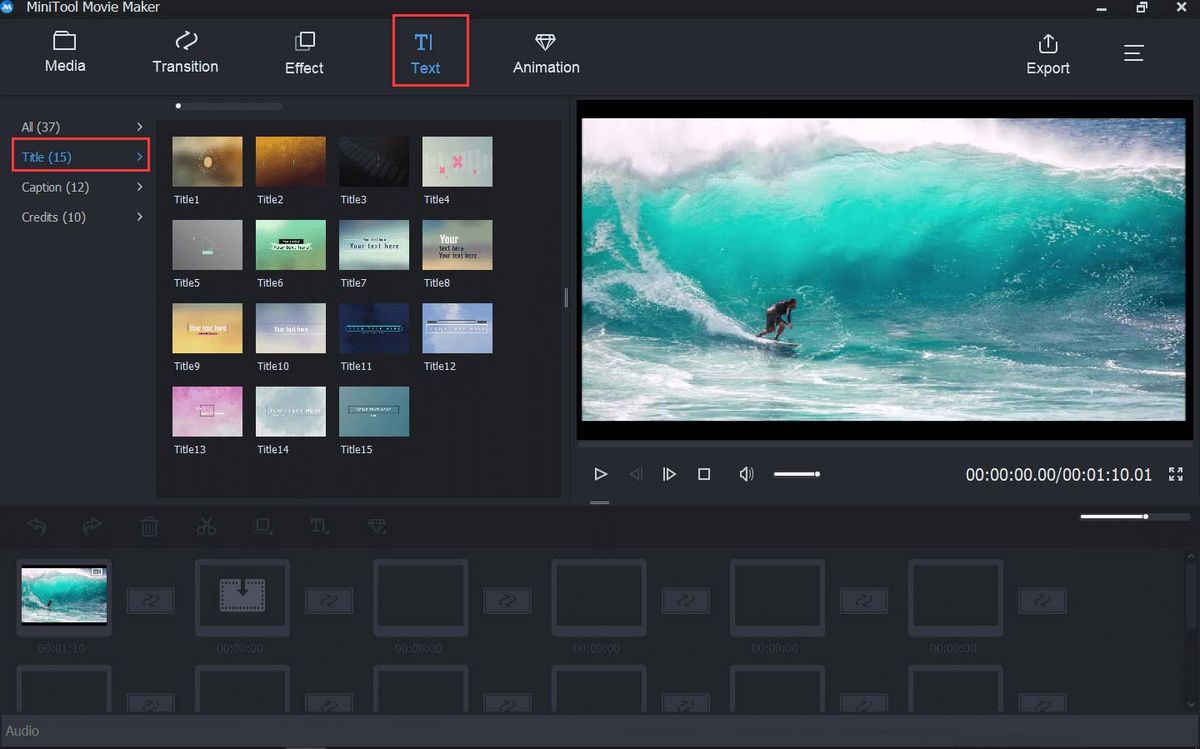
Passaggio 4: Trascina il titolo scelto sul video nello storyboard. Quindi digita le parole nella casella tratteggiata e regola il testo del titolo nella posizione corretta. Puoi anche modificare lo stile, la dimensione e il colore del carattere. Successivamente, fare clic su ok per applicare queste modifiche.
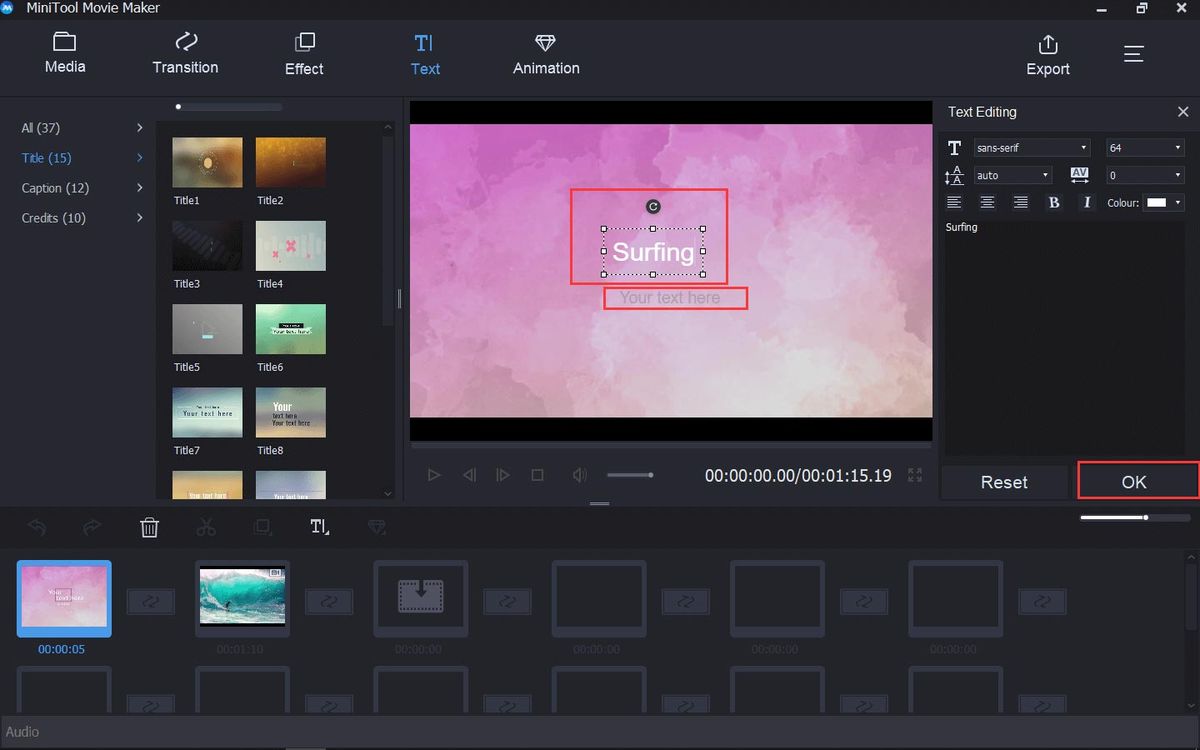
Passaggio 5: Quando il titolo del tuo video è completo, tocca Esportare nella barra degli strumenti. Nella finestra pop-up, seleziona il formato di esportazione che ti piace, quindi fai clic su Esportare per confermare l'operazione.
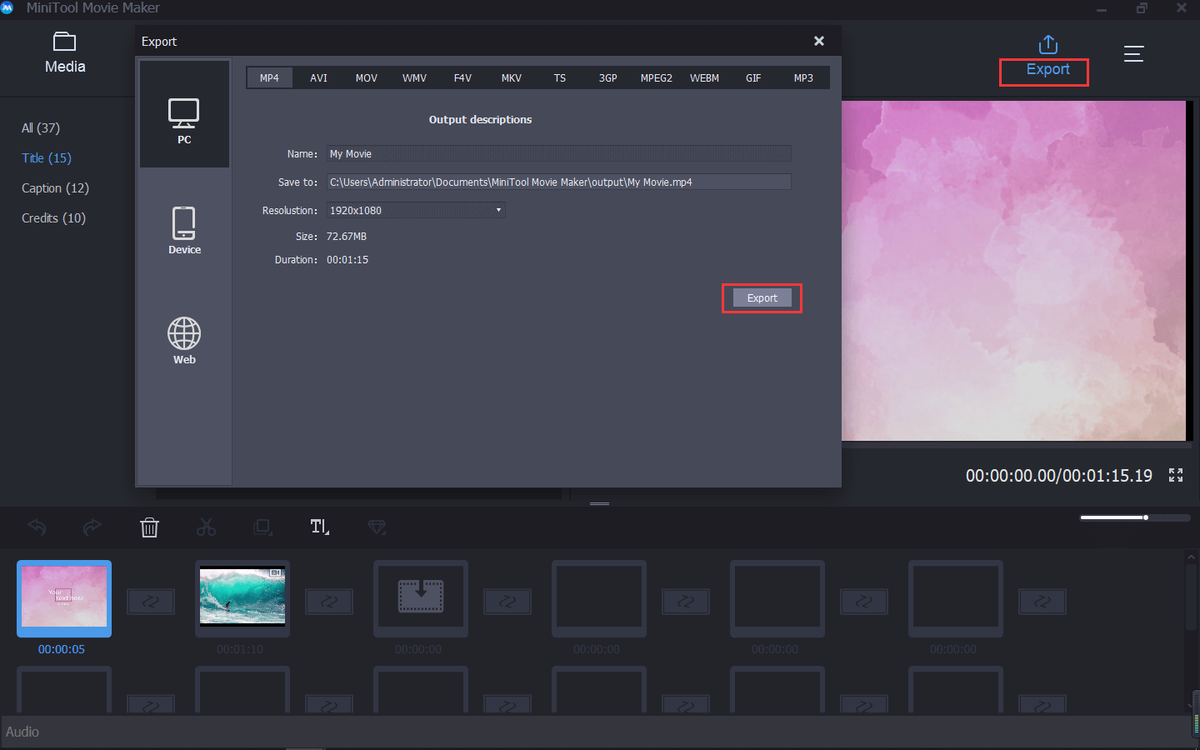
Vedere! È molto semplice creare un titolo per il tuo video.





![Come ripristinare BIOS / CMOS in Windows 10 - 3 passaggi [MiniTool News]](https://gov-civil-setubal.pt/img/minitool-news-center/87/how-reset-bios-cmos-windows-10-3-steps.jpg)
![Come risolvere Windows non riesce a trovare l'errore gpedit.msc [MiniTool News]](https://gov-civil-setubal.pt/img/minitool-news-center/82/how-fix-windows-cannot-find-gpedit.png)





![Rimuovi/Elimina Google Chrome dal tuo computer o dispositivo mobile [Suggerimenti MiniTool]](https://gov-civil-setubal.pt/img/news/A0/remove/delete-google-chrome-from-your-computer-or-mobile-device-minitool-tips-1.png)
![Fix CHKDSK non può continuare in modalità di sola lettura - 10 soluzioni [Suggerimenti per MiniTool]](https://gov-civil-setubal.pt/img/data-recovery-tips/45/fix-chkdsk-cannot-continue-read-only-mode-10-solutions.jpg)




![Come aprire un file / cartella nel prompt dei comandi (CMD) Windows 10 [MiniTool News]](https://gov-civil-setubal.pt/img/minitool-news-center/86/how-open-file-folder-command-prompt-windows-10.jpg)
![Samsung EVO Select vs EVO Plus SD Card - Differenze [MiniTool News]](https://gov-civil-setubal.pt/img/minitool-news-center/56/samsung-evo-select-vs-evo-plus-sd-card-differences.png)