Come bypassare Windows Defender Windows 10/11?
How Bypass Windows Defender Windows 10 11
Windows Defender può proteggere il tuo computer e i file sul dispositivo da attacchi o infezioni di malware e virus. Tuttavia, a volte, per qualche motivo è necessario bypassare Windows Defender. In questo post sul sito Web MiniTool, presenteremo 3 modi su come aggirare Windows Defender in dettaglio.
Su questa pagina :
- Perché è necessario bypassare Windows Defender?
- Suggerimento: esegui il backup dei tuoi file preziosi con MiniTool ShadowMaker
- Come bypassare Windows Defender su Windows 10/11?
Perché è necessario bypassare Windows Defender?
Windows Defender è un software antivirus integrato in Windows che protegge il tuo dispositivo e i dati in esso contenuti. A volte, Windows Defender è così iperprotettivo che potrebbe bloccare alcune normali attività. Ad esempio, devi ignorare Windows Defender prima di eseguire software antivirus di terze parti per evitare potenziali conflitti. Inoltre, quando scopri che Windows Defender sta bloccando l'installazione di alcune app scaricate, puoi considerare di ignorarlo.
In questa guida ti mostreremo come bypassare Windows Defender per installare app, eseguire un altro software antivirus e così via.
Suggerimento: esegui il backup dei tuoi file preziosi con MiniTool ShadowMaker
Una volta ignorato Windows Defender, il tuo dispositivo potrebbe essere vulnerabile. Pertanto, è necessario eseguire preventivamente il backup dei dati importanti. Per creare un backup dei tuoi dati, MiniTool ShadowMaker è la scelta ottimale per te. Questo software di backup gratuito per Windows è progettato per fornire una soluzione di backup e ripristino semplice ed efficiente su file, cartelle, partizioni, sistemi e dischi. Ecco, lascia che ti mostri che devi creare un backup di file con questo strumento:
Passaggio 1. Apri MiniTool ShadowMaker e premi Continua la prova .
Prova di MiniTool ShadowMakerFare clic per scaricare100%Pulito e sicuro
Passaggio 2. Nel Backup pagina, vai a FONTE > Cartelle e file per decidere di cosa eseguire il backup. Per quanto riguarda la scelta del percorso di destinazione, vai a DESTINAZIONE .

Passaggio 3. Fare clic su Esegui il backup adesso per avviare immediatamente l'attività di backup.
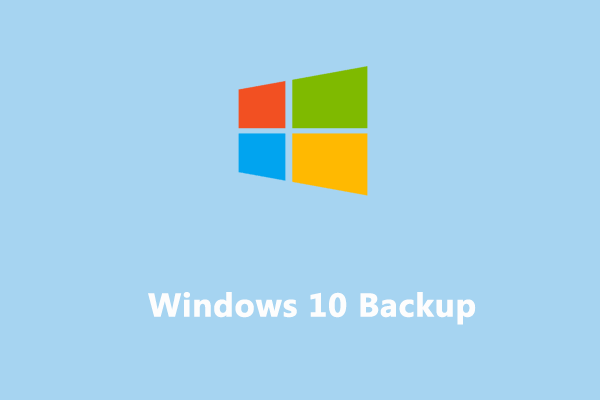 Guida passo passo al backup e al ripristino di Windows 10 (2 modi)
Guida passo passo al backup e al ripristino di Windows 10 (2 modi)Il backup di Windows 10 è un modo efficace per proteggere il tuo computer. Questa guida contiene tutti i dettagli su come eseguire il backup del computer.
Per saperne di piùCome bypassare Windows Defender su Windows 10/11?
Modo 1: bypassare Windows Defender tramite le impostazioni di Windows.
Passaggio 1. Premere Vincita + IO lanciare Impostazioni di Windows .
Passaggio 2. Vai a Aggiornamento e sicurezza > Sicurezza di Windows > Protezione da virus e minacce .
Passaggio 3. Scorri verso il basso per premere Gestisci le impostazioni .
Passaggio 4. Disattiva Protezione in tempo reale E Protezione antisabotaggio .
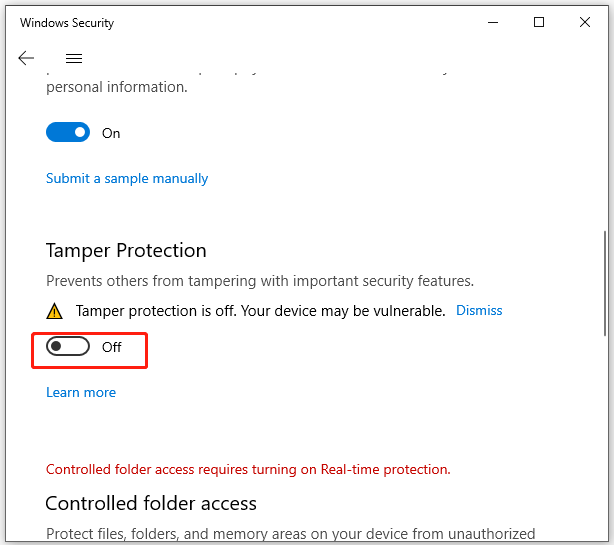
Metodo 2: ignorare Windows Defender tramite l'editor dei criteri di gruppo locali
Suggerimenti:Poiché l'Editor Criteri di gruppo locali non è disponibile su Windows Home Edition, puoi saltare questo metodo se sei un utente Windows Home.
Passaggio 1. Premere Vincita + R evocare il Correre dialogo.
Passaggio 2. Digitare gpedit.msc e fare clic su OK aprire Editor criteri di gruppo locale .
Passaggio 3. Vai al percorso seguente:
Configurazione del computer > Modelli amministrativi > Componenti di Windows > Windows Defender O Antivirus Windows Defender
Passaggio 4. Nel riquadro di destra, fare doppio clic su Disattiva Windows Defender Antivirus .
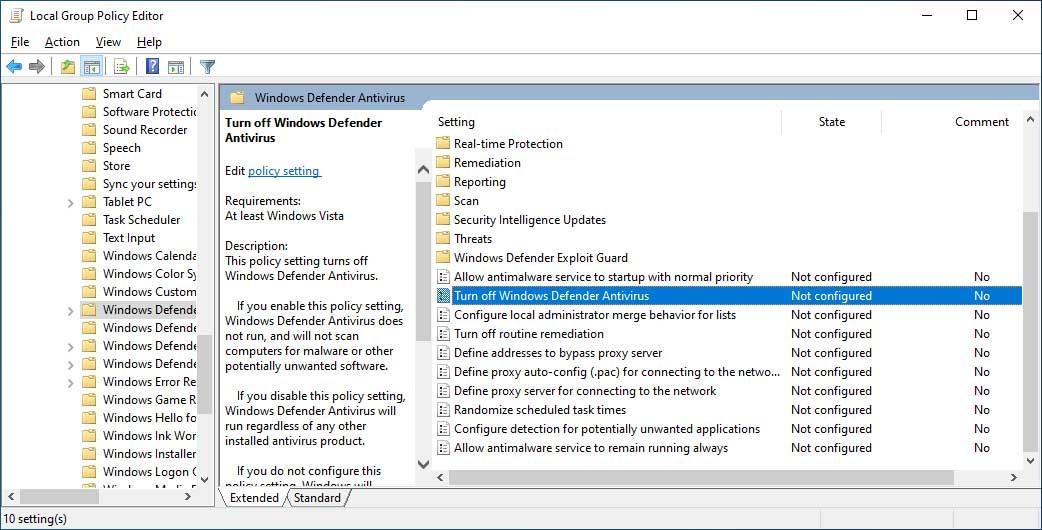
Passaggio 5. Spuntare Abilitato e colpire Fare domanda a & OK per salvare le modifiche.
Metodo 3: bypassare Windows Defender tramite l'editor del registro
Suggerimenti:Prima di apportare qualsiasi modifica all'Editor del Registro di sistema, è necessario creare un backup del database del registro nel caso qualcosa vada storto durante il processo.
Passaggio 1. Premere Vincita + R per aprire il Correre scatola.
Passaggio 2. Digitare regedit.exe e colpire accedere aprire Editor del registro .
Passaggio 3. Passare a:
HKEY_LOCAL_MACHINESoftwarePoliciesMicrosoftWindows Defender
Passaggio 4. Nel riquadro di destra, fare clic con il pulsante destro del mouse su Disabilita AntiSpyware scegliere Modificare e cambiarlo Dati valore A 1 .
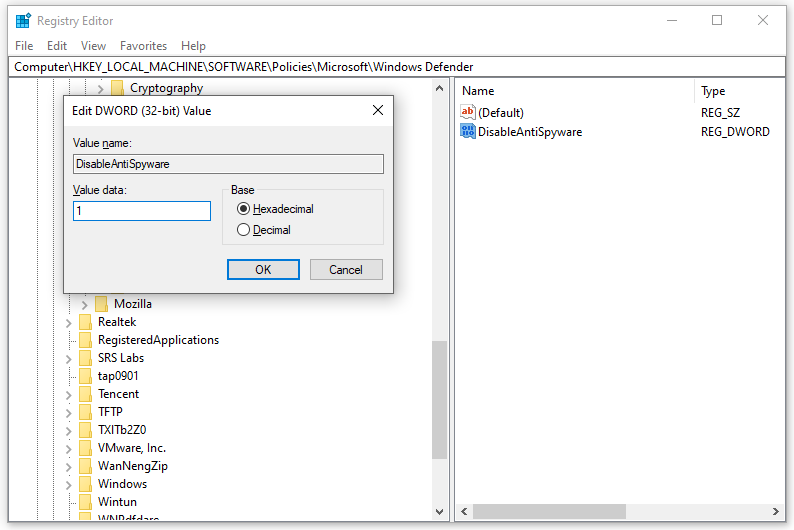
Se Disabilita AntiSpyware non esce, segui questi passaggi per crearlo manualmente: Fai clic con il pulsante destro del mouse su Windows Defender > scegli Nuovo > colpito Valore DWORD (32 bit). .
Passaggio 5. Salva le modifiche ed esci Editor del registro .
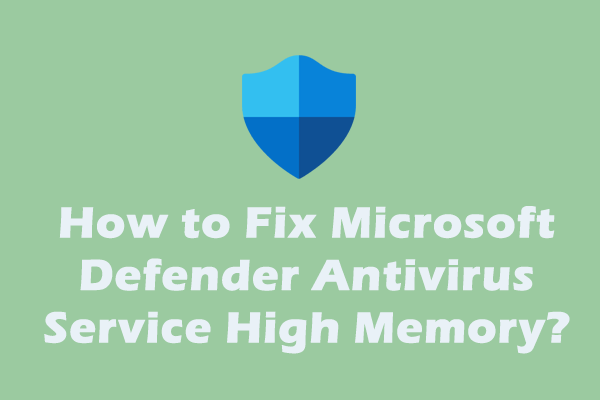 Servizio antivirus Microsoft Defender Utilizzo elevato di memoria/CPU/disco
Servizio antivirus Microsoft Defender Utilizzo elevato di memoria/CPU/discoUsi Windows Defender nella vita quotidiana? Cosa succede se si verifica un problema con l'utilizzo elevato della memoria del servizio antivirus Microsoft Defender? Esploriamo insieme le soluzioni!
Per saperne di piùParole finali
In questo post puoi imparare come aggirare la sicurezza di Windows in 3 modi. Quale metodo preferisci? O hai modi migliori a riguardo? Sentiti libero di condividere le tue idee nella sezione commenti.


![L'esecuzione del server Windows Media Player non è riuscita? Prova questi metodi [MiniTool News]](https://gov-civil-setubal.pt/img/minitool-news-center/86/windows-media-player-server-execution-failed.png)




![2 modi - Impossibile verificare il certificato di sicurezza di Outlook Errore [MiniTool News]](https://gov-civil-setubal.pt/img/minitool-news-center/22/2-ways-outlook-security-certificate-cannot-be-verified-error.png)
![Come risolvere l'overlay di origine che non funziona [Suggerimenti per MiniTool]](https://gov-civil-setubal.pt/img/disk-partition-tips/67/how-fix-origin-overlay-not-working.jpg)


![Miglior sistema operativo per il gioco: Windows 10, Linux, macOS, Get One! [MiniTool News]](https://gov-civil-setubal.pt/img/minitool-news-center/87/best-os-gaming-windows-10.jpg)






![Come risolvere l'errore di surriscaldamento della CPU con 3 soluzioni utili [MiniTool News]](https://gov-civil-setubal.pt/img/minitool-news-center/34/how-fix-cpu-over-temperature-error-with-3-useful-solutions.png)
