Come recuperare la cronologia cancellata su Google Chrome - Guida definitiva [Suggerimenti per MiniTool]
How Recover Deleted History Google Chrome Ultimate Guide
Sommario :

Ti senti impotente e sconvolto quando la tua cronologia di Google Chrome viene improvvisamente persa o eliminata, ma non sai come recuperarli e recuperarli? Niente panico, questo post ti guiderà attraverso 8 modi per recuperare la cronologia di Chrome eliminata in modo rapido e preciso. Se intendi effettivamente eliminare la cronologia, puoi saltare alla fine dell'articolo per un modo diretto per eliminare la cronologia di Google Chrome.
Navigazione rapida:
Puoi recuperare la cronologia cancellata su Google Chrome
Sviluppato da Google Inc., Google Chrome è un browser web ampiamente utilizzato in tutto il mondo. È semplice nel design e veloce nella velocità. Come qualsiasi altro browser Web, Google Chrome genera la cronologia di navigazione Web che elenca le pagine Web visitate di recente da un utente e i dati associati, come il titolo della pagina e l'ora della visita. I file della cronologia ricordano agli utenti dove sono stati sul Web e li aiutano a tornare alle pagine chiuse accidentalmente.
Il fastidio è che la cronologia di Google Chrome potrebbe essere persa a causa di ragioni sconosciute, più comunemente l'eliminazione. Cosa dovresti fare in questa circostanza? In questo post, te lo mostrerò come recuperare la cronologia cancellata su Google Chrome in 8 semplici modi.
Come visualizzare la cronologia di Google Chrome:
- Apri Google Chrome.
- Clicca su Di Più Opzioni: i tre punti allineati verticalmente nell'angolo in alto a destra della finestra.
- Navigare verso Storia e vedrai le pagine chiuse di recente nell'elenco a comparsa a sinistra.
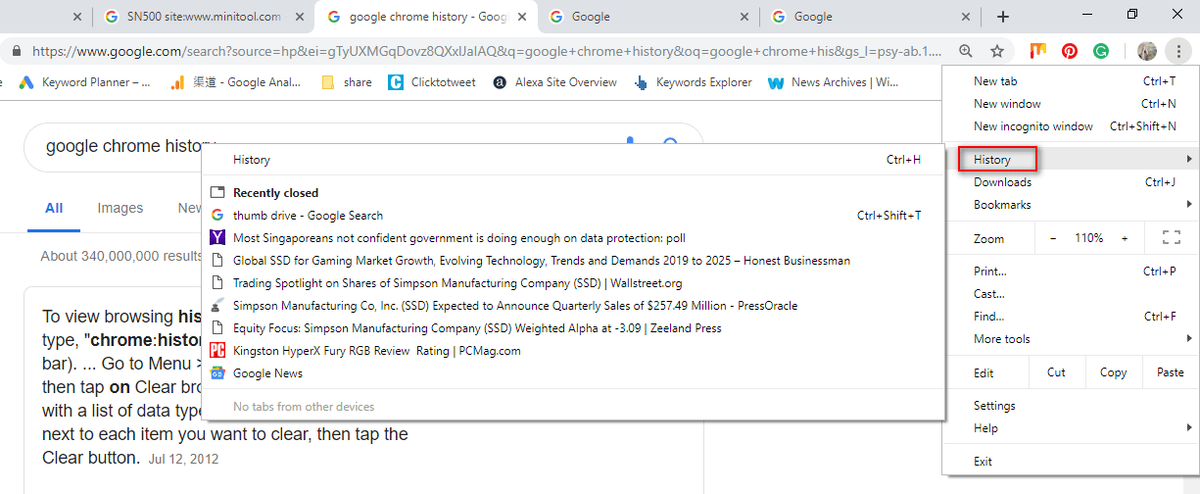
Un modo più semplice per visualizzare la cronologia di Chrome è premere Ctrl e H allo stesso tempo in un'apertura di Google Chrome.
Come recuperare la cronologia cancellata su Google Chrome: 8 metodi
Se i file della cronologia vengono eliminati per errore, le persone si chiederanno come recuperare i file della cronologia di Google Chrome. Qui in questa parte, ti aiuterò a recuperare rapidamente la cronologia cancellata di Chrome. (Tutti i metodi vengono testati su un computer Windows 10).
Metodo 1: vai al Cestino
Recupera la cronologia Google eliminata: apri il Cestino per verificare se i file della cronologia eliminati sono memorizzati temporaneamente lì.
- Se SÌ, selezionali e scegli Ristabilire dal menu contestuale.
- In caso contrario, potresti aver eliminato definitivamente la cronologia di navigazione. In questo caso, passare al metodo 2.
Per maggiori dettagli sul ripristino del Cestino, leggi questa pagina:
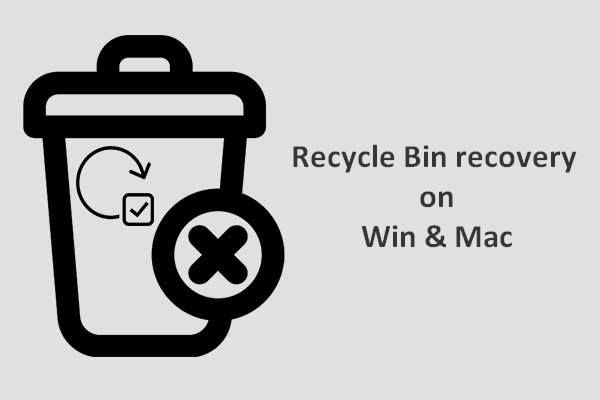 Per completare il ripristino del cestino, questo è ciò che dovresti sapere
Per completare il ripristino del cestino, questo è ciò che dovresti sapere Il recupero del Cestino sembra abbastanza difficile per noi se il Cestino viene svuotato o se i file vengono ulteriormente eliminati da esso; ma non è il caso.
Leggi di piùMetodo 2: utilizzare il programma di recupero dati
Un modo semplice per recuperare i file persi è utilizzare lo strumento - MiniTool Power Data Recovery. È utile e persino in grado di farlo recuperare i file eliminati definitivamente in tutti i comuni sistemi Windows.
Come puoi recuperare la cronologia cancellata sul computer?
Passo 1 : esegui MiniTool Power Data Recovery per vedere la seguente interfaccia. Per il ripristino della cronologia di Google Chrome, vai a Questo PC e seleziona l'unità C per eseguire la scansione.
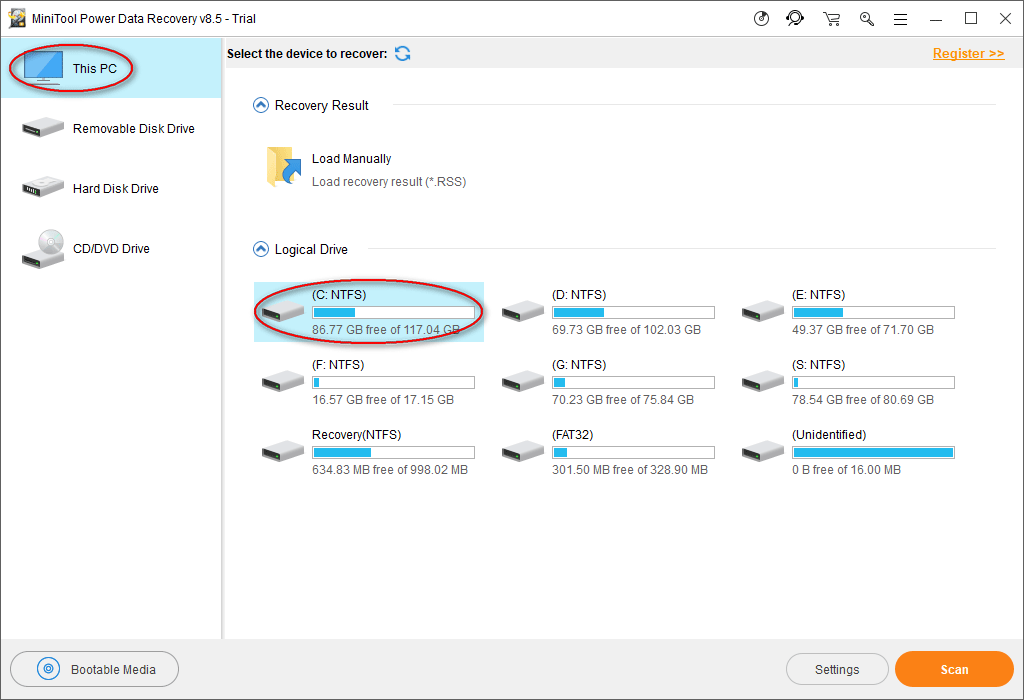
I file della cronologia di Google Chrome sono generalmente conservati in questo percorso per impostazione predefinita: C: Users Username AppData Local Google Chrome User Data Default.
Pertanto, selezionare C: come unità di destinazione in questo passaggio.
Tuttavia, il tuo percorso può essere diverso come puoi vedere dal nostro esempio. Per trovare il percorso in cui è salvata la tua cronologia, digita chrome: // version / nella barra degli indirizzi di Chrome per visualizzare le informazioni dettagliate.
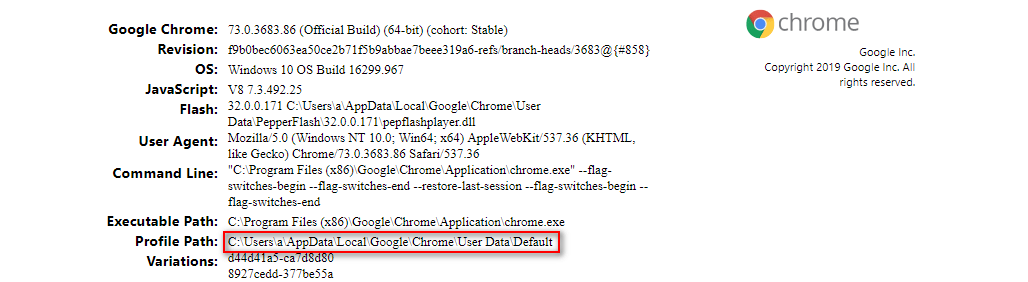
Inoltre, se hai esportato i segnalibri di Google Chrome su un'unità locale prima che vadano persi, devi scansionare l'unità specifica per recuperare i segnalibri di Google Chrome.
Passo 2 : attendere che la scansione sia terminata; in alternativa, durante la scansione, puoi aprire le partizioni attualmente ricercate per cercare quella cartella Google. Una volta trovata la cartella, puoi mettere in pausa il processo di scansione, controllare quella cartella e fare clic Salva .
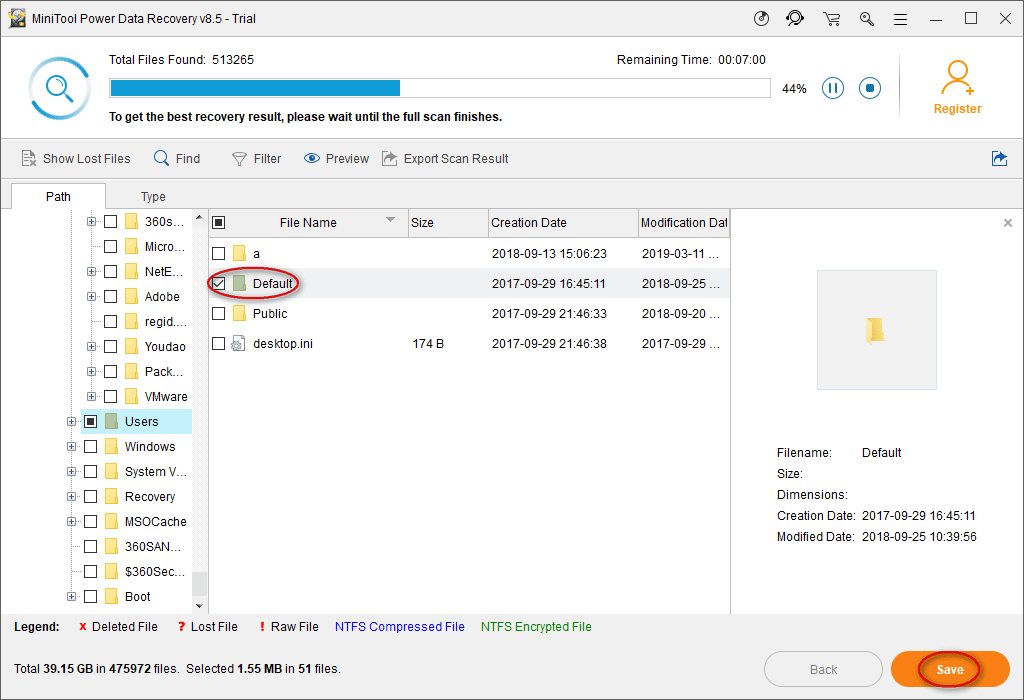
Passaggio 3 : nella finestra del prompt, impostare una directory in cui salvare i file e premere ok per confermare. Assicurati che lo spazio libero rimasto nella directory di archiviazione di destinazione sia sufficiente per recuperare la cronologia Internet eliminata.
Nota: Se stai utilizzando l'edizione di prova per completare il passaggio 1 ~ passaggio 3 del ripristino del file della cronologia di Chrome, vedrai la seguente finestra di dialogo sul limite di salvataggio dei file. Pertanto, devi aggiornamento la tua copia di MiniTool Power Data Recovery per superare il limite al fine di completare il ripristino. 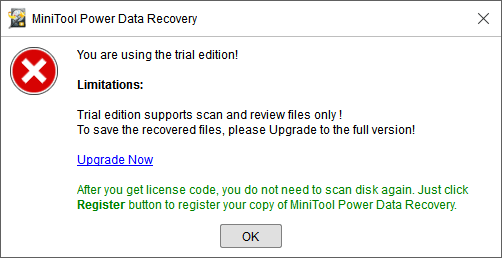





![Come normalizzare il suono tramite l'equalizzazione del volume in Windows 10? [MiniTool News]](https://gov-civil-setubal.pt/img/minitool-news-center/68/how-normalize-sound-via-loudness-equalization-windows-10.png)
![Come avviare Windows 10 in modalità provvisoria (durante l'avvio) [6 modi] [Suggerimenti per MiniTool]](https://gov-civil-setubal.pt/img/data-recovery-tips/39/how-start-windows-10-safe-mode.png)





![Come risolvere la scheda SD RAW o l'unità esterna: soluzione definitiva 2021 [Suggerimenti per MiniTool]](https://gov-civil-setubal.pt/img/disk-partition-tips/85/how-fix-raw-sd-card.jpg)
![I 5 migliori convertitori da URL a MP3 - Converti rapidamente URL in MP3 [Suggerimenti MiniTool]](https://gov-civil-setubal.pt/img/blog/96/top-5-des-convertisseurs-durl-en-mp3-convertir-rapidement-une-url-en-mp3.png)

![Come convertire PDF in Word o Word in PDF: 16 strumenti online gratuiti [MiniTool News]](https://gov-civil-setubal.pt/img/minitool-news-center/75/how-convert-pdf-word.png)


![Scarica e installa Windows ADK per Windows [versioni complete]](https://gov-civil-setubal.pt/img/news/91/download-install-windows-adk.png)
