Come cambiare il colore di sfondo del PDF? Ecco una guida completa
How Change Pdf Background Color
Stai cercando alcuni modi efficaci per cambiare il colore di sfondo del PDF ? Se è così, sei nel posto giusto. Ecco, questo articolo di MiniTool PDF Editor offre una guida dettagliata su come cambiare il colore di sfondo del PDF. Basta seguirlo per farlo.Su questa pagina :Se desideri aggiungere un po' di personalizzazione ai tuoi documenti PDF, un modo semplice è cambiare il colore di sfondo del PDF. Ciò non solo farà risaltare il tuo documento, ma migliorerà anche la leggibilità e ridurrà l'affaticamento della vista. Inoltre, potresti riscontrare che alcuni tipi di carta non possono essere stampati a colori durante la stampa di PDF, quindi è necessario modificare anche il colore di sfondo del PDF.
Continua a leggere e scopri come modificare il colore di sfondo dei file PDF in pochi semplici passaggi con due programmi offline e uno strumento online.
![[Guida passo passo] Come barrare un PDF](http://gov-civil-setubal.pt/img/blog/37/how-change-pdf-background-color.png) [Guida passo passo] Come barrare un PDF
[Guida passo passo] Come barrare un PDFCome barrare in PDF? Se ti chiedi questo, sei nel posto giusto. Questo post mostra come barrare il PDF con una guida passo passo.
Per saperne di piùCome cambiare il colore di sfondo del PDF su Windows
PDF (Portable Document Format) è uno dei formati di file più popolari. Viene utilizzato principalmente per documenti accademici, riviste, manuali, contratti aziendali, materiale di studio, ecc. A volte potrebbe essere necessario modificare il colore di sfondo del PDF per migliorarne la leggibilità.
Come cambiare il colore di sfondo del PDF su Windows? Puoi provare i seguenti modi.
Metodo 1: utilizzare l'editor PDF MiniTool
Per aiutarti a cambiare il colore di sfondo del PDF su Windows, ti consigliamo MiniTool PDF Editor che è un pratico editor PDF per Windows. Dispone di una serie di strumenti di modifica che ti consentono di modificare tutto il testo, le immagini, i collegamenti e altri elementi nei file PDF, inclusa la personalizzazione del colore di sfondo dei file PDF.
IL Sfondo La funzionalità di MiniTool PDF Editor non solo consente di modificare i colori del PDF, ma supporta anche il caricamento di immagini, la regolazione dell'aspetto e della posizione e l'applicazione a pagine dedicate.
Inoltre, questo software è in grado di risolvere quasi tutti i problemi relativi ai PDF, come scrivere e disegnare su un PDF; aggiungere o rimuovere note, immagini, forme, timbri, allegati, filigrane e collegamenti a PDF; dividere/unire/comprimere PDF; convertire PDF in molti altri formati di file; e così via.
In questa parte, ti mostreremo come cambiare il colore di sfondo del PDF utilizzando MiniTool PDF Editor. Ecco la guida:
Passo 1 : Fare clic su quanto segue Scaricamento per ottenere il pacchetto di installazione, fai doppio clic sul file eseguibile e segui le istruzioni visualizzate per installare MiniTool PDF Editor sul tuo PC.
Editor PDF MiniToolFare clic per scaricare100%Pulito e sicuro
Suggerimenti: MiniTool PDF Editor ti offre una prova gratuita di 7 giorni per accedere a tutte le sue funzionalità. Una volta scaduto il periodo di prova, devi passare alla Pro Edition se vuoi continuare a utilizzare molte funzionalità avanzate. Per conoscere maggiori dettagli, puoi fare riferimento al confronto dell'editor PDF MiniTool.Passo 2 : avvia questo software per accedere alla sua interfaccia principale e aprire il file PDF di cui desideri modificare il colore di sfondo.
Passaggio 3 : Vai a Modificare scheda dalla barra degli strumenti in alto e fare clic su Freccia di sfondo pulsante. Quindi fare clic su Aggiorna sfondo .
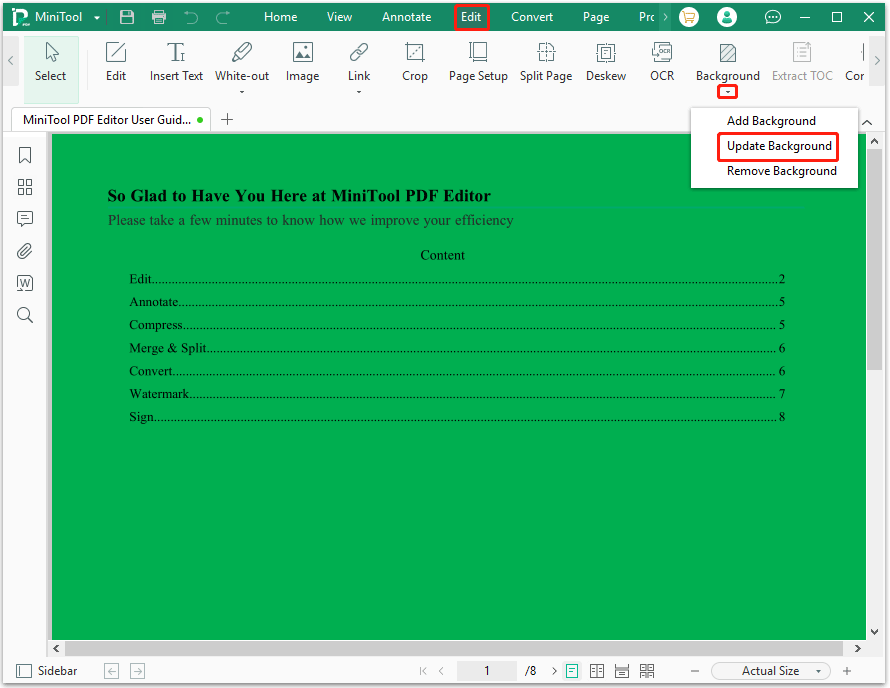
Passaggio 4 : nel pop-up Aggiorna sfondo finestra di dialogo, fare clic su Colore menu a discesa per scegliere il colore di sfondo che desideri modificare. Oppure puoi usare il file Color Picker per selezionare anche un colore.
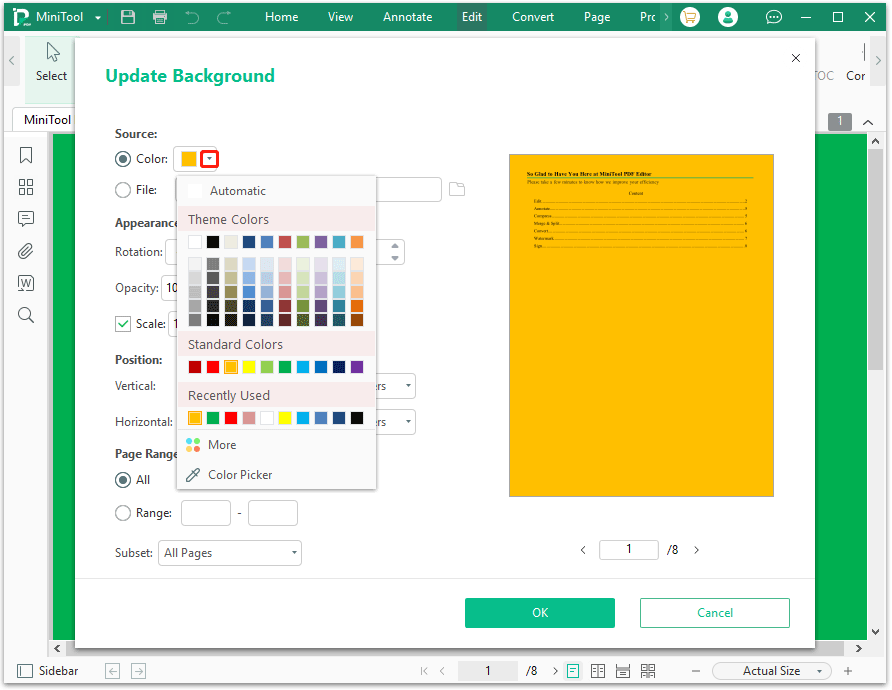
Passaggio 5 : Se necessario, è possibile eseguire ulteriori impostazioni all'interno del file Aggiorna sfondo la finestra di dialogo.
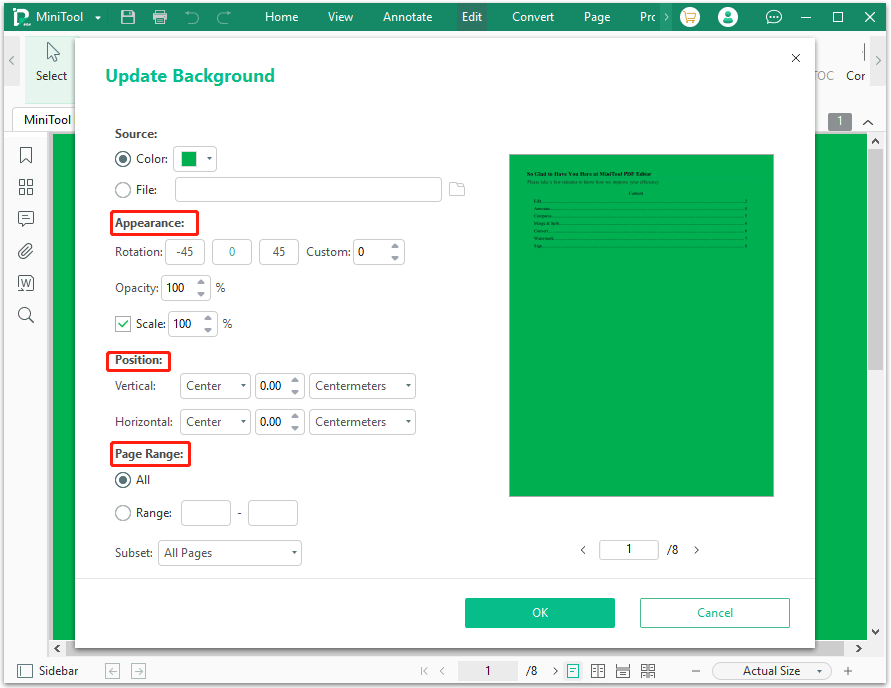
Passaggio 6 : Una volta terminato, fare clic su OK e il colore di sfondo del file PDF viene modificato.
Come cambiare il colore di sfondo del PDF? Se stai ancora cercando il metodo per farlo, vale davvero la pena provare MiniTool PDF Editor. Include molte funzionalità per rendere perfetti i PDF.Clicca per twittare
Metodo 2: utilizzare Adobe Acrobat Reader
Adobe Acrobat Reader è uno dei popolari strumenti di modifica PDF. Può anche cambiare il colore di sfondo del PDF. Ecco la guida:
Passo 1 : avvia Adobe Acrobat Reader e apri il file PDF di cui desideri modificare il colore di sfondo.
Passo 2 : Vai a Utensili scheda e selezionare Modifica PDF .
Passaggio 3 : Selezionare Altro > Sfondo > Aggiungi .
Passaggio 4 : Nel Fonte sezione, seleziona il colore che ti piace Dal colore e fare clic OK per applicare le modifiche.
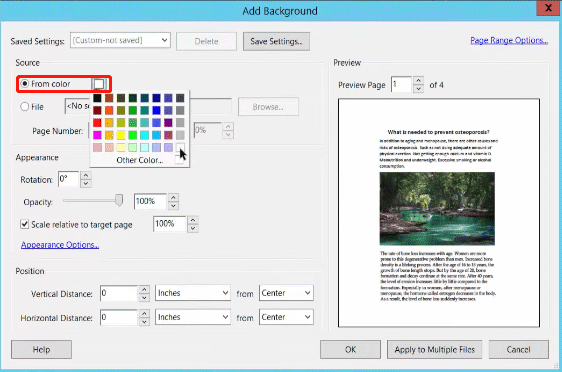
Metodo 3: utilizza Google Documenti
Google Docs è l'ultimo modo che ti consiglio. È uno strumento online. Per coloro che non hanno un editor PDF desktop installato sul proprio computer, utilizzare uno strumento online è una buona opzione. Può aiutarti a cambiare il colore di sfondo del PDF. Ecco la guida:
Passo 1 : avvia Google Documenti nel browser del tuo dispositivo e apri il file PDF di cui desideri modificare il colore di sfondo.
Passo 2 : Una volta aperto, vai al File scheda e selezionare Impostazione della pagina dalle opzioni fornite nel menu a discesa.
Passaggio 3 : Nella schermata pop-up, seleziona il colore che preferisci nel Colore della pagina . Quindi fare clic su OK per modificare correttamente il colore di sfondo del PDF.
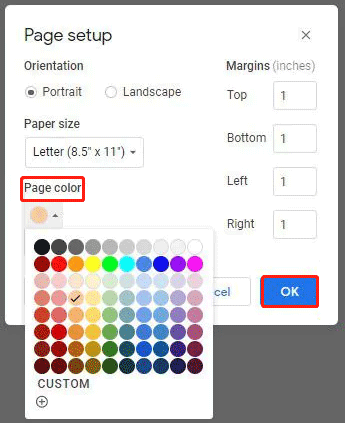
 Come esportare la chat di WhatsApp in PDF con una guida completa
Come esportare la chat di WhatsApp in PDF con una guida completaQuesto post spiega in dettaglio come esportare la chat di WhatsApp in PDF. Se sei interessato a questo argomento, puoi prestare attenzione a questo post.
Per saperne di piùLinea di fondo
In questo articolo abbiamo introdotto tre metodi per cambiare il colore di sfondo dei PDF, coprendo due programmi desktop Windows e uno strumento online. Puoi sceglierne uno per farlo in base alle tue esigenze.
Se hai qualche pensiero su questo argomento, condividilo con noi nella seguente area commenti. Per qualsiasi problema durante l'utilizzo di MiniTool PDF Editor, puoi contattarci inviando un'e-mail a Noi . Faremo una risposta rapida per risolvere i tuoi problemi.





![Che cos'è UXDServices e come risolvere il problema con UXDServices? [Notizie MiniTool]](https://gov-civil-setubal.pt/img/minitool-news-center/80/what-is-uxdservices.jpg)

![Come utilizzare il backup e il ripristino di Windows 7 (su Windows 10) [MiniTool News]](https://gov-civil-setubal.pt/img/minitool-news-center/64/how-use-backup-restore-windows-7.jpg)

![WD Easystore VS My Passport: qual è il migliore? Una guida è qui! [Suggerimenti per MiniTool]](https://gov-civil-setubal.pt/img/backup-tips/55/wd-easystore-vs-my-passport.jpg)
![[RISOLTO!] HTTPS non funziona in Google Chrome](https://gov-civil-setubal.pt/img/news/22/solved-https-not-working-in-google-chrome-1.jpg)
![Guida per correggere l'errore di Windows Update 0x800706BE - 5 metodi di lavoro [MiniTool News]](https://gov-civil-setubal.pt/img/minitool-news-center/03/guide-fix-windows-update-error-0x800706be-5-working-methods.png)

![Che cos'è Windows PE e come creare un supporto WinPE avviabile [MiniTool Wiki]](https://gov-civil-setubal.pt/img/minitool-wiki-library/40/what-is-windows-pe-how-create-bootable-winpe-media.png)





