Come modificare facilmente il suono di avvio di Windows 10 [MiniTool News]
How Change Windows 10 Startup Sound With Ease
Sommario :
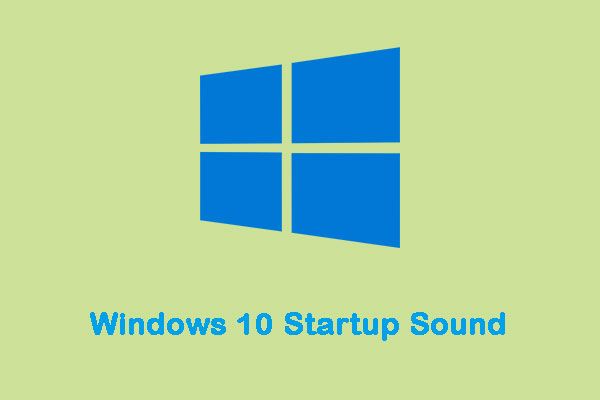
Microsoft ha disattivato completamente il suono di avvio di Windows su Windows 8. Fortunatamente, puoi ancora abilitare il suono di avvio di Windows 10 e persino impostare un suono di avvio di Windows 10 personalizzato. Quindi puoi andare a MiniTool per saperne di più sui dettagli.
Suono di avvio di Windows 10
Quando il computer Windows si avvia, riproduce una melodia all'avvio, solitamente chiamata 'suono di avvio'. Ogni versione del sistema operativo Windows sviluppata e rilasciata ha sempre il proprio suono di avvio univoco. Lo stesso vale per Windows 10, che ha il suo suono di avvio unico.
Forse ti annoierai di sentire la stessa melodia più e più volte ogni volta che avvii il computer e vuoi cambiare il suono di avvio predefinito di Windows 10 in qualcosa di diverso. Successivamente, introdurrò come modificare il suono di avvio di Windows 10.
Come modificare il suono di avvio di Windows 10
Ma ci sono alcune cose che devi fare per assicurarti il successo prima di poter effettivamente modificare il suono di avvio di Windows 10.
Disattiva l'avvio rapido
Per prima cosa, quello che dovresti fare è disattivare l'avvio rapido. Per ridurre al minimo il tempo di avvio il più possibile, l'avvio rapido fa sì che Windows 10 salti il suono di avvio. Se vuoi sentire il suono di avvio del tuo computer all'avvio, devi disattivare l'avvio rapido. Ecco come farlo:
Passo 1: Navigare verso Opzioni di alimentazione .
Passo 2: Clic Scegli cosa fanno i pulsanti di accensione . Quindi dovresti fare clic Modifica le impostazioni attualmente non disponibili .
Passaggio 3: In fondo alla finestra e vedrai Attiva l'avvio rapido (consigliato) . Basta deselezionare la casella per disattivare l'avvio rapido di Windows 10. Quindi fare clic su Salvare le modifiche .
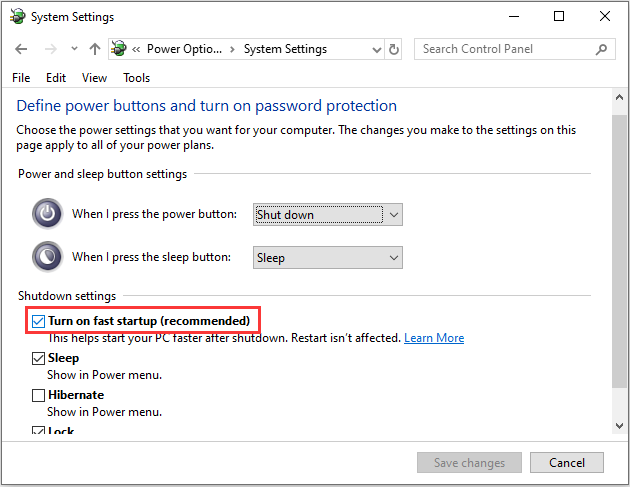
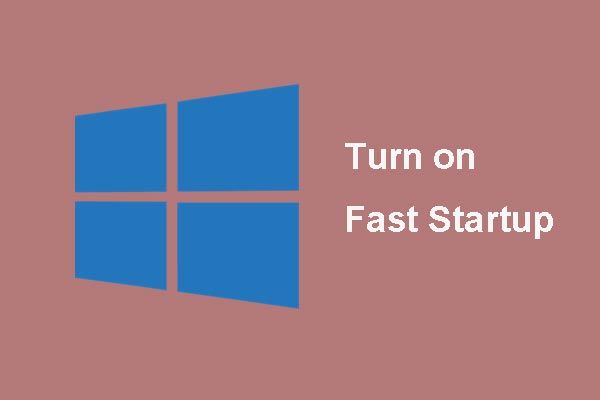 Che cos'è la modalità 'Avvio rapido' e come attivarla o disattivarla?
Che cos'è la modalità 'Avvio rapido' e come attivarla o disattivarla? Se conosci poco della finestra di avvio rapido 10 precedente, questo articolo ti porterà in dettaglio per conoscerla e ti insegnerà come abilitarla e disabilitarla.
Leggi di piùAbilita il suono di avvio di Windows 10
La seconda cosa che devi fare è assicurarti che il suono di avvio di Windows 10 sia abilitato prima di cambiarlo. Per farlo, semplicemente:
Passo 1: premi il finestre + io chiavi per aprire Impostazioni di Windows . Clic Personalizzazione > Temi .
Passo 2: Cerca il file Suoni pulsante e fare clic su di esso. Sotto il Suoni scheda, individuare Riproduci il suono di avvio di Windows e controllalo. Quindi fare clic su ok per finirlo.
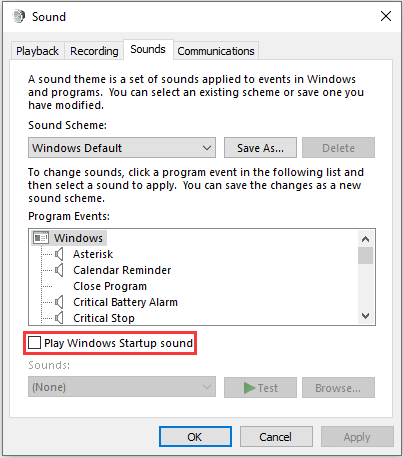
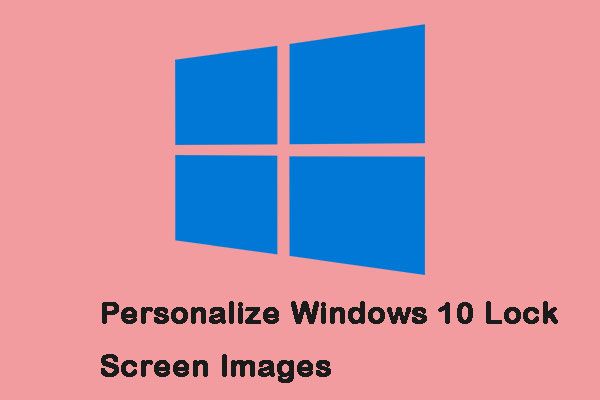 3 metodi per personalizzare le immagini della schermata di blocco di Windows 10
3 metodi per personalizzare le immagini della schermata di blocco di Windows 10 La schermata di blocco è più di una semplice immagine sullo sfondo. Questo post può aiutarti a personalizzarlo e ottenere il massimo dall'esperienza su Windows 10.
Leggi di piùCambia il suono di avvio di Windows 10
Adesso le cose stanno diventando un po 'più complicate. Windows ti consente di abilitare il suono di avvio predefinito, ma puoi solo usare Editor del registro per cambiarlo. Ecco i passaggi:
Passo 1: Apri il Correre finestra di dialogo e digitare regedit e fare clic ok aprire Editor del registro .
Passo 2: Navigare verso HKEY_CURRENT_USER / AppEvents / EventLabels . Individuare WindowsLogon .
Passaggio 3: Quindi fare clic su ExcludeFromCPL sopra WindowsLogon .
Passaggio 4: Cambiare il Dati di valore a partire dal 1 per 0 .
Ora è il momento di modificare il suono di avvio di Windows 10 predefinito.
Nota: Puoi usare solo file .wav. Altri formati non sono supportati.Passaggio 5: Vai a Impostazioni di Windows di nuovo e aperto Personalizzazione > Temi .
Passaggio 6: Clic Suoni e scorri verso il basso il file Eventi del programma elenco. Individua il file Accesso a Windows opzione e fare clic su di essa. Quindi seleziona Navigare .
Passaggio 7: Seleziona il nuovo file dal file Windows Explorer finestra e fare clic Applicare , quindi fai clic su ok .
Parole finali
Da questo post, puoi sapere come abilitare e modificare il suono di avvio di Windows 10. Inoltre, puoi ottenere le cose che dovresti fare prima di modificare il suono di avvio di Windows 10.
![Ecco come risolvere il popup Ms-Gaming Overlay in Windows 10 [MiniTool News]](https://gov-civil-setubal.pt/img/minitool-news-center/27/here-is-how-fix-ms-gaming-overlay-popup-windows-10.png)
![[9 modi] Come aprire rapidamente Gestione dispositivi di Windows 11?](https://gov-civil-setubal.pt/img/news/24/how-open-windows-11-device-manager-quickly.png)







![[FIX] Recupera le foto di iPhone scomparse dal rullino [Suggerimenti per MiniTool]](https://gov-civil-setubal.pt/img/ios-file-recovery-tips/05/recover-iphone-photos-disappeared-from-camera-roll.jpg)

![Archiviazione multimediale Android: cancellazione dei dati di archiviazione multimediale e ripristino dei file [Suggerimenti per MiniTool]](https://gov-civil-setubal.pt/img/data-recovery-tips/86/media-storage-android.jpg)
![Come risolvere il problema con Google Discover che non funziona su Android? [10 modi]](https://gov-civil-setubal.pt/img/news/06/how-fix-google-discover-not-working-android.jpg)

![Unità USB PS4: ecco cosa dovresti sapere [Suggerimenti per MiniTool]](https://gov-civil-setubal.pt/img/disk-partition-tips/83/ps4-usb-drive-here-s-what-you-should-know.jpg)

![Firefox contro Chrome | Qual è il miglior browser Web nel 2021 [MiniTool News]](https://gov-civil-setubal.pt/img/minitool-news-center/49/firefox-vs-chrome-which-is-best-web-browser-2021.png)

![Come disattivare il popup del volume di Windows 10 [aggiornamento 2021] [MiniTool News]](https://gov-civil-setubal.pt/img/minitool-news-center/16/how-disable-windows-10-volume-popup.png)