[3 modi] Effettua il downgrade/disinstalla Windows 11 e torna a Windows 10
Downgrade Uninstall Windows 11
Questo articolo pubblicato da MiniTool presenta tre metodi utili che ti consentono di disinstallare Windows 11 e tornare al precedente sistema operativo Windows 10 (SO). Per situazioni diverse, potresti trovare una soluzione diversa che funzioni per te.Su questa pagina :- #1 Disinstallare Windows 11 dall'opzione di ripristino
- #2 Disinstallare Windows 11 dal backup di Windows 10
- #3 Disinstallare Windows 11 effettuando un'installazione pulita di Windows 10
Aggiornamento: Windows 11 ufficiale è già disponibile dal 5 ottobre 2021.
Indipendentemente dal modo in cui ottieni Windows 11 corrente, eseguendo l'aggiornamento da Windows 10 o una nuova installazione, puoi eseguire il rollback con una delle seguenti soluzioni.
Suggerimenti: Sperimenta un sistema più veloce con MiniTool System Booster: la tua soluzione per una facile disinstallazione dei programmi.
Prova di MiniTool System BoosterFare clic per scaricare100%Pulito e sicuro
#1 Disinstallare Windows 11 dall'opzione di ripristino
Se manca un certo numero di giorni (diciamo 10 giorni) dopo l'aggiornamento a Windows 11, puoi disinstallare l'aggiornamento e tornare al sistema operativo Windows precedente (ad esempio Windows 10).
Prima di poter disinstallare Windows 11 appena installato, è necessario verificare Windows.vecchio E $WINDOWS.~WS due cartelle, che contengono tutto per ripristinare la vecchia versione del sistema. Basta andare alla posizione principale dell'unità C di sistema (la posizione abituale di quelle 2 cartelle), se le cartelle sono presenti, sei pronto per la disinstallazione.
Mancia: Dovrai mostrare gli elementi nascosti per vedere il file $WINDOWS.~WS cartella.1. Vai a Inizio > Impostazioni > Sistema > Ripristino .
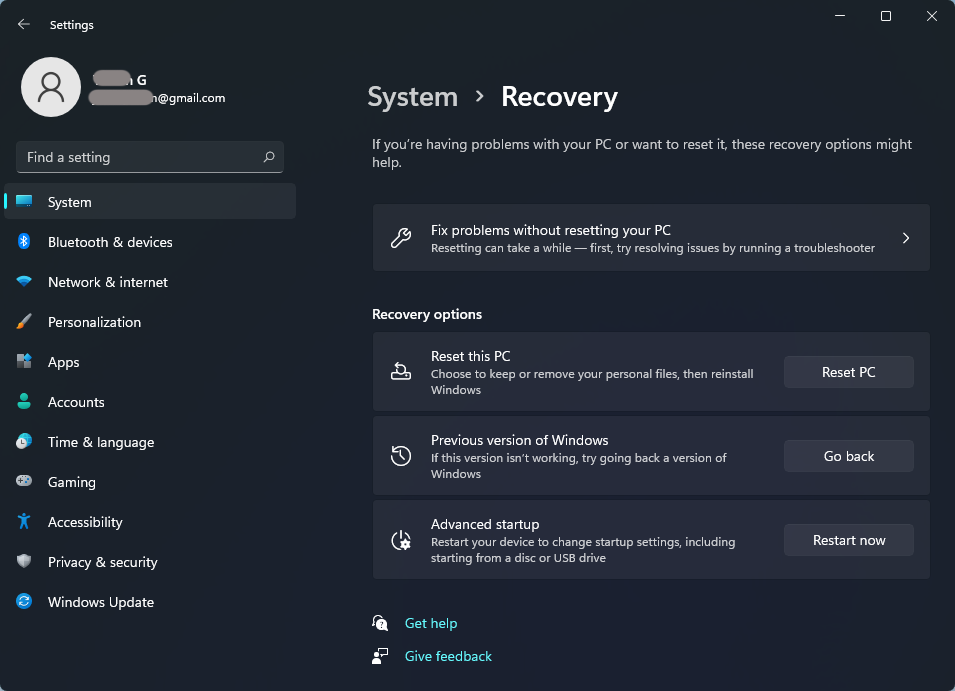
2. Se sei ancora entro il periodo di ripristino, il Torna indietro pulsante all'interno del Versione precedente di Windows è disponibile. Basta cliccarci sopra per procedere.
3. Seleziona il motivo del ritorno.
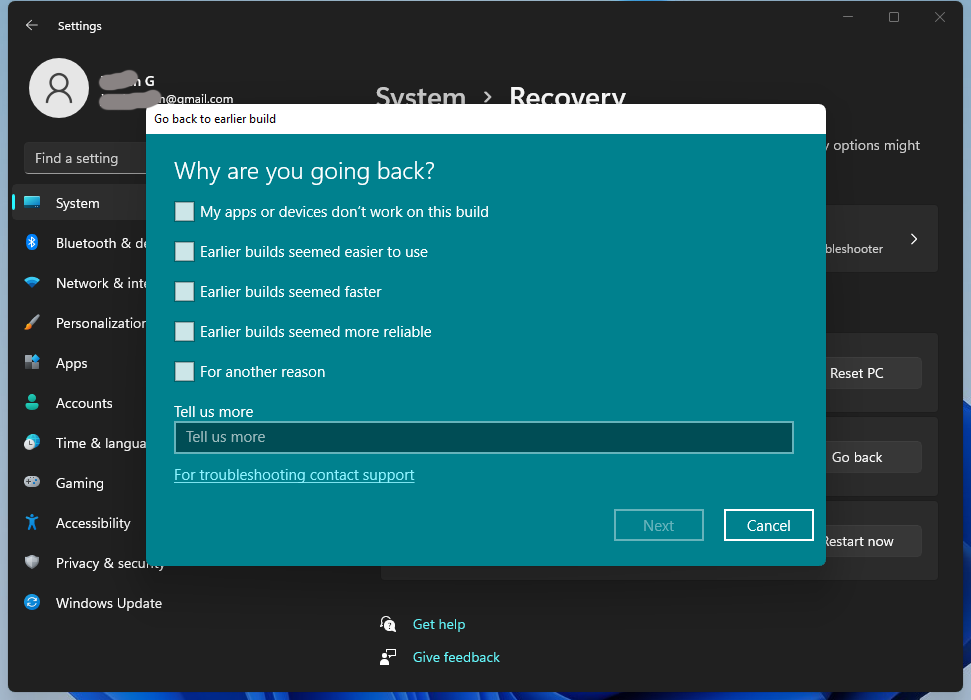
4. Prima di tornare indietro, ti verrà offerta la possibilità di installare gli aggiornamenti (se disponibili) per provare a risolvere il possibile problema. Se hai deciso di farlo eseguire il downgrade di Windows da 11 a 10 , basta fare clic No grazie continuare.
5. Verrai informato su cosa accadrà alle tue app e alle tue impostazioni dopo essere tornato a Windows 10. Fai clic su Prossimo procedere.
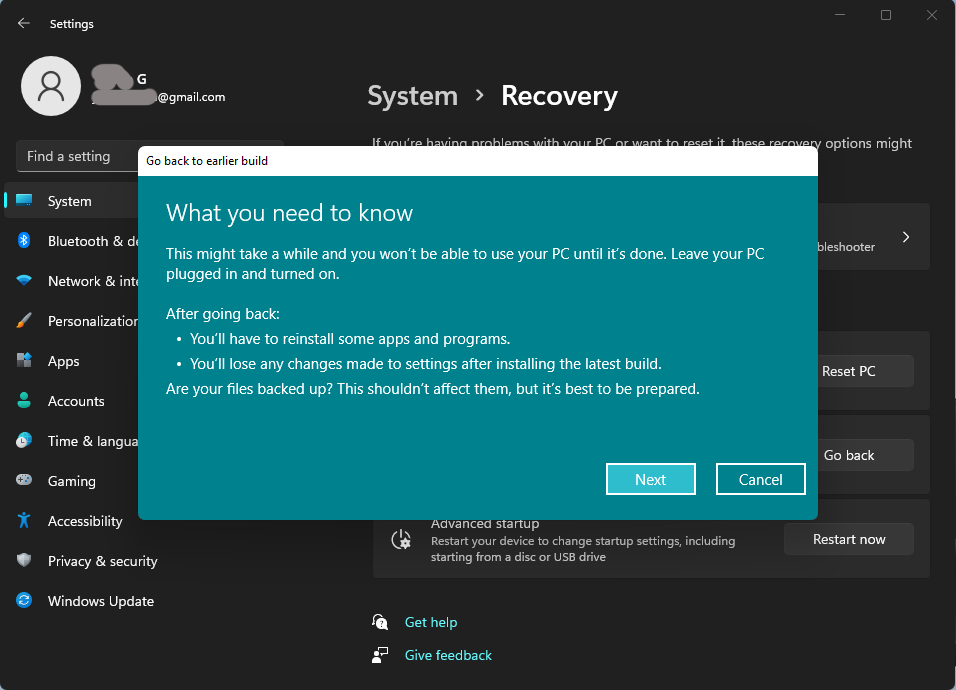
Prova di MiniTool ShadowMakerFare clic per scaricare100%Pulito e sicuro
6. Se utilizzi una password diversa per accedere al tuo account Microsoft nella versione precedente dell'installazione del sistema, avrai bisogno di quella password per accedere dopo il ritorno.
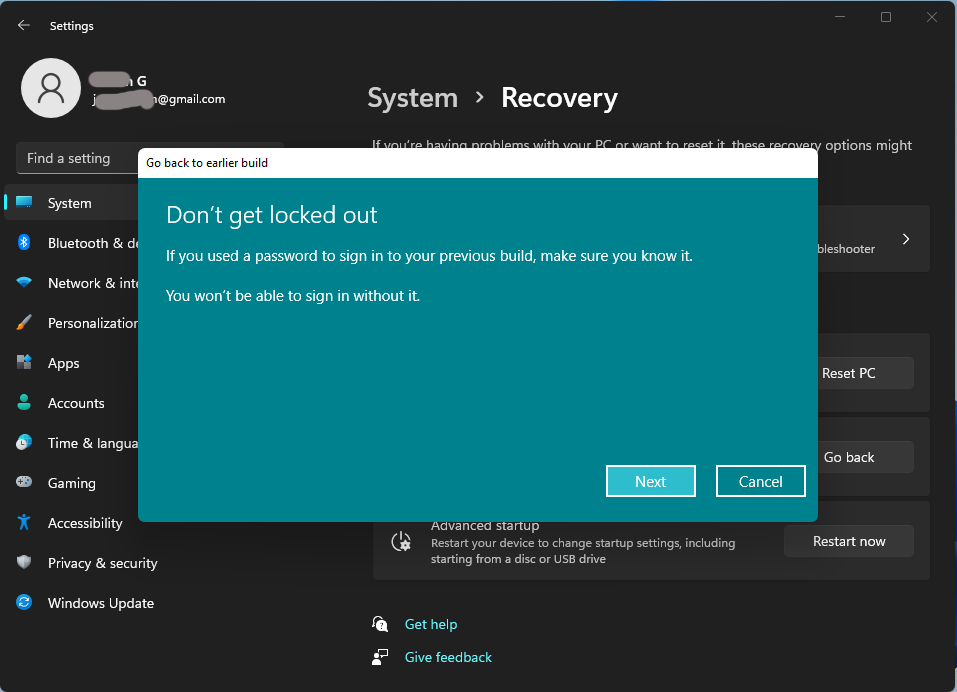
7. Infine, fare clic su Torna a Windows 10 pulsante per avviare il processo di disinstallazione.
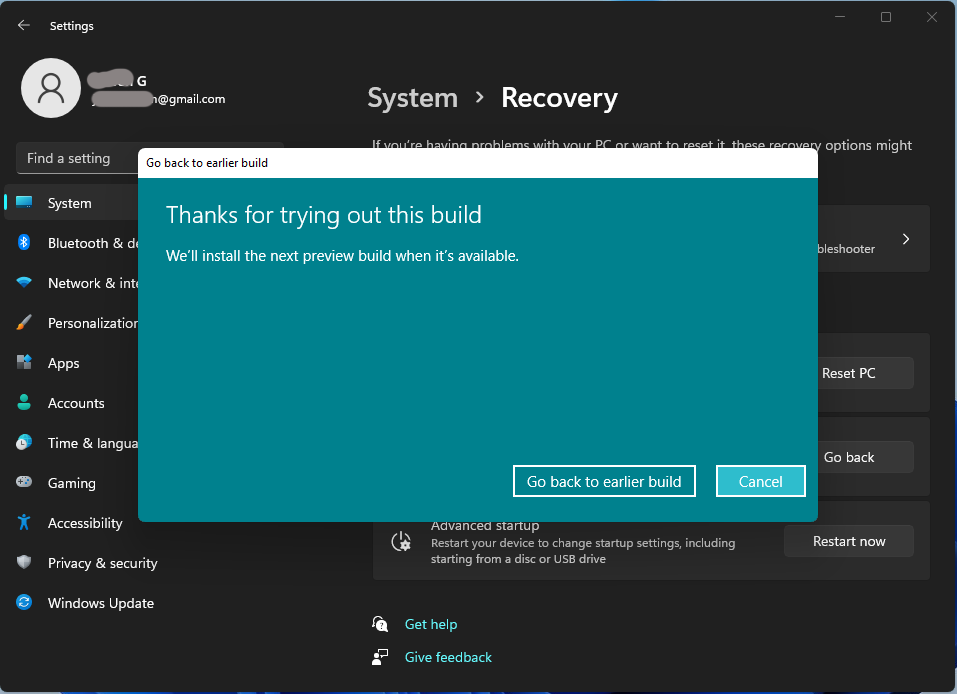
Se la Riprendere pulsante all'interno del Versione precedente di Windows non è disponibile, è terminato il periodo di disinstallazione di Windows 11 oppure c'è qualcos'altro che non va nel tuo computer. in tal caso, prova le seguenti soluzioni.
#2 Disinstallare Windows 11 dal backup di Windows 10
Se hai mai eseguito il backup del tuo precedente Win10 e hai ancora l'immagine di sistema, puoi tornare a Windows 10 facendo affidamento sull'immagine del sistema operativo. Tuttavia, hai bisogno di un disco di riparazione per avviare il tuo computer nel Ambiente di ripristino di Windows per ripristinare la versione precedente. Se non ne hai ancora uno, puoi crearne uno utilizzando il file Crea un disco di riparazione del sistema caratteristica in Backup e ripristino .
Inoltre, dovresti eseguire il backup dei tuoi file in Windows 11 con uno strumento di backup come il già menzionato MiniTool ShadowMaKer, che è anche un programma di backup e ripristino del sistema .
Una volta che il disco di riparazione è pronto e viene eseguito il backup dei file, iniziamo.
1. Collega il dispositivo di archiviazione che contiene il backup del sistema precedente al tuo computer. Se l'immagine di backup si trova sul disco rigido locale, vai al passaggio successivo.
2. Riavvia il PC con il disco di riparazione.
3. Sul Impostare schermo, fare clic Prossimo andare avanti.
4. Seleziona Ripara il tuo computer .
5. Vai a Risoluzione dei problemi > Opzioni avanzate > Ripristino configurazione di sistema .
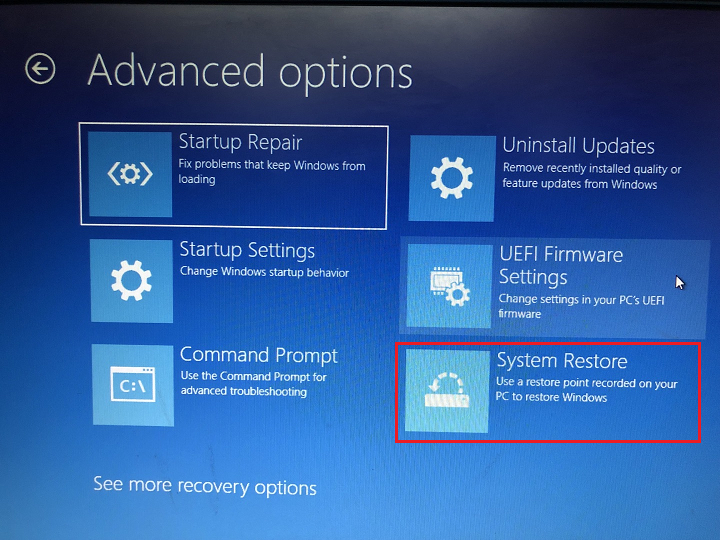
6. Accedi con il tuo account utente.
7. Scegli il backup che desideri ripristinare e fai clic Prossimo .
8. Quindi, segui le istruzioni visualizzate per completare il processo di ripristino.
Dopo aver ripristinato correttamente la versione precedente di Windows 10, potrebbe essere necessario reinstallare alcune app installate dopo l'aggiornamento a Windows 11. Inoltre, è necessario ripristinare i file sul computer.
![[5 modi] Downgrade da Windows 10 Enterprise a Pro senza perdita di dati](http://gov-civil-setubal.pt/img/news/80/downgrade-uninstall-windows-11-7.png) [5 modi] Downgrade da Windows 10 Enterprise a Pro senza perdita di dati
[5 modi] Downgrade da Windows 10 Enterprise a Pro senza perdita di datiCome eseguire il downgrade da Windows 10 Enterprise a Pro senza perdere dati? Ecco 5 metodi pratici che puoi provare!
Per saperne di più#3 Disinstallare Windows 11 effettuando un'installazione pulita di Windows 10
Se nessuna delle soluzioni di cui sopra è disponibile per te. Hai ancora l'ultima opzione per installare di nuovo Windows 10. Tuttavia, dovrai fornire il codice Product Key e tutto sul tuo computer verrà cancellato, incluse impostazioni, app e file.
Lì, prima di iniziare, devi eseguire il backup almeno dei tuoi dati cruciali con uno strumento di backup dei dati professionale come MiniTool ShadowMaker menzionato sopra.
Prova di MiniTool ShadowMakerFare clic per scaricare100%Pulito e sicuro
Passaggio 1. Ottieni i file di installazione di Windows 10
Prima di tutto è necessario acquisire i file di installazione del precedente Win10, che potete scaricare dal file pagina web ufficiale . Ti verrà chiesto di fornire il codice Product Key per scaricare il file ISO di Windows 10 gratuito.
Passaggio 2. Nuova installazione di Windows 10
Una volta terminati i preparativi di cui sopra, è possibile installare in modo pulito la versione precedente di Windows.
- Fare doppio clic sull'ISO Win10 e fare doppio clic su Impostare file all'interno.
- Nella schermata Configurazione, specifica la lingua, l'ora e la tastiera che preferisci. Quindi fare clic Prossimo .
- Selezionare Installa ora .
- Inserisci il codice Product Key e fai clic Prossimo andare avanti.
- Scegli un disco rigido per installare Windows 10.
- Accetta le condizioni di licenza del software Microsoft.
- Scegliere Personalizzato: installa solo Windows (avanzato) .
- Infine, inizierà l'installazione del sistema.
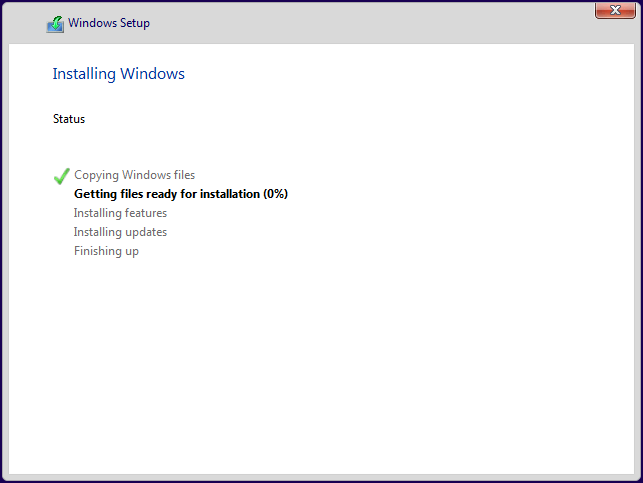
Dopo l'installazione, passerai attraverso le impostazioni iniziali del sistema operativo.
Leggi anche
- Quali sono i migliori effetti video VHS e come aggiungerli ai video?
- È possibile video a 144 FPS, dove guardarlo e come modificare FPS?
- Come taggare manualmente le persone in Google Foto e rimuovere i tag?
- [Passo dopo passo] Come ritagliare qualcuno in una foto con Photoshop?
- [4+ Modi] Come aprire la fotocamera su un laptop/desktop Windows 11?
![Come impedire la sospensione del disco rigido esterno su Windows 10 [MiniTool News]](https://gov-civil-setubal.pt/img/minitool-news-center/42/how-prevent-external-hard-disk-from-sleeping-windows-10.jpg)


![Risolto perfettamente - Come recuperare i video cancellati da iPhone [Suggerimenti MiniTool]](https://gov-civil-setubal.pt/img/ios-file-recovery-tips/57/solved-perfectly-how-recover-deleted-videos-from-iphone.jpg)
![Come riparare Track 0 Bad (e recuperare i dati persi) [Suggerimenti per MiniTool]](https://gov-civil-setubal.pt/img/data-recovery-tips/83/how-repair-track-0-bad.png)

![Come disattivare temporaneamente / permanentemente l'antivirus su Windows 10 [MiniTool News]](https://gov-civil-setubal.pt/img/minitool-news-center/99/how-disable-antivirus-windows-10-temporarily-permanently.png)
![[FIX] Registrazione del servizio mancante o danneggiata [Suggerimenti per MiniTool]](https://gov-civil-setubal.pt/img/backup-tips/51/service-registration-is-missing.jpg)
![Sons Of The Forest Controller non funziona su Windows 10 11 [Risolto]](https://gov-civil-setubal.pt/img/news/66/sons-of-the-forest-controller-not-working-on-windows10-11-fixed-1.png)

![Come disabilitare gli aggiornamenti automatici di Chrome Windows 10 (4 modi) [MiniTool News]](https://gov-civil-setubal.pt/img/minitool-news-center/31/how-disable-automatic-chrome-updates-windows-10.jpg)



![Come risolvere l'errore di ripristino del sistema 0x81000204 Windows 10/11? [Suggerimenti per MiniTool]](https://gov-civil-setubal.pt/img/backup-tips/93/how-to-fix-system-restore-failure-0x81000204-windows-10/11-minitool-tips-1.png)


![Questo dispositivo non è configurato correttamente. (Codice 1): corretto [MiniTool News]](https://gov-civil-setubal.pt/img/minitool-news-center/97/this-device-is-not-configured-correctly.png)

