Come pulire l'avvio di Windows 10 e perché è necessario farlo?
How Clean Boot Windows 10
Se non riesci a eseguire un programma o installare un aggiornamento sul tuo computer, puoi eseguire un avvio pulito per provare a trovare il servizio in conflitto che ti impedisce di utilizzare normalmente il tuo computer. Puoi vedere questo post per sapere come eseguire l'avvio pulito di Windows 10. Per ulteriori informazioni utili, puoi visitare la home page di MiniTool.Su questa pagina :- Perché è necessario eseguire un avvio pulito in Windows 10?
- Come eseguire l'avvio pulito di Windows 10?
- Come uscire dall'ambiente di avvio pulito?
Perché è necessario eseguire un avvio pulito in Windows 10?
Sai che ci sono diversi driver di dispositivo, impostazioni e programmi sul tuo computer Windows 10. A volte, il software potrebbe incorrere in conflitti. Ma non sai quali programmi sono in conflitto. Noti solo che Windows non può avviarsi normalmente o non puoi installare gli aggiornamenti normalmente.
In questa situazione, puoi prendere in considerazione l'esecuzione di un avvio pulito di Windows 10, poiché un avvio pulito consente a Windows di avviarsi con un set minimo di driver e programmi di avvio in modo da poter scoprire se c'è un programma in background che disturba il normale funzionamento di il tuo Windows 10.
In questa guida ti guideremo attraverso i passaggi dettagliati su come eseguire un avvio pulito in Windows 10.
 Come ottenere l'aggiornamento di Windows 10 2022 | Versione 22H2?
Come ottenere l'aggiornamento di Windows 10 2022 | Versione 22H2?L'aggiornamento di Windows 10 2022 è ora disponibile. In questo post ti mostreremo come ottenere l'aggiornamento di Windows 10 2022 utilizzando diversi metodi.
Per saperne di piùCome eseguire l'avvio pulito di Windows 10?
Per eseguire l'avvio pulito di un computer Windows 10, è necessario seguire questi passaggi:
1. Premere Cortana .
2. Digitare msconfig nella casella di ricerca e premere accedere .
3. Passare a Servizi sezione.
4. Controlla il Nascondi tutti i servizi Microsoft opzione.
5. Premere il Disabilitare tutto pulsante.
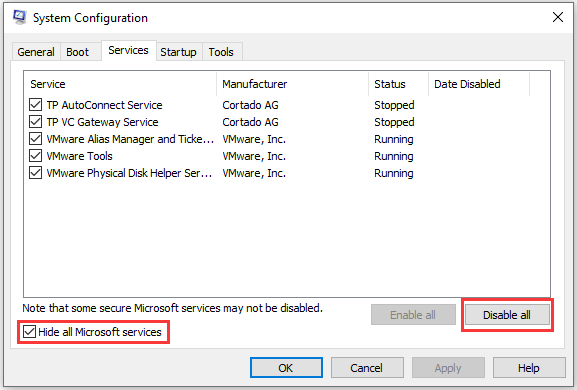
6. Passare a Avviare sezione.
7. Premere Apri Gestione attività .
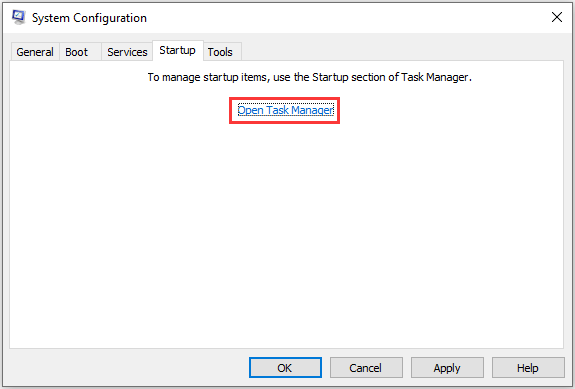
8. Fare clic sul programma di avvio che potrebbe interferire con Windows 10 e premere disattivare . Quindi, ripeti questo passaggio per disabilitare tutti i programmi sospetti.
9. Chiudere Task Manager e la finestra Configurazione di sistema.
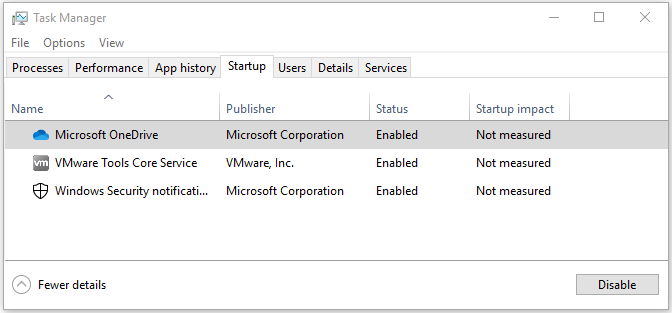
10. Riavvia il computer.
Il tuo computer Windows 10 si avvierà solo con gli elementi essenziali. Se non puoi utilizzare un programma o installare un aggiornamento in precedenza, puoi provare a eseguire questi lavori ora.
Se il problema persiste, puoi sapere che non esiste alcun conflitto tra il software e che la causa esatta si verifica altrove.
Se il problema scompare nell'ambiente di avvio pulito, puoi provare a scoprire il programma o il servizio incriminato che causa il problema. È necessario ripetere dal passaggio 1 al passaggio 4 sopra, ma riattivare solo la metà dei servizi
Ad esempio, puoi riattivare la metà superiore di tutti i servizi non Microsoft (quelli importanti per Windows dovrebbero essere nascosti nel quarto passaggio). Dopo aver riavviato il computer, puoi andare a vedere se il problema si ripresenta. In caso contrario, è necessario riattivare la metà restante dei servizi non Microsoft per riprovare. Se si verifica il problema, puoi sapere che il servizio in conflitto si trova nella metà inferiore.
Indipendentemente dal conflitto che si verifica nella metà superiore o nella metà inferiore dei servizi, è possibile restringere l'intervallo di ricerca disabilitando i servizi e riavviando il PC. Se il problema scompare, puoi sapere cosa lo causa esattamente.
![[RISOLTO] Windows 10 22H2 non viene visualizzato o installato](http://gov-civil-setubal.pt/img/news/10/how-clean-boot-windows-10-5.png) [RISOLTO] Windows 10 22H2 non viene visualizzato o installato
[RISOLTO] Windows 10 22H2 non viene visualizzato o installatoSe Windows 10 22H2 non viene visualizzato o installato sul tuo PC, puoi apprendere alcune soluzioni semplici e utili per risolvere questo problema in questo post.
Per saperne di piùCome uscire dall'ambiente di avvio pulito?
Dopo aver trovato il programma in conflitto, puoi lasciare che il tuo computer esca dall'ambiente di avvio pulito. Puoi seguire questi passaggi:
- Premere Cortana .
- Tipo msconfig nella casella di ricerca e premere accedere .
- Passa a Servizi
- Controllo Nascondi tutti i servizi Microsoft .
- Premere Attiva tutto .
- Controlla il servizio di avvio incriminato.
- Passa a Avviare .
- Premere Apri Gestione attività .
- Scegli un programma di avvio e premi Abilitare .
- Ripetere il passaggio precedente per abilitare tutti i programmi di avvio.
- Chiudere Task Manager e la finestra Configurazione di sistema.
- Riavvia il tuo computer.
Ora il tuo computer dovrebbe funzionare normalmente.
![Come collegare l'account Spotify a Discord - 2 modi [MiniTool News]](https://gov-civil-setubal.pt/img/minitool-news-center/76/how-connect-spotify-account-discord-2-ways.png)
![Un firewall potrebbe bloccare Spotify: come risolverlo correttamente [MiniTool News]](https://gov-civil-setubal.pt/img/minitool-news-center/45/firewall-may-be-blocking-spotify.png)
![[Risolto] Come risolvere il codice di errore Roblox 110 su Xbox One? [MiniTool News]](https://gov-civil-setubal.pt/img/minitool-news-center/57/how-fix-roblox-error-code-110-xbox-one.jpg)
![Risoluzioni complete al problema 'Avast Update Stuck' su Windows 7/10 [MiniTool News]](https://gov-civil-setubal.pt/img/minitool-news-center/39/full-fixes-avast-update-stuck-issue-windows-7-10.jpg)


![Cos'è Adobe AIR? Dovresti rimuoverlo? [Pro e contro]](https://gov-civil-setubal.pt/img/news/37/what-is-adobe-air-should-you-remove-it.png)

![Se si verifica 'Network Cable Unplugged', ecco cosa dovresti fare [MiniTool News]](https://gov-civil-setubal.pt/img/minitool-news-center/25/if-network-cable-unplugged-occurs.jpg)

![Risolto - Windows System32 Config System manca o è danneggiato [Suggerimenti per MiniTool]](https://gov-civil-setubal.pt/img/backup-tips/00/fixed-windows-system32-config-system-is-missing.png)


![Come riparare iPhone bloccato sul logo Apple e recuperare i suoi dati [Suggerimenti MiniTool]](https://gov-civil-setubal.pt/img/ios-file-recovery-tips/52/how-fix-iphone-stuck-apple-logo.jpg)

![[RISOLTO] La modalità provvisoria di Windows non funziona? Come risolverlo rapidamente? [Suggerimenti per MiniTool]](https://gov-civil-setubal.pt/img/data-recovery-tips/65/windows-safe-mode-not-working.png)
![Il feed di notizie di Facebook non viene caricato? Come sistemarlo? (6 modi) [MiniTool News]](https://gov-civil-setubal.pt/img/minitool-news-center/65/is-facebook-news-feed-not-loading.png)


![Cos'è SharePoint? Come scaricare Microsoft SharePoint? [Suggerimenti per MiniTool]](https://gov-civil-setubal.pt/img/news/67/what-s-sharepoint-how-to-download-microsoft-sharepoint-minitool-tips-1.png)