[RISOLTO] Come recuperare i dati dopo un arresto anomalo del disco rigido su Windows [Suggerimenti per MiniTool]
How Recover Data After Hard Drive Crash Windows
Sommario :
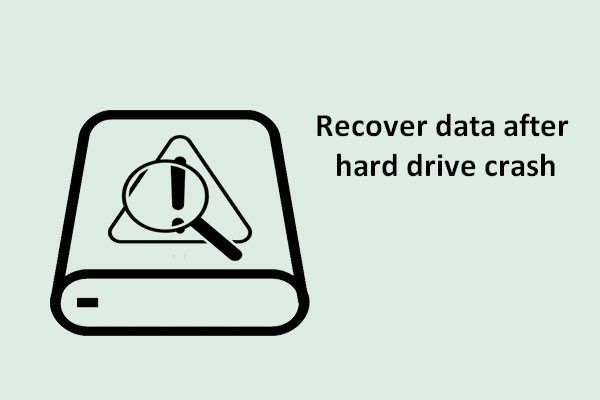
Come altri tipi di dispositivi di archiviazione, il disco rigido potrebbe essere danneggiato all'improvviso. E questo potrebbe derivare da molte ragioni. In questo passaggio, vorrei mostrarti un modo efficiente per recuperare i file dopo un crash del disco rigido. Inoltre, ti dirò anche i segni che indicano il settore / traccia danneggiato del disco rigido.
Navigazione rapida:
Durante l'uso del computer, il disco rigido viene danneggiato consciamente o inconsciamente e questo di solito porta a crash e perdita di dati. Pertanto, come recuperare i dati dopo il crash del disco rigido diventa una domanda frequente tra gli utenti.
Ho scoperto che molte persone stanno discutendo di questo problema nei forum principali: come ottenere file da un computer che non si avvia . Se sei una di quelle vittime che vogliono davvero ripristinare il tuo disco rigido, sono sicuro che quello che dirò nei seguenti contenuti ti aiuterà molto.
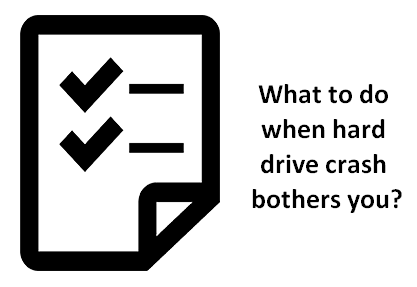
Cosa dovresti fare quando un disco rigido si blocca prima di avere la possibilità di trasferire i tuoi dati? Seguire i passaggi indicati di seguito per ripristinare il più rapidamente possibile da un guasto del disco rigido.
- In primo luogo, devi capire che il crash del disco rigido forse non è così orribile come pensavi. Al contrario, se segui le soluzioni che presenterò di seguito, sarai in grado di completare il ripristino da arresto anomalo del disco rigido in modo semplice e indipendente.
- In secondo luogo, dovresti ottenere MiniTool Power Data Recovery ora, indipendentemente dal fatto che tu sia bloccato o meno nel problema di perdita di dati. Questo programma di recupero dati ha dimostrato di aiutare un gran numero di persone a recuperare i file mancanti. Vuoi conoscere la parte migliore? Non richiede molta conoscenza del computer e devi solo completare 3 semplici passaggi per completare l'attività di ripristino.
Agisci rapidamente quando il disco rigido si blocca
Come ho detto prima, il crash del disco rigido non è così devastante. Fornisco 3 scelte per recuperare i dati da un disco rigido danneggiato.
3 scelte per il ripristino dei dati del disco rigido danneggiato
1. Controlla il Cestino di Windows.
La prima scelta su cui puoi fare affidamento quando incontri un disco rigido rotto è controllare il Cestino di Windows. A volte, i file non mancano realmente; vengono semplicemente spostati nel Cestino a causa di operazioni imprudenti, attacchi di virus, ecc.
Per completare il ripristino del cestino, questo è ciò che dovresti sapere.
2. Vai ai backup.
La seconda scelta è passare ai backup che hai fatto prima che si verificasse l'incidente. Trovali direttamente per recuperare i dati dal disco rigido guasto / disco rigido danneggiato.
Ma, se queste due scelte non funzionano per te, devi provare la terza.
3. Utilizzare MiniTool Power Data Recovery.
La terza scelta è utilizzando MiniTool Power Data Recovery . È considerato uno dei migliori strumenti di ripristino da numerosi utenti. Suo ' Disco rigido 'L'opzione è progettata per danneggiato / arrestato / danneggiato ripristino del disco rigido .
Questo software possiede i seguenti vantaggi:
- Funzioni potenti
- Alta efficacia
- Virus-esente
- Taglia piccola
- Eccellente compatibilità ( supportare diversi file system come FAT12, FAT16, FAT32 e NTFS e quasi tutti i comuni dispositivi di archiviazione e sistemi operativi Windows ).
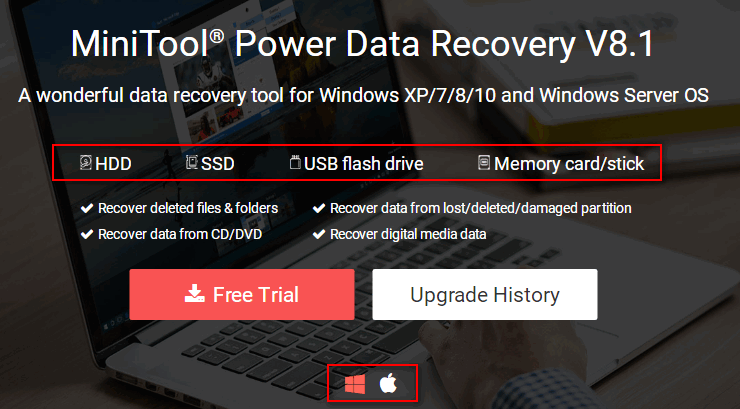
Come recuperare i file dal disco rigido esterno guasto?
È necessario interrompere immediatamente l'utilizzo del disco in cui si è verificato l'arresto. Quindi, scegli la soluzione migliore per recuperare i dati al più presto!
Come recuperare i dati dopo un arresto anomalo del disco rigido su Windows
Preparativi : usa l'edizione di prova - scaricala e installala in un luogo sicuro ( non scegliere l'unità danneggiata per l'installazione del software ).
Passaggi per il ripristino del disco rigido
Passo 1 : dovresti scegliere un'opzione appropriata dall'interfaccia principale del software. In generale, è necessario selezionare ' Disco rigido '/' Unità disco rimovibile 'Per recuperare i file dal disco rigido dopo un crash improvviso ( l'errore del disco rigido non eliminerà le partizioni esistenti in circostanze normali ).
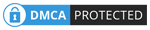
Quattro opzioni:
- ' Questo PC ': questo elencherà tutte le unità locali e la partizione sui dischi mobili per te.
- ' Unità disco rimovibile ': questo ti mostrerà tutte le unità disco rimovibili.
- ' Disco rigido ': selezionando questo, puoi vedere tutti i dischi rigidi montati sul computer corrente.
- ' Unità CD / DVD ': dopo averlo selezionato, verranno visualizzati tutti i dischi CD / DVD che sono stati inseriti e riconosciuti dal computer.
Passo 2 : selezionare il disco rigido danneggiato dall'area destra dell'interfaccia del software e fare clic sul pulsante ' = Scansione 'Per continuare.
Nell'angolo in basso a destra è presente anche un ' impostazioni 'Accanto al pulsante' Scansione 'Pulsante. È molto utile quando è necessario ritrovare solo alcuni tipi di file. In questo caso, fare clic sul pulsante ' impostazioni 'Prima di fare clic sul pulsante' Scansione Pulsante '; quindi, controlla i tipi di file che ti servono e quindi fai clic sul pulsante ' ok 'Per confermare.
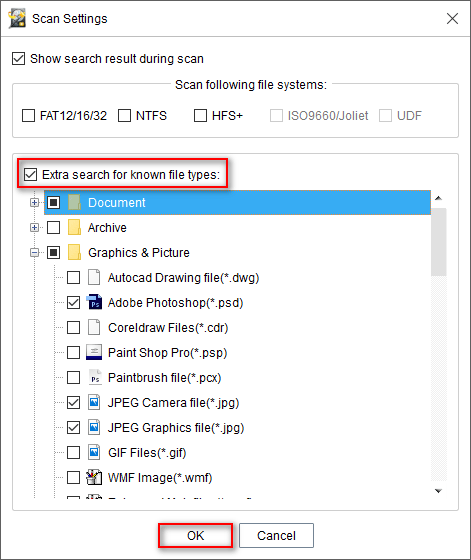
Attenzione:
Se desideri recuperare i dati dal disco rigido esterno, ma non vengono visualizzati in questa interfaccia, dovresti leggere Il disco rigido esterno non viene visualizzato - Come correggere e recuperare i dati . Ovviamente, ti dice come recuperare i dati dal disco rigido che non sta rilevando e come recuperare i dati dal disco rigido esterno non riconosciuto.
Passaggio 3 : quindi, vedrai molte cartelle e file trovati dal software. Ora, per favore, fai le seguenti cose:
- Seleziona i file che desideri recuperare.
- Clicca sul ' Salva 'Pulsante.
- Scegli la destinazione per loro.
- Clicca sul ' ok 'Per confermare.
- Attendi il completamento del ripristino.
Ora, l'intero processo per recuperare i dati dal disco rigido danneggiato è terminato.
Nota: L'edizione di prova ti consente solo di scansionare il disco e visualizzare in anteprima i dati trovati, quindi vedrai la seguente finestra di richiesta dopo aver fatto clic sul pulsante 'Salva' se stai utilizzando l'edizione di prova. per favore aggiornalo a un'edizione completa con una licenza per continuare il recupero. 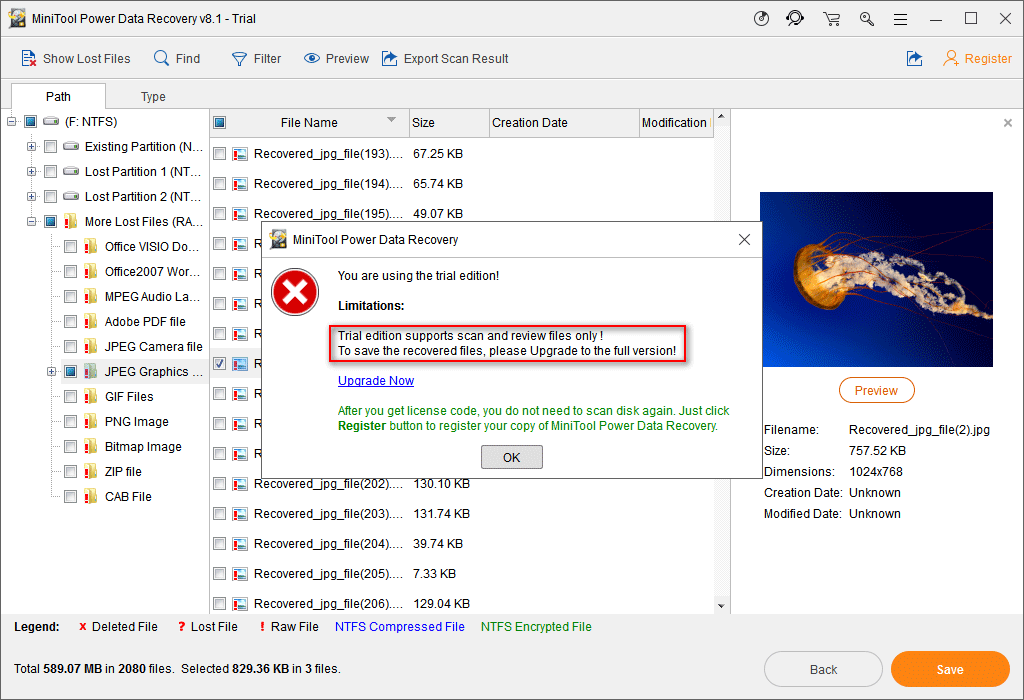
Attenzione:
Se il disco rigido interno si è bloccato e il computer non può avviarsi, è necessario ricorrere all'edizione avviabile e fare clic qui per sapere come recuperare i dati dal disco rigido interno danneggiato .

![Come attivare in modo permanente Windows 10 gratuitamente con CMD [MiniTool News]](https://gov-civil-setubal.pt/img/minitool-news-center/77/how-permanently-activate-windows-10-free-with-cmd.jpg)

![MX300 vs MX500: quali sono le loro differenze (5 aspetti) [Suggerimenti MiniTool]](https://gov-civil-setubal.pt/img/backup-tips/65/mx300-vs-mx500-what-are-their-differences.png)

![Come risolvere l'account utente Nvidia bloccato Windows 10/11? [Suggerimenti per MiniTool]](https://gov-civil-setubal.pt/img/news/1A/how-to-fix-nvidia-user-account-locked-windows-10/11-minitool-tips-1.jpg)








![I 10 modi principali per eseguire il backup e la sincronizzazione di Google non funzionano [Suggerimenti per MiniTool]](https://gov-civil-setubal.pt/img/backup-tips/99/top-10-ways-google-backup.png)
![Risolto - BSOD iusb3xhc.sys all'avvio di Windows 10 (4 modi) [MiniTool News]](https://gov-civil-setubal.pt/img/minitool-news-center/69/solved-iusb3xhc-sys-bsod-startup-windows-10.png)



![Glossario dei termini - Che cos'è l'adattatore per disco rigido per laptop [MiniTool Wiki]](https://gov-civil-setubal.pt/img/minitool-wiki-library/16/glossary-terms-what-is-laptop-hard-drive-adapter.png)