Come risolvere 'Audio balbettante Windows 10' - 7 soluzioni
How Fix Audio Stuttering Windows 10 7 Solutions
Sommario :

Alcune persone chiedono i metodi per risolvere il problema dell'audio di Windows 10. Per tirarli fuori dai guai, questo post riassume 7 soluzioni pratiche. Se stai anche cercando alcune funzionalità di editing audio, prova MiniTool MovieMaker sviluppato da MiniTool .
Navigazione rapida:
Come risolvere la balbuzie audio di Windows 10? Anche tu sei turbato da questo problema? Non preoccuparti, controlla i seguenti metodi e selezionane uno per risolvere il tuo problema.
Soluzioni per Audio Glitch Windows 10
- Disattiva i miglioramenti audio
- Cambia formato audio
- Disabilita tutti i dispositivi di input e output
- Disinstallare Conflict Network Driver
- Aggiorna driver audio
- Reinstallare il driver audio
- Risolvere i problemi di riproduzione dell'audio
1. Disabilitare i miglioramenti audio
Il miglioramento dell'audio è progettato per rendere il suono del tuo sistema perfetto. Per risolvere il problema di balbuzie audio del tuo computer, segui i passaggi seguenti.
- stampa Windows + R allo stesso tempo. Digitare cpl e premete accedere .
- Fare clic con il pulsante destro del mouse sul dispositivo di riproduzione predefinito e fare clic Proprietà .
- Clic Aumento , controlla il Disabilita tutti gli effetti sonori
- Clic Applicare e ok per salvare le operazioni.
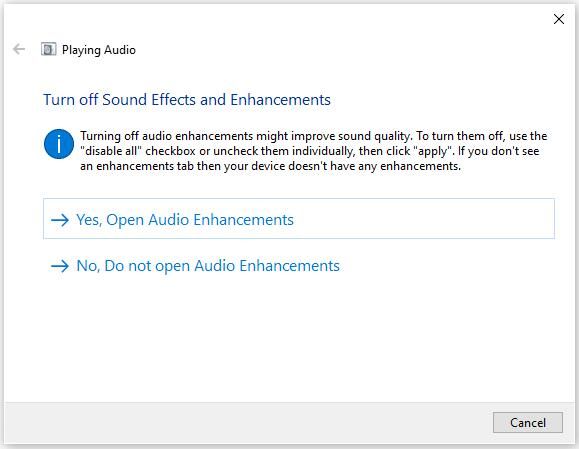
Articolo correlato: 6 migliori fusioni audio
2. Cambia formato audio
Se il tuo driver audio o software non supporta il formato audio corrente che hai, si verificherebbe uno stuttering audio di Windows 10. Per risolverlo, puoi provare diversi formati audio.
- premi il Windows + R allo stesso tempo. Digitare cpl e premete accedere .
- Fare clic con il pulsante destro del mouse sul dispositivo di riproduzione predefinito e fare clic Proprietà .
- Clicca il Avanzate Selezionare 16 bit, 44100 Hz (qualità CD) . Clic Applicare e ok per salvare le modifiche.
Articolo correlato: Converti video in audio
3. Disabilitare tutti i dispositivi di input e output
Se si utilizzano molti dispositivi audio di input e output sul computer, potrebbero causare conflitti. Poiché è difficile dire quale sia la causa del problema dell'audio di Windows 10, prova a disabilitarli tutti.
- Apri Gestione dispositivi.
- Seleziona il Ingressi e uscite audio opzione e fai clic destro su di essa.
- Seleziona il dispositivo e fai clic con il pulsante destro del mouse per scegliere Disabilita dispositivo .
- Disabilita tutti i dispositivi.
- Riavvia il tuo computer.
- Vai a Gestione dispositivi e fai clic con il pulsante destro del mouse su Controller audio, video e giochi.
- Abilitare Realtek HD Definition Audi
4. Disinstallare Conflict Network Driver
È stato riferito che il controller Ethernet della famiglia Realtek PCIe a volte interrompe l'adattatore audio. Prova a disinstallare il driver di rete in conflitto potrebbe correggere l'errore di Windows 10 di balbuzie audio.
- Apri Gestione dispositivi.
- Espandere Adattatori di rete e trova l'adattatore di rete come il Controller Ethernet della famiglia Realtek PCIe .
- Fare clic con il pulsante destro del mouse per scegliere Disinstalla .
- Dai un'occhiata Elimina il software del driver per questo dispositivo nella finestra di conferma.
- Vai al sito ufficiale per scaricare il driver Ethernet corretto e reinstallarlo manualmente.
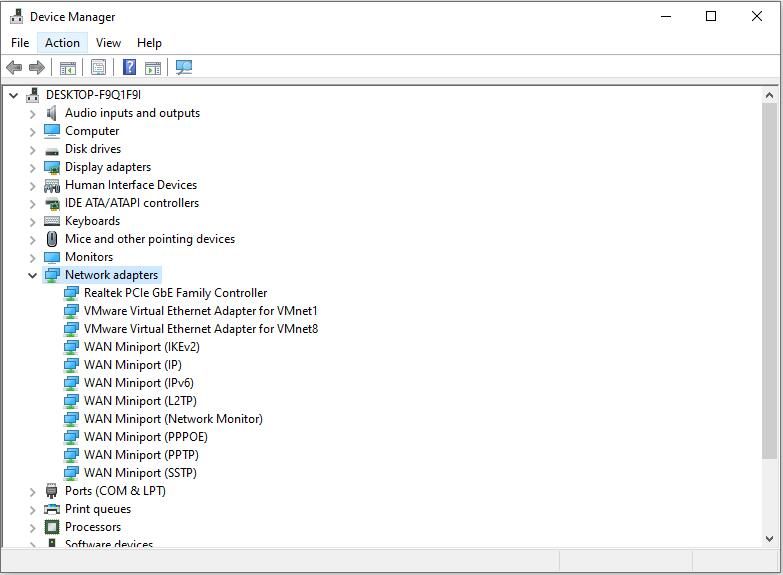
Potresti essere interessato: 4 modi per correggere i servizi audio che non rispondono a Windows 10
5. Aggiorna driver audio
Dopo aver provato tutto quanto sopra, il tuo audio continua a balbettare, è ora di aggiornare il tuo driver audio all'ultima versione disponibile.
- Clicca sul Inizio pulsante in basso a sinistra e scegli impostazioni .
- Quindi fare clic su Windows Update e sicurezza . Puoi controllare gli aggiornamenti qui.
- Se vengono trovati driver audio, verranno aggiornati e installati automaticamente.
6. Reinstallare il driver audio
Se hai un problema con il tuo driver audio, potrebbe verificarsi il problema dell'audio di Windows 10. È possibile reinstallare il driver audio per la riparazione.
- stampa Windows + R , digitare cpl e premete accedere .
- Fare doppio clic per espandere Controller audio, video e giochi .
- Fare clic con il pulsante destro del mouse sul driver per il dispositivo audio predefinito e fare clic Disinstalla dispositivo .
- Clic Disinstalla .
- Riavvia il computer e Windows troverà e installerà automaticamente un driver audio corretto per te.
7. Risolvere i problemi di riproduzione audio
Come utente di Windows 10, puoi provare a eseguire lo strumento di risoluzione dei problemi per risolvere i problemi per te dopo aver riscontrato problemi con i programmi. Puoi anche utilizzare questo metodo se riscontri il problema di balbuzie audio Realtek.
- Fare clic con il tasto destro sull'icona dell'altoparlante nell'angolo inferiore destro dello schermo del computer e selezionare Risolvi i problemi relativi all'audio .
- Rileverà automaticamente i problemi.
- Segui le istruzioni visualizzate sullo schermo e potresti far funzionare normalmente l'audio.
Potresti essere interessato a: Un'introduzione all'audio e alle sue caratteristiche e formati principali .
Linea di fondo
Sono state introdotte in dettaglio 7 soluzioni per correggere la balbuzie audio di Windows 10. Hai capito? Se hai domande o suggerimenti al riguardo, faccelo sapere tramite Noi o condividili nella sezione commenti qui sotto.







![[Risolto!] 413 Entità richiesta troppo grande su WordPress, Chrome, Edge](https://gov-civil-setubal.pt/img/news/18/fixed-413-request-entity-too-large-on-wordpress-chrome-edge-1.png)
![Risolto: l'errore 'Uplay non è in grado di avviare il download' [Suggerimenti per MiniTool]](https://gov-civil-setubal.pt/img/backup-tips/98/fixed-uplay-is-unable-start-your-download-error.png)




![Come eseguire il backup di iPhone su disco rigido esterno su PC e Mac? [Suggerimenti per il MiniTool]](https://gov-civil-setubal.pt/img/disk-partition-tips/24/how-backup-iphone-external-hard-drive-pc-mac.png)



![Come risolvere il problema della 'schermata nera di Twitch' su Google Chrome [MiniTool News]](https://gov-civil-setubal.pt/img/minitool-news-center/86/how-fix-twitch-black-screen-issue-google-chrome.jpg)
![Cosa succede se si verifica l'errore Xbox 0x97e107df? Prova 5 soluzioni [MiniTool News]](https://gov-civil-setubal.pt/img/minitool-news-center/62/what-if-you-encounter-xbox-error-0x97e107df.jpg)
![L'operazione non è stata completata con successo? Prova questi metodi [Suggerimenti per MiniTool]](https://gov-civil-setubal.pt/img/backup-tips/19/operation-did-not-complete-successfully.png)