YouTube balbettante! Come risolverlo? [Guida completa]
Youtube Stuttering How Resolve It
Hai avuto una brutta esperienza nel guardare video su YouTube a causa di YouTube balbetta ? Se sì, leggi il post in cui MiniTool offre 6 soluzioni a questo problema. Prova queste soluzioni una per una e il problema non dovrebbe più disturbarti.Su questa pagina :- N. 1: controlla la connessione di rete
- N. 2: Aggiorna il driver video
- # 3: installa l'ultima versione di Adobe Flash Player
- # 4: disabilita l'accelerazione hardware in Chrome
- # 5: Cancella la cache di Chrome
- N. 6: Prova un altro browser
- Bonus: salva i video di YouTube per guardarli più tardi
Molti utenti di YouTube hanno affermato che i video di YouTube balbettavano mentre guardavano il video. Ecco alcune soluzioni praticabili a questo problema, quindi continua a leggere per vedere come risolvere la balbuzie di YouTube.
N. 1: controlla la connessione di rete
Il primo motivo comune per la balbuzie dei video di YouTube è la scarsa connessione di rete. Connessione di rete scadente, esperienza di visione scarsa.
Ecco due suggerimenti per migliorare la tua connessione di rete.
Suggerimento 1: Chiudi i programmi che utilizzano Internet e le schede Chrome.
Suggerimento 2: Aggiorna il driver di rete. Per fare ciò, avvia Gestore dispositivi facendo clic con il pulsante destro del mouse su Inizio pulsante e selezionando Gestore dispositivi , espandere Adattatori di rete , fare clic con il pulsante destro del mouse sul driver elencato e fare clic su Aggiorna driver . Continua ad aggiornare tutti i driver elencati.
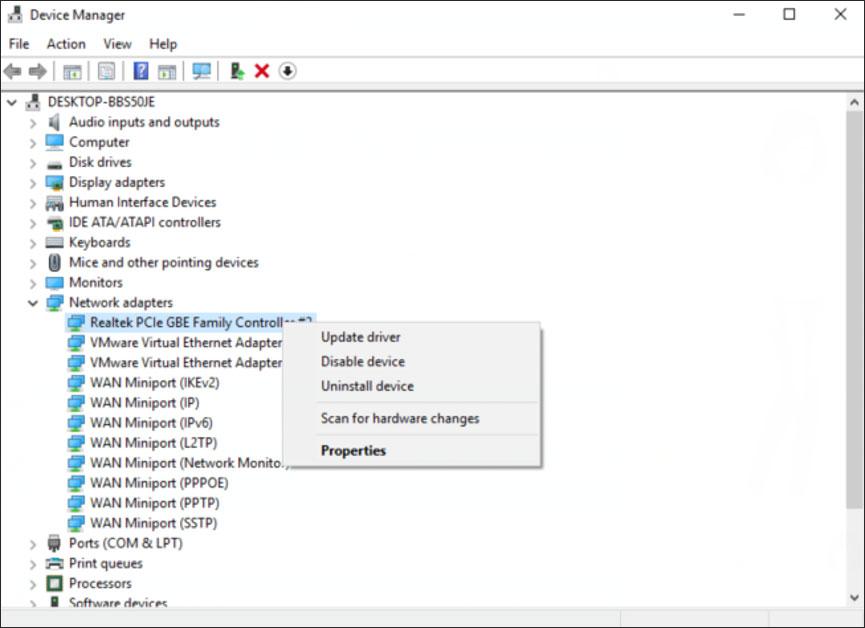
Come vedere i video di YouTube offline? Si prega di leggere il post.
N. 2: Aggiorna il driver video
Potrebbe verificarsi uno stuttering su YouTube se il driver video è vecchio, danneggiato e mancante. Quindi, in questo caso, prova ad aggiornare il driver video tramite Gestione dispositivi. Nella finestra Gestione dispositivi, trova Adattatore schermo e poi espanderlo. Fare clic con il pulsante destro del mouse sul driver elencato, quindi scegliere Aggiorna driver . Raccogli il processo finché non aggiorni tutti gli elementi elencati.
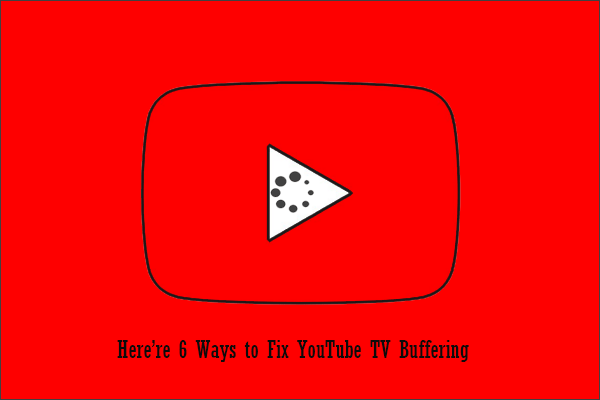 Come interrompere il buffering di YouTube TV sui tuoi dispositivi? Ecco 6 modi
Come interrompere il buffering di YouTube TV sui tuoi dispositivi? Ecco 6 modiCome interrompere il buffering di YouTube TV su un dispositivo come un computer, un telefono cellulare o una smart TV? Segui le istruzioni in questo post per interrompere il buffering di YouTube TV.
Per saperne di più# 3: installa l'ultima versione di Adobe Flash Player
Utilizzi Adobe Flash Player per lo streaming di video? Se sì, puoi provare ad aggiornarlo alla versione più recente, poiché Adobe Flash Player obsoleto o non disponibile può causare balbettii su YouTube.
Come aggiornarlo? Seguire i passaggi seguenti.
Passo 1: Vai a il sito e quindi fare clic su Installa ora pulsante. Viene avviato il processo di download.
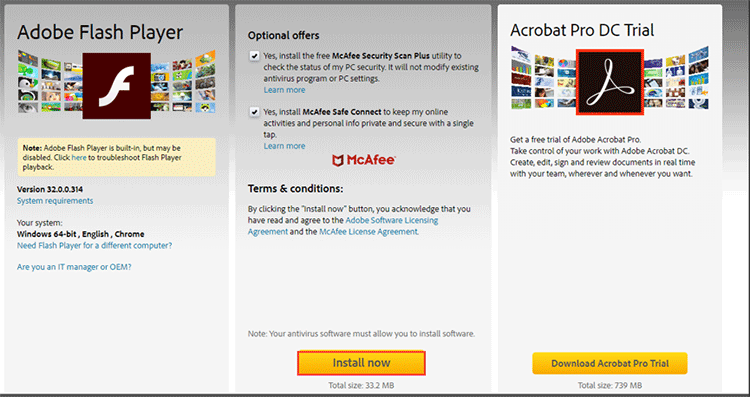
Passo 2: Fare doppio clic sul file scaricato e seguire le istruzioni visualizzate sullo schermo per completare l'installazione.
Al termine dell'installazione, riproduci nuovamente il video di YouTube per vedere se il video viene riprodotto correttamente.
# 4: disabilita l'accelerazione hardware in Chrome
In alternativa puoi anche provare a disabilitare accelerazione hardware per risolvere la balbuzie di YouTube. Perché è necessario farlo? Il motivo è che abilitare l'accelerazione hardware può portare ad alcuni problemi, come lo stuttering di YouTube.
Di seguito è riportato il tutorial su come disattivare l'accelerazione hardware.
Passo 1: Fai clic sui tre punti verticali nell'angolo in alto a destra su Chrome e seleziona Impostazioni dal menù.
Passo 2: Scorri verso il basso la pagina Impostazioni fino a visualizzare il file Avanzate opzione. Fare clic su questa opzione.
Passaggio 3: Scorri verso il basso la pagina corrente fino a visualizzare il file Sistema sezione. Cambia l'icona di Utilizza l'accelerazione hardware su grigio per disabilitare l'accelerazione hardware.
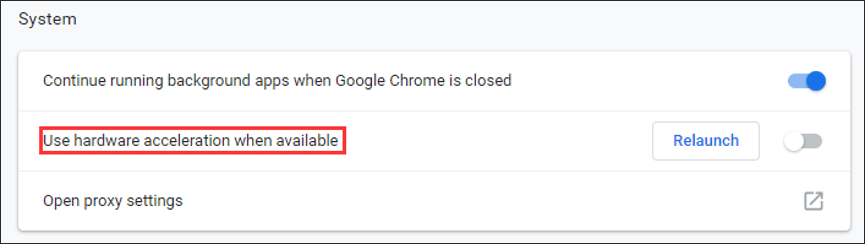
Ora dovresti disabilitare correttamente l'accelerazione hardware. Esci da Chrome e riavvialo per vedere se lo stuttering dei video di YouTube persiste.
# 5: Cancella la cache di Chrome
Se la quarta soluzione non funziona, puoi provare ad apportare un'altra modifica per Chrome. Qui la modifica significa svuotare la cache di Chrome.
Ecco il tutorial.
Passo 1: Fai clic sui tre punti verticali su Chrome. Selezionare Più strumenti in questo momento e quindi selezionare Cancella dati di navigazione .
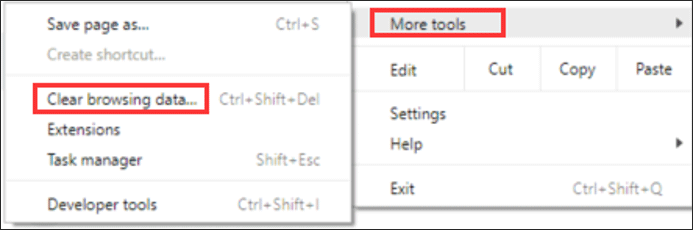
Passo 2: Passa a Avanzate scheda nella nuova pagina, selezionare Sempre come intervallo di tempo, controlla le opzioni, come Cronologia di navigazione , Scarica la cronologia , Cookie e altri dati del sito , E Immagini e file memorizzati nella cache e infine fare clic su Cancella i dati pulsante.
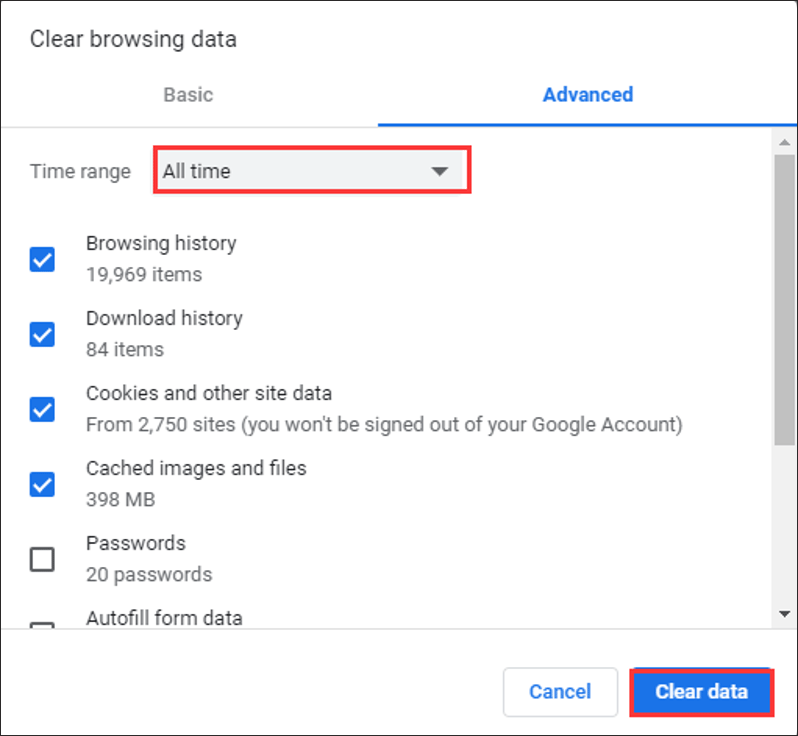
N. 6: Prova un altro browser
Se lo stuttering dei video di YouTube persiste anche se hai provato le prime 5 soluzioni, puoi provare a guardare i video di YouTube su altri browser, come IE, Firefox, ecc.
Bonus: salva i video di YouTube per guardarli più tardi
Vuoi guardare i tuoi video sul tuo PC senza connessione di rete? Allora come salvare i video di YouTube sul tuo PC e sui tuoi telefoni? Puoi utilizzare MiniTool Video Converter per salvare rapidamente i video di YouTube.
Convertitore video MiniToolFare clic per scaricare100%Pulito e sicuro


![Come correggere l'errore 'La stampante richiede la tua attenzione' [MiniTool News]](https://gov-civil-setubal.pt/img/minitool-news-center/74/how-fix-printer-requires-your-attention-error.jpg)
![[RISOLTO] Come recuperare i file dalla scheda SD formattata su Android? [Suggerimenti per MiniTool]](https://gov-civil-setubal.pt/img/android-file-recovery-tips/99/how-recover-files-from-formatted-sd-card-android.png)



![Come estendere il sistema o la partizione dati in Windows 11 [5 modi] [Suggerimenti MiniTool]](https://gov-civil-setubal.pt/img/partition-disk/B4/how-to-extend-the-system-or-data-partition-in-windows-11-5-ways-minitool-tips-1.png)





![Come avviare la PS4 in modalità provvisoria e risolvere i problemi? [Notizie MiniTool]](https://gov-civil-setubal.pt/img/minitool-news-center/10/how-start-your-ps4-safe-mode.jpg)

![[Tutorial] Comando clone di Minecraft: cos'è e come si usa? [Notizie MiniTool]](https://gov-civil-setubal.pt/img/minitool-news-center/65/minecraft-clone-command.jpg)
![Introduzione alla memoria di sola lettura (ROM) e ai suoi tipi [MiniTool Wiki]](https://gov-civil-setubal.pt/img/minitool-wiki-library/47/introduction-read-only-memory.png)

![Come risolvere l'errore della modalità di navigazione in incognito di Netflix M7399-1260-00000024 [Suggerimenti per MiniTool]](https://gov-civil-setubal.pt/img/disk-partition-tips/36/how-fix-netflix-incognito-mode-error-m7399-1260-00000024.jpg)