Come risolvere il problema con Gigabyte RGB Fusion che non funziona su Windows 10/11?
How Fix Gigabyte Rgb Fusion Not Working Windows 10 11
Riscontri alcuni problemi durante l'esecuzione di Gigabyte RGB Fusion su Windows 10/11? Se il tuo Gigabyte RGB Fusion smette di funzionare e di rilevare qualcosa, allora questa guida sul sito web MiniTool fa al caso tuo! Senza ulteriori indugi, entriamo nel vivo.Su questa pagina :- Gigabyte RGB Fusion non funziona
- Come risolvere il problema con Gigabyte RGB Fusion che non funziona su Windows 10/11?
- Concludendo le cose
Gigabyte RGB Fusion non funziona
RGB Fusion è uno degli eccellenti strumenti sviluppati da Gigabyte. Ti consente di gestire zone e parti distinte con vari effetti e schemi di luce. Come qualsiasi altro software sul tuo computer, Gigabyte RGB Fusion potrebbe andare storto e smettere di funzionare per qualche motivo. Se il tuo Gigabyte RGB Fusion mostra anche alcuni problemi o errori di rilevamento durante l'esecuzione, scorri verso il basso per ottenere subito alcune soluzioni alternative semplici ed efficaci.
Suggerimenti: Per evitare di perdere dati cruciali, è consigliabile sviluppare l'abitudine di creare un backup programmato nella vita quotidiana. Parlando di backup dei dati, un software di backup di Windows chiamato MiniTool ShadowMaker è la soluzione migliore per te. Questo potente strumento è dedicato a fornire soluzioni professionali per il backup e il ripristino dei dati con semplici passaggi. Prova subito la prova gratuita!Prova di MiniTool ShadowMakerFare clic per scaricare100%Pulito e sicuro
Come risolvere il problema con Gigabyte RGB Fusion che non funziona su Windows 10/11?
Correzione 1: reinstallare RGB Fusion
Se riscontri problemi con RGB Fusion che non risponde o si blocca, puoi provare a reinstallare questo software da zero. Ecco come farlo:
Passaggio 1. Digitare pannello di controllo nella barra di ricerca e premi accedere .
Passaggio 2. Fare clic su Programmi > Programmi e caratteristiche .
Passaggio 3. Scorri verso il basso nell'elenco delle app per trovare Gigabyte RGB Fusion e fai clic con il pulsante destro del mouse su di esso per scegliere Disinstallare .
Passaggio 4. Dopo la disinstallazione, riavvia il computer, quindi scarica e installa l'ultima versione della versione RGB dal sito Web ufficiale.
Correzione 2: disinstallare i programmi anti-cheat
Alcuni software anti-cheat come Riot Vanguard possono causare alcuni problemi, portando Gigabyte RGB Fusion a non funzionare. In questo caso, puoi considerare di disinstallare questi programmi per vedere se RGB Fusion può funzionare correttamente. Ecco come farlo:
Passaggio 1. Premere Vincita + R per aprire il Correre scatola.
Passaggio 2. Digitare appwiz.cpl e colpire accedere aprire Programmi e caratteristiche .
Passaggio 3. Ora puoi vedere tutti i programmi installati sul tuo PC, fai clic con il pulsante destro del mouse sull'app che desideri eliminare e premi Disinstallare .

Passaggio 4. Seguire le istruzioni visualizzate sullo schermo per completare la disinstallazione.
Correzione 3: Cancella CMOS
Per risolvere il problema con l'apertura di RGB Fusion, un'altra soluzione è cancellare il CMOS sulla scheda madre. In questo modo, le impostazioni del BIOS torneranno ai valori predefiniti di fabbrica. Segui questi passi:
Passaggio 1. Spegni il computer e scollega l'alimentatore.
Passaggio 2. Rimuovere il pannello laterale dell'involucro del computer.
Passaggio 3. Trova la batteria argentata a forma di moneta sulla scheda madre e rimuovila.
Passaggio 4. Attendere circa 10 minuti, quindi reinserire la batteria.
Passo 5. Collegati all'alimentatore e accendi il computer per iniziare a cancellare il CMOS.
Correzione 4: aggiornamento dei driver
I driver obsoleti possono anche essere un possibile colpevole del mancato funzionamento della fusione RGB Gigabyte. Pertanto, puoi provare ad aggiornare tutti i driver del tuo dispositivo per verificare eventuali miglioramenti. Fare così:
Passaggio 1. Fare clic con il pulsante destro del mouse su Inizio icona e selezionare Gestore dispositivi dal menu rapido.
Passo 2. Espandi la categoria del dispositivo e fai clic con il pulsante destro del mouse sul driver per selezionarlo Aggiorna driver .
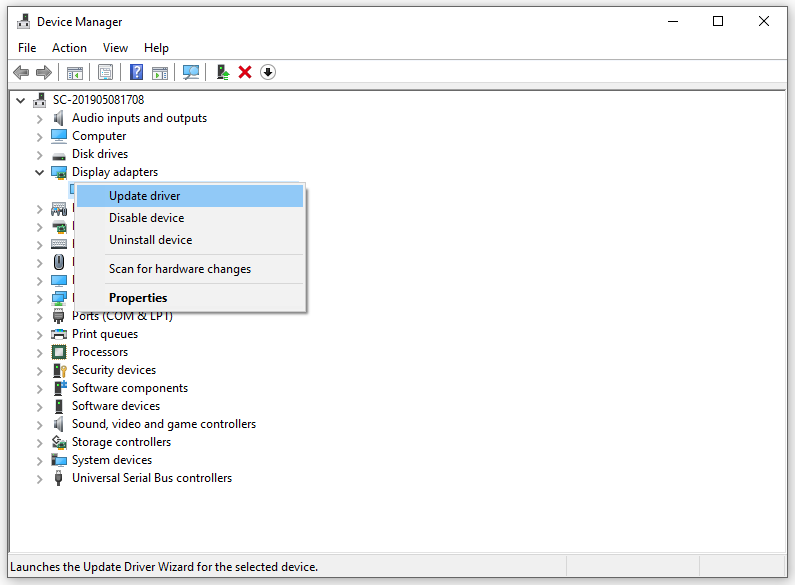
Passaggio 3. Selezionare Cerca automaticamente i conducenti e seguire le istruzioni sullo schermo.
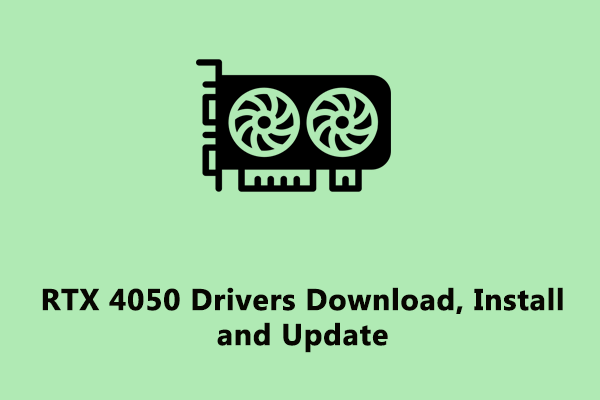 Scarica, installa e aggiorna i driver NVIDIA GeForce RTX 4050
Scarica, installa e aggiorna i driver NVIDIA GeForce RTX 4050Cos'è NVIDIA GeForce RTX 4050 Ti? Come scaricare, installare e aggiornare il driver grafico? Leggi questo post per ottenere suggerimenti dettagliati.
Per saperne di piùConcludendo le cose
Ora, devi essere libero da Gigabyte RGB Fusion che si arresta in modo anomalo, non funziona o non si apre durante il normale utilizzo o mentre giochi ai giochi per PC. Ultimo ma non meno importante, è meglio eseguire regolarmente il backup dei dati cruciali con MiniTool ShadowMaker. Una volta creato un backup, non avrai mai più paura della perdita di dati.



![I 10 migliori hack utili per il registro di Windows 10 che devi conoscere [Suggerimenti per MiniTool]](https://gov-civil-setubal.pt/img/backup-tips/39/top-10-useful-windows-10-registry-hacks-you-need-know.jpg)
![Come eseguire il backup di Synology? Ecco una guida completa! [Suggerimenti per il MiniTool]](https://gov-civil-setubal.pt/img/backup-tips/82/how-do-synology-backup.png)






![Fisso! - Come risolvere il codice di errore 83 di Disney Plus su qualsiasi dispositivo? [Novità MiniTool]](https://gov-civil-setubal.pt/img/minitool-news-center/56/fixed-how-fix-disney-plus-error-code-83-any-devices.jpg)
![Vuoi fare Acer Recovery? Impara a conoscere questi suggerimenti [Suggerimenti per MiniTool]](https://gov-civil-setubal.pt/img/data-recovery-tips/31/want-do-acer-recovery.jpg)

![Come interrompere la riproduzione automatica dei video nei browser / altri [MiniTool News]](https://gov-civil-setubal.pt/img/minitool-news-center/49/how-stop-videos-from-automatically-playing-browsers-others.png)

![Come liberare spazio su disco dopo gli aggiornamenti di Windows 10/11? [Suggerimenti per MiniTool]](https://gov-civil-setubal.pt/img/data-recovery/9D/how-to-free-up-disk-space-after-windows-10/11-updates-minitool-tips-1.png)

![Come utilizzare il backup e il ripristino di Windows 7 (su Windows 10) [MiniTool News]](https://gov-civil-setubal.pt/img/minitool-news-center/64/how-use-backup-restore-windows-7.jpg)
