Come correggere l'errore PS5 CE-100095-5? Ecco 6 modi!
How Fix Ps5 Error Ce 100095 5
Errore PS5 CE-100095-5 è uno dei tanti codici di errore PS5 che appaiono sulla tua PS5 quando tenta di connettersi a Internet. Bene, come risolvere questo problema? Questo articolo di MiniTool può aiutarti a risolvere l'errore PS5 CE-100095-5 con diverse soluzioni utili e puoi provare.
Su questa pagina :- Qual è l'errore CE-100095-5 di PS5 e la sua causa?
- Metodo 1: controlla i server PSN
- Metodo 2: riavvia la console e il router PS5
- Metodo 3: installa il gioco sull'SSD interno
- Metodo 4: elimina e reinstalla il gioco/l'app
- Metodo 5: aggiorna il software di sistema della tua PS5
- Metodo 6: ricostruire il database
- Linea di fondo
Questo errore si verifica per molti utenti PS5 quando tentano di aggiornare un gioco o un'app sulla propria console e sullo schermo viene visualizzato un messaggio di errore con un codice (CE-100095-5) che indica che il processo non è riuscito. A volte questo errore si verifica anche quando provi a eseguire un gioco installato. Verrà visualizzato un messaggio che dice: Qualcosa è andato storto o Impossibile avviare il gioco o l'app.
Se riscontri anche l'errore PS5 CE-100095-5, continua a leggere l'articolo seguente per conoscere la causa di questo errore e come risolverlo.
Qual è l'errore CE-100095-5 di PS5 e la sua causa?
L'errore PS5 CE-100095-5 è un errore relativo al software. Ciò significa che si è verificato un problema durante il tentativo di eseguire il gioco o l'applicazione, impedendoti di giocare a quel particolare gioco. CE-100095-5 PS5 è un errore generale che si verifica anche su PS3 e PS4.
Quindi, cosa sta causando questo errore? Questo errore è legato al software, il che significa che c'è qualche tipo di danneggiamento/corruzione dei dati installati sulla tua PS5. Può essere il gioco stesso o il software di sistema PS5 stesso. Ma CE-100095-5 PS5 ha più ragioni:
- Il tuo gioco/app non è stato scaricato/installato correttamente.
- Il gioco è installato su un disco rigido esterno, il disco rigido esterno potrebbe non funzionare correttamente.
- Il database PS5 è danneggiato.
- Problema della cache di sistema.
- Problemi di incompatibilità di giochi/app con la versione del software di sistema PS5 attualmente installata.
- Conflitti di file con altri giochi/app per PS5.
Inoltre, molti utenti PS5 segnalano che questo bug si verifica solitamente con uno dei due giochi seguenti:
- Aumenta lo spazio di archiviazione della PS5
- Ripristina le impostazioni di fabbrica della tua console PS5
In generale, se la PS5 non riesce ad avviare il gioco o l'errore dell'app si verifica solo in un gioco/app specifico, mentre altri giochi/app funzionano senza problemi, è una forte indicazione che il problema riguarda quel gioco/app stesso.
Metodo 1: controlla i server PSN
La prima cosa che dovresti fare prima di apportare qualsiasi modifica alla tua PS5 è verificare lo stato del PSN (PlayStation Network) per assicurarti che tutti i servizi funzionino correttamente. Puoi controllare lo stato attuale dei suoi servizi andando su Stato del server PlayStation pagina.
Se PSN è attualmente inattivo, dovrai attendere che il loro team risolva il problema. Tuttavia, se non si verificano problemi con i server di PlayStation Network, puoi procedere con i metodi seguenti per correggere il codice di errore CE-100095-5.
Metodo 2: riavvia la console e il router PS5
Un modo semplice per correggere l'errore PS5 CE-100095-5 è riavviare la console e il router PS5. Viene spesso utilizzato per risolvere alcuni problemi comuni sul dispositivo.
È possibile tenere premuto il tasto Energia pulsante per spegnere completamente la console. Quindi attendere finché la spia di alimentazione smette di lampeggiare, quindi scollegare il cavo di alimentazione. Dopo circa 20 minuti, ricollega il cavo di alimentazione e accendi la PS5.
La PS5 non avvia giochi o applicazioni può verificarsi anche quando il segnale del router è debole. Quindi, riavvia il router e prova ad avvicinare il tuo sistema a PS5, otterrai un segnale forte per una connessione Internet stabile.
Mancia: Assicurati di utilizzare un dispositivo wireless compatibile con la banda da 5 GHz e non con la banda da 2,4 GHz.Dopo aver riavviato la console e il router, controlla se il codice di errore è scomparso. Se persiste ancora, dovresti passare alla correzione successiva.
Metodo 3: installa il gioco sull'SSD interno
Se esegui il gioco su un disco rigido esterno, è meglio installarlo sull'SSD interno della PS5, poiché il disco rigido esterno della PS5 potrebbe guastarsi (CE-100095-5).
La corruzione dei dati e problemi di prestazioni possono verificarsi quando il disco rigido esterno della PS5 non funziona correttamente. Pertanto, in caso di problemi di prestazioni con giochi/app su PS5 in esecuzione su un disco rigido esterno, è sempre consigliabile installare i giochi sulla memoria interna di PS5.
Metodo 4: elimina e reinstalla il gioco/l'app
Molti utenti PS5 hanno segnalato che anche la rimozione del gioco specifico che ha causato l’errore PS5 CE-100095-5 potrebbe risolverlo. Per fare ciò, segui questi semplici passaggi:
Passo 1 : Vai a Impostazioni > Magazzinaggio .
Passo 2 : nel riquadro sinistro, selezionare Spazio di archiviazione della console . Nel riquadro di destra, seleziona Giochi e app .
Mancia: Se il gioco o l'applicazione di destinazione è installato su un disco rigido esterno PS5, seleziona Archiviazione estesa nel riquadro di sinistra.Passaggio 3 : scegli il gioco che deve essere reinstallato e seleziona Elimina.
Passaggio 4 : scarica e installa nuovamente il gioco o l'applicazione.
Quindi puoi verificare se il gioco o l'applicazione funziona correttamente.
Metodo 5: aggiorna il software di sistema della tua PS5
Sony rilascia costantemente aggiornamenti per la console PS5 per correggere bug e migliorare le prestazioni. Pertanto, è sempre consigliabile mantenere aggiornato il software di sistema PS5. Quando riscontri l'errore PS5 CE-100095-5, dovresti anche verificare la disponibilità degli aggiornamenti del software di sistema.
Se la tua console PS5 è connessa alla rete corretta, puoi aggiornare facilmente il software di sistema PS5 tramite Impostazioni; in alternativa, puoi aggiornare il software di sistema della PS5 da un'unità flash USB. La seconda opzione è utile quando la tua PS5 non funziona correttamente ( PS5 si blocca o va in crash ).
Opzione 1: aggiorna il software di sistema PS5 tramite Impostazioni
Se desideri aggiornare il software di sistema PS5 tramite Impostazioni, tutto ciò di cui hai bisogno è:
Passo 1 : Sul Casa schermata, selezionare Impostazioni .
Passo 2 : Navigare verso Sistema > Software di sistema > Aggiornamento e impostazioni del software di sistema > Aggiorna il software di sistema > Aggiornamento tramite Internet .
Passaggio 3 : Selezionare Aggiornamento > OK .
Quindi è necessario attendere pazientemente finché il processo di aggiornamento non viene completato con successo. Si prega di non chiudere la console durante questo processo. In caso contrario, la tua console potrebbe essere danneggiata.
Opzione 2: aggiorna il software di sistema PS5 tramite un'unità flash USB
Un'altra opzione per aggiornare il software di sistema PS5 è scaricare l'ultimo file di aggiornamento PS5 dal sito Web ufficiale PlayStation tramite un'unità flash USB, quindi installare l'aggiornamento in modalità provvisoria PS. Questo metodo è molto utile, soprattutto se la tua PS5 non funziona correttamente. Basta seguire i passaggi seguenti per completare l'aggiornamento.
Parte 1: formatta la tua unità flash USB su FAT32
Per aggiornare la tua PS5, devi preparare una chiavetta USB formattata con il file system FAT32. In caso contrario, la console PS5 potrebbe non riuscire a riconoscere l'unità flash USB in un secondo momento.
Puoi farlo con lo strumento integrato Gestione disco di Windows o Diskpart . Ma entrambi gli strumenti presentano alcune limitazioni durante la formattazione di unità USB superiori a 32 GB su FAT32.
Se utilizzi un'unità USB di grande capacità, ti consigliamo di utilizzare la procedura guidata di partizione MiniTool. È un gestore di partizioni professionale e può formattare facilmente le unità. Inoltre, puoi usarlo per convertire NTFS in FAT32 senza perdita di dati , migrare il sistema operativo su SSD/HD, ridimensionare le partizioni, ecc.
Per formattare l'unità USB su FAT32, ecco una guida passo passo.
Creazione guidata partizione MiniTool gratuitaFare clic per scaricare100%Pulito e sicuro
Passo 1 : collega l'unità flash USB al computer e avvia l'applicazione per ottenere l'interfaccia principale.
Passo 2 : Selezionare la partizione dell'unità flash USB e fare clic su Formattare la partizione dal riquadro di sinistra. In alternativa, puoi fare clic con il pulsante destro del mouse sulla partizione e scegliere Formato .
Passaggio 3 : Nella finestra pop-up, selezionare FAT32 dall'elenco a discesa di Sistema di file . Quindi fare clic su OK per confermare l'operazione.

Passaggio 4 : Quando torni all'interfaccia principale, fai clic su Fare domanda a per eseguire l'operazione in sospeso.
Parte 2. Scaricare il file di aggiornamento sull'unità flash USB
Passo 1 : aprire l'unità flash USB Esplora file . Quindi crea una cartella chiamata PS5 .
Passo 2 : Dentro il PS5 cartella, crea un'altra cartella chiamata AGGIORNAMENTO .
Passaggio 3 : utilizzare qualsiasi browser per visitare il sito ufficiale PlayStation e scorri verso il basso fino al file di aggiornamento PS5. Quindi fare clic con il tasto destro del mouse e selezionare Salva collegamento con nome.
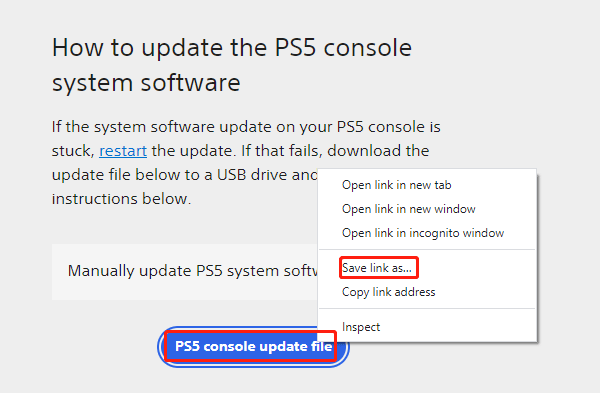
Passaggio 4 : in una finestra pop-up, selezionare la cartella UPDATE sull'unità flash USB e fare clic su Salva. Otterrai un file denominato PS5UPDATE.PUP.
Parte 3. Aggiorna il tuo PS 5 in modalità provvisoria
Passo 1 : assicurati che la tua PlayStation sia completamente spenta ed espelli l'unità flash USB sul computer. Quindi, inserisci l'unità flash con il file di aggiornamento sulla tua PS5.
Passo 2 : Avvia Modalità provvisoria PS5 e seleziona Aggiorna il software di sistema > Aggiornamento dal dispositivo di archiviazione USB > OK .
Dopo aver aggiornato la tua PS5, puoi avviare il gioco o l'applicazione problematica per verificare se l'errore PS5 CE-100095-5 scompare.
Metodo 6: ricostruire il database
La ricostruzione del database PS5 è il quarto metodo per provare a correggere l'errore CE-100095-5 della PS5. Dovresti ricostruire regolarmente il database della tua PS5, soprattutto dopo aver installato eventuali giochi/app e i relativi aggiornamenti.
L’aspetto positivo della ricostruzione del database PS5 è che corregge eventuali file corrotti nei dati di sistema e generalmente pulisce l’SSD, il che aiuta a ottenere prestazioni più veloci e reattive dalla console e non elimina alcun file di gioco esistente o configurazione.
Se sulla tua console PS5 sono presenti file talmente danneggiati che il gioco si blocca e si arresta in modo anomalo frequentemente, ricostruire il database PS5 è molto utile.
Devi solo avviare la console PS5 in modalità provvisoria e selezionare Ricostruisci database (quinta opzione). Il processo di ricostruzione potrebbe richiedere diverse ore e quindi sarà necessario riavviare la console.
Per informazioni dettagliate sulla ricostruzione del database PS5, puoi leggere Questo articolo .
Oltre ai metodi sopra indicati, puoi anche provare i due metodi seguenti per correggere l'errore CE-100095-5 della PS5.
Linea di fondo
Come correggere l'errore CE-100095-5 della PS5? Questo post ha elaborato 6 soluzioni testate. Puoi provarli uno per uno finché l'errore non viene risolto correttamente. Per qualsiasi idea sull'argomento scrivetela nell'area commenti qui sotto. Se riscontri problemi durante l'utilizzo del software MiniTool Partition Wizard, puoi contattarci tramite Noi .
![[Risolto!] Come uscire da YouTube su tutti i dispositivi?](https://gov-civil-setubal.pt/img/blog/83/how-sign-out-youtube-all-devices.jpg)

![Guida completa - Come trovare il percorso di un'unità di rete Windows 10 [MiniTool News]](https://gov-civil-setubal.pt/img/minitool-news-center/70/full-guide-how-find-path-network-drive-windows-10.png)
![Come aprire e utilizzare Task Manager di Google Chrome (3 passaggi) [MiniTool News]](https://gov-civil-setubal.pt/img/minitool-news-center/07/how-open-use-google-chrome-task-manager.jpg)
![5 modi - Questo file multimediale non esiste (scheda SD / memoria interna) [Suggerimenti per MiniTool]](https://gov-civil-setubal.pt/img/android-file-recovery-tips/07/5-ways-this-media-file-doesnt-exist.jpg)

![Risolto: il visualizzatore di foto di Windows 10 è lento da aprire o non funziona [MiniTool News]](https://gov-civil-setubal.pt/img/minitool-news-center/12/solved-windows-10-photo-viewer-is-slow-open.png)
![Un'introduzione al file M3U8 e al suo metodo di conversione [MiniTool Wiki]](https://gov-civil-setubal.pt/img/minitool-wiki-library/46/an-introduction-m3u8-file.jpg)








![Codice di Minecraft Windows 10 già riscattato: come risolverlo [MiniTool News]](https://gov-civil-setubal.pt/img/minitool-news-center/11/minecraft-windows-10-code-already-redeemed.jpg)
![Stai cercando un mini laptop? Ecco i 6 migliori [Suggerimenti MiniTool]](https://gov-civil-setubal.pt/img/disk-partition-tips/89/are-you-looking-mini-laptop.png)

