La rotella di scorrimento non funziona in Chrome? Le soluzioni sono qui! [MiniTool News]
Is Scroll Wheel Not Working Chrome
Sommario :

Mentre utilizzi Google Chrome, la rotellina del mouse del tuo PC sembra non funzionare correttamente. Questo è un problema piuttosto strano. Quindi, chiedi 'perché il mio scorrimento smette di funzionare su Chrome' e 'come faccio a risolvere il problema con la rotella di scorrimento in Chrome'. Vacci piano e ora puoi conoscere i motivi e ottenere soluzioni da questo post da MiniTool .
La rotella di scorrimento smette di funzionare in Chrome
Quando si utilizza un mouse su un computer, la rotella di scorrimento a volte smette di funzionare, ad esempio salta. In questo post - Cosa fare se la rotellina del mouse salta in Windows 10 , ti abbiamo mostrato questo problema in dettaglio. Oggi discuteremo di un altro problema con la rotellina del mouse: non scorre in Chrome.
Mancia: Inoltre, potresti riscontrare altri problemi con il mouse sul tuo computer, ad esempio, il mouse continua a congelarsi , il clic con il tasto destro non funziona, il clic con il tasto sinistro non funziona, ritardo del mouse , eccetera.
Secondo gli utenti di Google Chrome, il problema del mancato scorrimento della rotellina del mouse li rende infastiditi poiché lo scorrimento è necessario durante la navigazione nei siti Web. A volte la funzione di scorrimento funziona bene su altri browser diversi da Google Chrome.
Cosa causa il mancato funzionamento della rotella di scorrimento in Chrome? Lo scorrimento fluido e le estensioni di Chrome sono due motivi principali per cui la pagina web non scorre. Nella parte seguente verranno descritte in dettaglio alcune soluzioni per correggere la rotellina del mouse che non scorre in Chrome.
Correzioni per la rotella di scorrimento non funzionante in Chrome
Disabilita lo scorrimento fluido in Chrome
Se sei infastidito da questo problema, dovresti considerare di disabilitare lo scorrimento fluido che è una funzionalità di Chrome. Molti utenti hanno segnalato che la disabilitazione di questa funzione può risolvere completamente il problema e far funzionare nuovamente il volante normalmente. Segui questi passaggi di seguito:
Passaggio 1: avvia Google Chrome, digita chrome: // flags nella barra degli indirizzi e premere accedere .
Passaggio 2: digitare scorrimento fluido alla barra di ricerca e l'opzione dovrebbe essere evidenziata. Fare clic sul menu a discesa e scegliere Disabilitato .
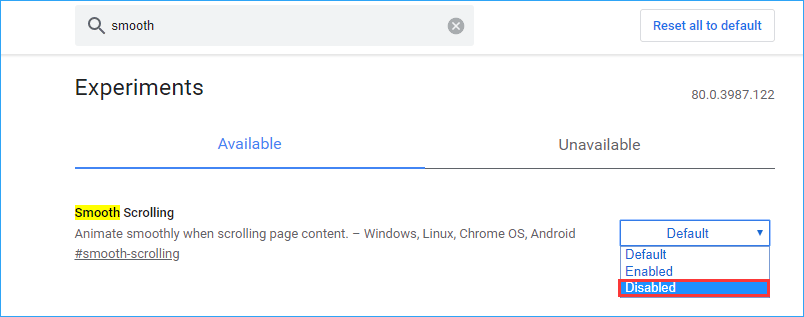
Passaggio 3: riavvia Chrome e verifica se il problema dello scorrimento del mouse che non funziona nel browser web è stato risolto.
Disattiva le estensioni di Google Chrome
Secondo gli utenti, la rotellina del mouse non scorrerà in Chrome se installi una particolare estensione. La disabilitazione delle estensioni di Chrome appena aggiunte può essere utile per risolvere questo problema.
Passaggio 1: apri Google Chrome, input chrome: // extensions nella barra degli indirizzi e premere accedere .
Passaggio 2: individuare l'estensione aggiunta di recente e fare clic su Rimuovere o disabilita questa estensione spostando l'interruttore.

Abilita e disabilita lo scorrimento delle finestre inattive
Sebbene in questo modo sia utile per risolvere i problemi di scorrimento di Windows 10, puoi anche provare a correggere lo scorrimento del mouse che non funziona in Chrome.
Passaggio 1: vai a Start> Impostazioni> Dispositivi> Mouse .
Passaggio 2: individuare l'opzione Scorri le finestre inattive quando ci passo sopra e disabilitarlo.
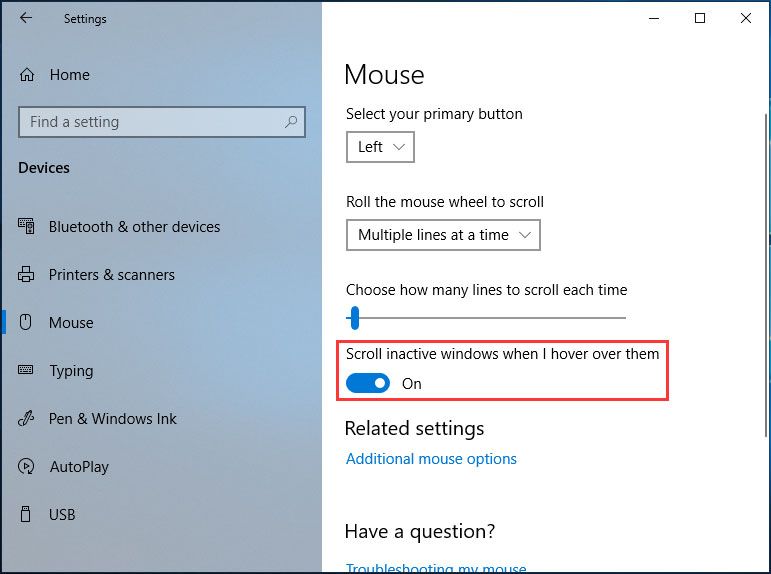
Passaggio 3: attendere alcuni secondi e quindi abilitarlo.
Passaggio 4: ripetere questa azione 3 o 4 volte e verificare se la rotella di scorrimento fissa non funziona in Chrome.
Abilita lo scorrimento universale
Molti utenti hanno confermato sul forum di Google che è utile risolvere questo problema abilitando lo scorrimento universale e aggiungendo Google Chrome all'elenco delle eccezioni. Questo metodo viene applicato ai laptop Lenovo. Se utilizzi un laptop di questo tipo, segui questi passaggi:
Passaggio 1: apri il Pannello di controllo in Windows 10/8/7 e visualizza tutti gli elementi con icone grandi.
Passaggio 2: fare clic su Topo e vai a Lenovo> Proprietà avanzate .
Passaggio 3: vai a Ruota per garantire Abilita lo scorrimento universale è selezionato.
Passaggio 4: scegli Eccezioni e aggiungi Cromo all'elenco delle eccezioni.
Reinstalla Chrome
Nel Forum di assistenza di Google Chrome, abbiamo riscontrato che molti utenti hanno risolto il problema con la rotellina del mouse che non scorreva reinstallando Chrome. Quindi, puoi anche provare a vedere se questo aiuta.
Ripristina Chrome alle impostazioni predefinite
Il ripristino di Chrome alle impostazioni predefinite è un'altra soluzione per evitare che la rotella di scorrimento funzioni in Chrome. Quella che segue è la guida:
Passaggio 1: dopo aver avviato Google Chrome, fare clic sul menu dei tre punti verticali e fare clic su impostazioni .
Passaggio 2: fare clic su Avanzate , scegli Ripristina le impostazioni ai valori predefiniti originali dal Ripristina e pulisci sezione e fare clic su Ripristina le impostazioni .
Dopo aver terminato l'operazione, riavvia il browser per vedere se il problema dello scorrimento del sito Web che non funziona in Chrome è stato risolto.
Inoltre, ci sono altri metodi che puoi utilizzare se la rotella di scorrimento smette di funzionare in Chrome. Stanno utilizzando Chrome Cleanup Tool, eliminando i dati del profilo utente o aggiungendo l'estensione Logitech Smooth Scrolling (applicata al caso della rotellina del mouse Logitech che non funziona in Chrome). Se questi metodi sopra non sono stati d'aiuto, puoi provare queste soluzioni.
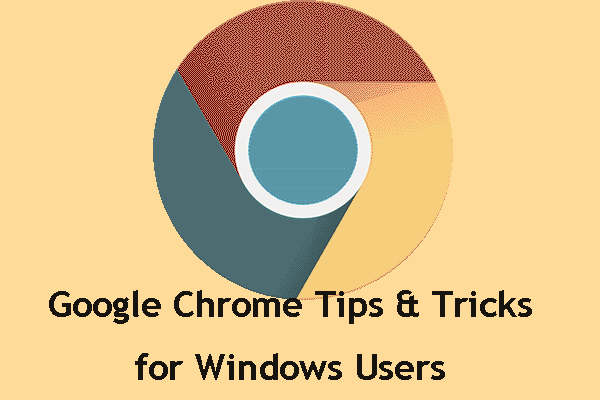 Suggerimenti e trucchi di Google Chrome per vincere: utili e convenienti
Suggerimenti e trucchi di Google Chrome per vincere: utili e convenienti In questo post, ti mostreremo alcuni suggerimenti e trucchi utili e convenienti di Google Chrome con cui puoi svolgere il tuo lavoro molto più velocemente.
Leggi di piùLa fine
La tua rotellina di scorrimento non funziona in Chrome in Windows 10/8/7? Ora, molte soluzioni sono per te. Provali e puoi eliminare facilmente ed efficacemente il problema.




![Come forzare l'uscita su PC | Forza l'uscita dall'app Windows 10 in 3 modi [MiniTool News]](https://gov-civil-setubal.pt/img/minitool-news-center/99/how-force-quit-pc-force-quit-app-windows-10-3-ways.jpg)


![MiniTool Power Data Recovery Crack & Serial Key 2021 [Suggerimenti per MiniTool]](https://gov-civil-setubal.pt/img/data-recovery-tips/07/minitool-power-data-recovery-crack-serial-key-2021.jpg)

![Svuota cestino Google Drive - Elimina i file in esso per sempre [MiniTool News]](https://gov-civil-setubal.pt/img/minitool-news-center/80/empty-trash-google-drive-delete-files-it-forever.jpg)


![Che cos'è il thrash del disco e come prevenirlo [MiniTool Wiki]](https://gov-civil-setubal.pt/img/minitool-wiki-library/39/what-is-disk-thrashing.jpg)
![Limite dimensione file Discord | Come inviare video di grandi dimensioni su Discord [MiniTool News]](https://gov-civil-setubal.pt/img/minitool-news-center/69/discord-file-size-limit-how-send-large-videos-discord.png)


![Download dell'app Gmail per Android, iOS, PC, Mac [Suggerimenti MiniTool]](https://gov-civil-setubal.pt/img/news/1E/gmail-app-download-for-android-ios-pc-mac-minitool-tips-1.png)
![Strumento di diagnostica Lenovo: ecco la guida completa per utilizzarlo [Suggerimenti per MiniTool]](https://gov-civil-setubal.pt/img/disk-partition-tips/32/lenovo-diagnostics-tool-here-s-your-full-guide-use-it.jpg)
