Una guida completa all'utilizzo del software Samsung Data Migration per Windows
Full Guide Using Samsung Data Migration Software
La migrazione dei dati è un processo di trasferimento dei dati da un sistema di archiviazione a un altro mentre, con questa funzionalità, il software di migrazione Samsung è un potente strumento popolare in tutto il mondo. Questo articolo sul sito Web MiniTool ti fornirà una guida completa per utilizzare al meglio il software di migrazione Samsung.Su questa pagina :- Un'introduzione al software di migrazione Samsung
- Download del software di migrazione Samsung
- Alternative al software di migrazione dei dati Samsung
- Ulteriori letture: avvia il computer dall'SSD Samsung
- Linea di fondo:
Un'introduzione al software di migrazione Samsung
Per coloro che hanno acquistato un nuovo disco rigido, è necessario mantenere intatti il sistema operativo e i programmi installati quando tentano di sostituire la vecchia unità.
Se hai acquistato di recente un SSD Samsung, Samsung Data Migration è una scelta eccellente per aiutarti a migrare tutti i tuoi dati, inclusi sistema operativo, software applicativo e dati utente, dal tuo dispositivo di archiviazione esistente al tuo nuovo SSD Samsung.
Il software di migrazione Samsung, o possiamo chiamarlo software di clonazione Samsung, è progettato per gli utenti che utilizzano prodotti Samsung serie SSD, come serie 980, serie 970, serie 960, serie 950, Serie 870 , Serie 860 e così via. Oltre alla funzione di migrazione dei dati, ti consente anche di clonare un driver su Samsung SSD.
 Diversi tipi di SSD: quale è più adatto a te?
Diversi tipi di SSD: quale è più adatto a te?L'SSD svolge un ruolo importante durante l'archiviazione dei dati e esistono diversi tipi di SSD. Quindi leggi questo post per ottenere informazioni dettagliate sui tipi.
Per saperne di piùIl software di migrazione dei dati Samsung può scansionare il tuo disco rigido alla ricerca di tutti i file e le cartelle, inclusi i dati di sistema, e riconoscere l'SSD Samsung inserito per formattare il disco prima che inizi il lavoro di clonazione.
L'intero processo sarà rapido e facile da eseguire. Una volta terminato il download e l'installazione del software di migrazione Samsung, la sua interfaccia intuitiva può guidarti nell'avvio dell'operazione passo dopo passo.
Articolo correlato: Cos'è Samsung Magician? Supporta la tua unità?
Esistono alcuni problemi comuni che di solito riscontri quando utilizzi il software di migrazione Samsung:
- Come risolvere la migrazione dei dati Samsung bloccata allo 0%, 99% o 100%?
- Cosa fare se Samsung Data Migration non riesce a selezionare il disco di origine?
- Soluzioni per la clonazione di Samsung Data Migration non riuscite (100% FUNZIONA)
Download del software di migrazione Samsung
Puoi scaricare e installare la migrazione dei dati Samsung tramite un canale ufficiale e questi sono alcuni requisiti di base per la migrazione dei dati Samsung.
Requisiti di sistema di Samsung Data Migration 4.0
- Assicurati che il tuo SSD Samsung sia stato inserito e riconosciuto da Windows.
- Assicurati che il tuo sistema operativo sia installato sul disco di origine perché non è un programma dedicato per file e cartelle. Per impostazione predefinita è selezionato l'intero sistema, inclusa la partizione riservata al sistema.
- Assicurati che le tue unità non siano crittografate.
- Il processo di clonazione cancellerà tutto sull'unità di destinazione, quindi è meglio eseguire il backup dei dati importanti prima di avviare la clonazione.
- Ti basterà tenere collegato il disco SSD Samsung al computer finché l'app di migrazione non confermerà che la procedura è andata a buon fine.
- Chiudi tutti i file in esecuzione prima di iniziare la clonazione.
Download del software di migrazione dei dati Samsung
Passaggio 1: vai a Pagina di download degli strumenti e del software Samsung .
Passaggio 2: scorri verso il basso per trovare Migrazione dei dati e ampliare il proprio catalogo – Software Samsung di migrazione dei dati per SSD consumer .
Passaggio 3: fare clic SCARICAMENTO accanto a Software di migrazione dei dati.
Successivamente, puoi continuare i passaggi sullo schermo per installare il programma.
Nota:Nota : questo strumento gratuito è disponibile solo per i sistemi operativi Windows e per i tipi di settore di avvio MBR e GPT.
Utilizza questi strumenti di pulizia integrati di Windows per liberare spazio su disco
Questo post introduce alcuni strumenti di pulizia integrati di Windows per aiutarti a liberare spazio su disco sul tuo computer Windows.
Per saperne di più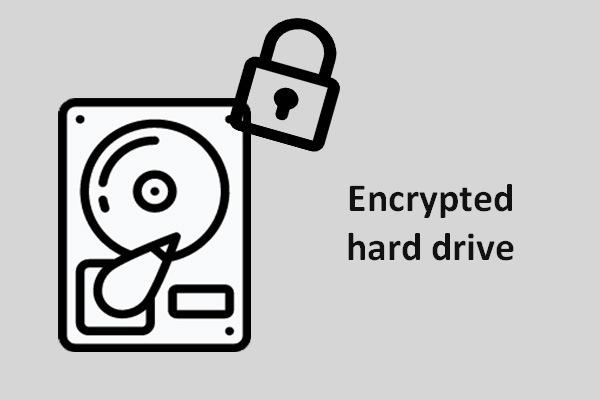 Hai bisogno di un disco rigido crittografato per laptop
Hai bisogno di un disco rigido crittografato per laptopQuesto post discute se è necessario o meno un disco rigido crittografato per un laptop.
Per saperne di piùPer utilizzare il software di migrazione Samsung, puoi procedere come segue con semplici passaggi:
Passaggio 1: collega l'SSD Samsung al PC e avvia il software Samsung Data Migration.
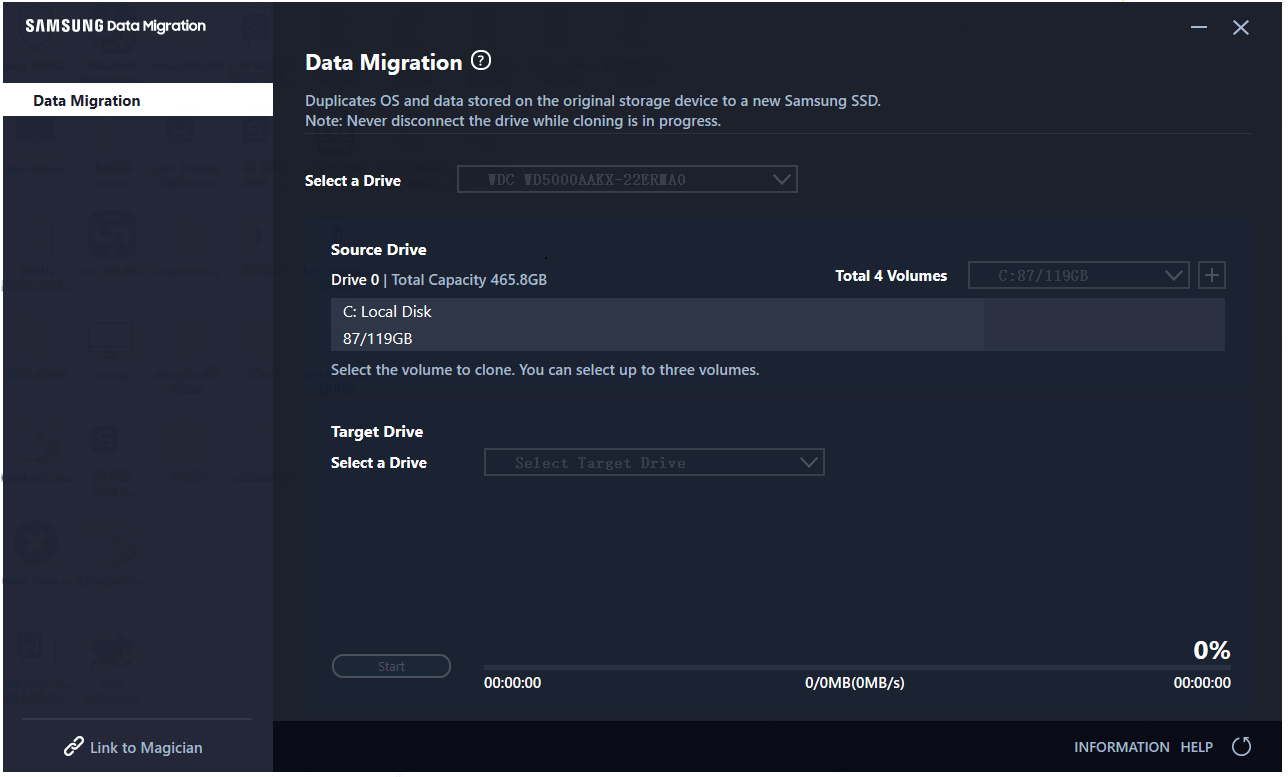
Passaggio 2: l'unità di origine è stata selezionata ed è possibile selezionare l'unità di destinazione e fare clic Inizio per iniziare la migrazione dei dati.
Il tempo necessario al processo di clonazione dipende dalla dimensione dei dati da trasferire, dalle specifiche del computer e dall'ambiente operativo.
backup dei dati , è necessario utilizzare software di backup di terze parti per proteggere i dati.
Inoltre, questo software è progettato esclusivamente per coloro che utilizzano SSD Samsung. Cosa succede se prepari un disco rigido di un'altra marca per la sostituzione? Per rendere l'intero processo più semplice e veloce, puoi utilizzare un altro software di backup gratuito – MiniTool ShadowMaker – per eseguire un clone del disco.
MiniTool ShadowMaker può fornire caratteristiche e funzioni più utili per il backup e la migrazione dei dati, come pianificazioni e schemi di backup. Puoi anche utilizzare MiniTool ShadowMaker per sincronizzare i dati tra dispositivi. È disponibile una gamma completa di strumenti.
Scarica e installa il programma facendo clic sul pulsante elencato di seguito e otterrai una versione di prova gratuita di 30 giorni.
Prova di MiniTool ShadowMakerFare clic per scaricare100%Pulito e sicuro
Parte 1: esegui il backup dei tuoi dati
Prima di tutto, devi eseguire il backup dei tuoi dati importanti sul disco di destinazione come menzionato sopra. MiniTool ShadowMaker può facilmente soddisfare questa esigenza con passaggi semplici e rapidi. Inserisci il disco rigido di cui è necessario eseguire il backup.
Passaggio 1: avviare il programma e fare clic Continua la prova nell'angolo in basso a destra.
Passaggio 2: vai a Backup scheda e fare clic su FONTE sezione in cui le partizioni incluse nel sistema sono state selezionate per impostazione predefinita. Dischi e partizioni E Cartelle e file sono anche disponibili tra cui scegliere.
Puoi andare a Cartelle e file per scegliere i dati desiderati nel disco rigido inserito.
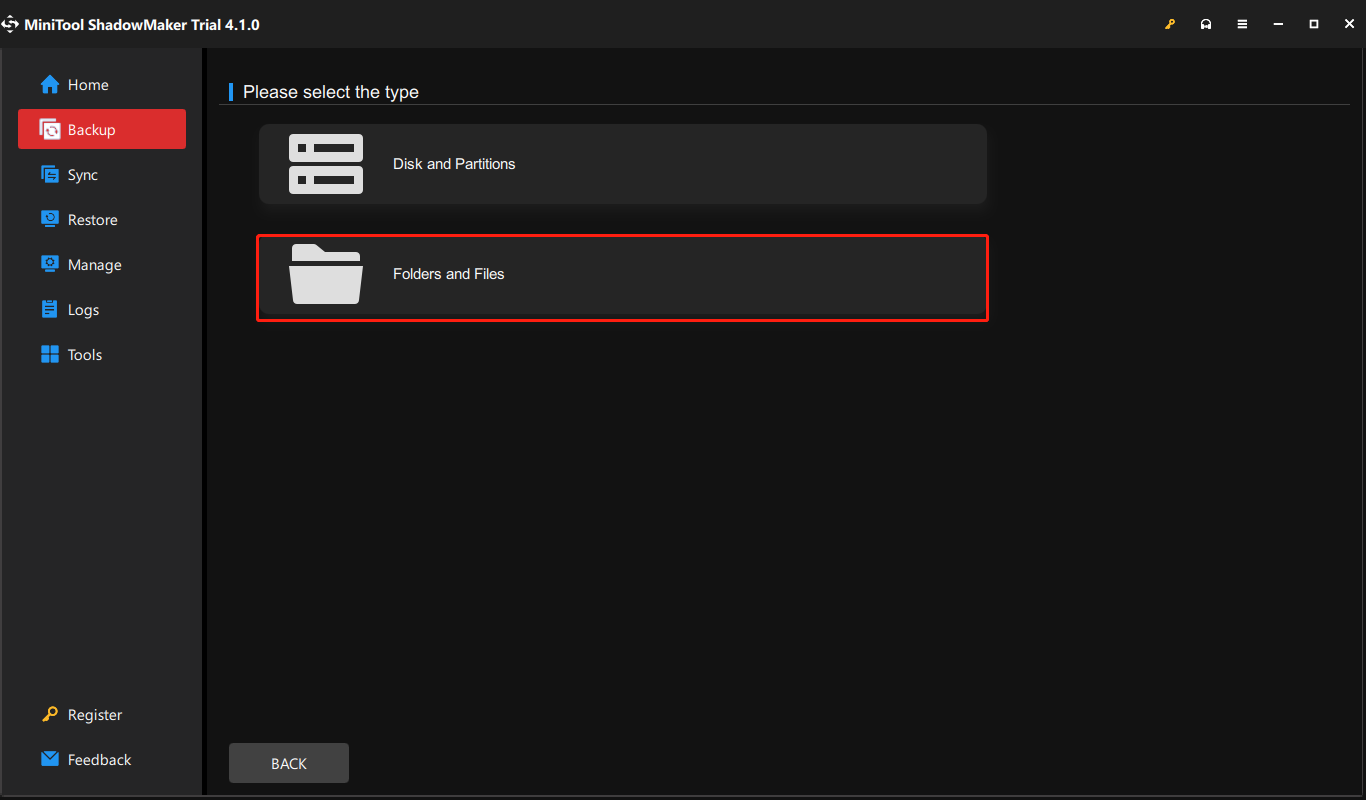
Passaggio 3: dopo aver selezionato i dati di origine, vai al DESTINAZIONE scheda in cui puoi scegliere un luogo come destinazione del backup. Le posizioni disponibili includono Utente, Computer, Librerie e Condiviso .
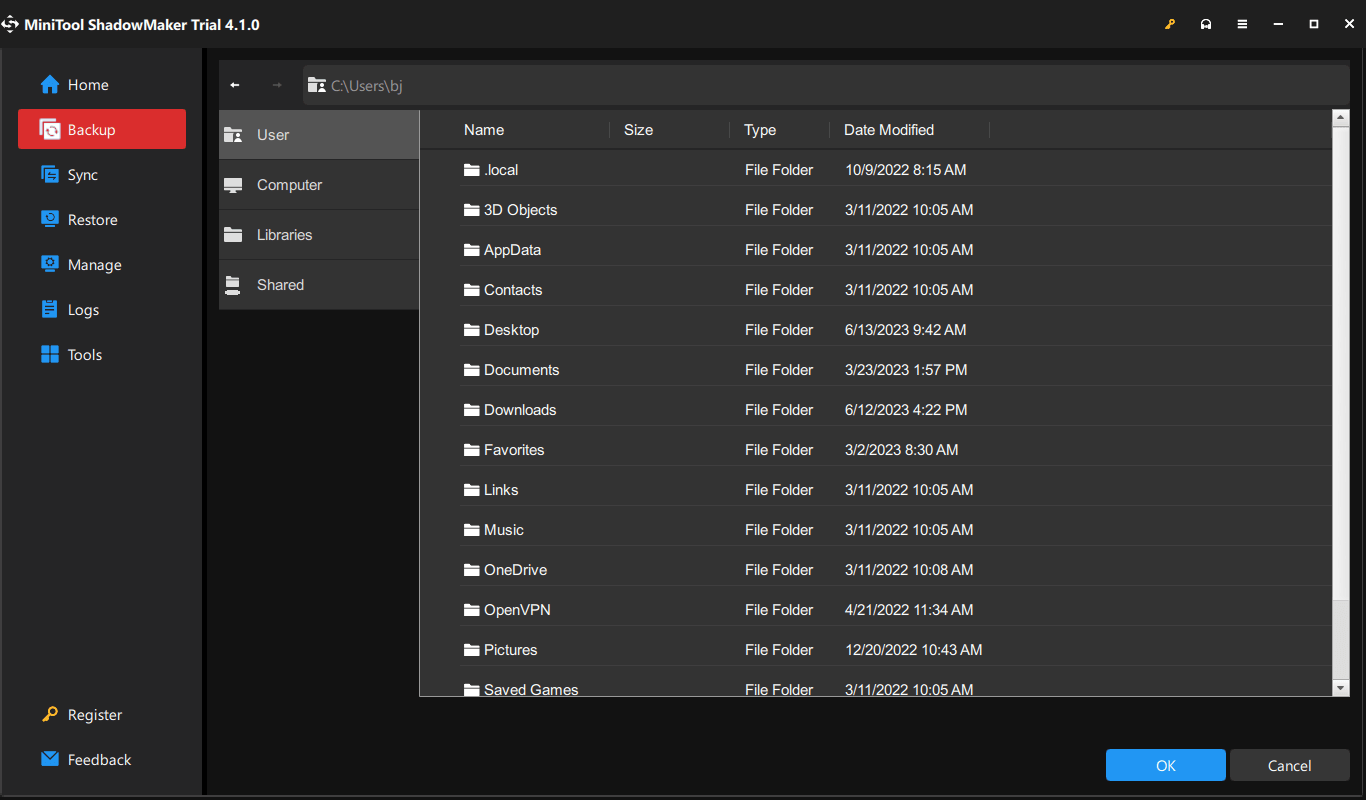
Passaggio 4: quando tutto è stato sistemato, puoi fare clic Esegui il backup adesso per eseguire questa attività immediatamente o semplicemente scegliere Esegui il backup più tardi ritardare il processo. Le attività ritardate vengono visualizzate sul Maneggio scheda.
Se desideri configurare alcune impostazioni di backup, puoi fare clic su Opzioni funzionalità per personalizzare la modalità di creazione dell'immagine, la dimensione del file, la compressione e così via; puoi anche utilizzare la protezione tramite password per migliorare la sicurezza dei dati.
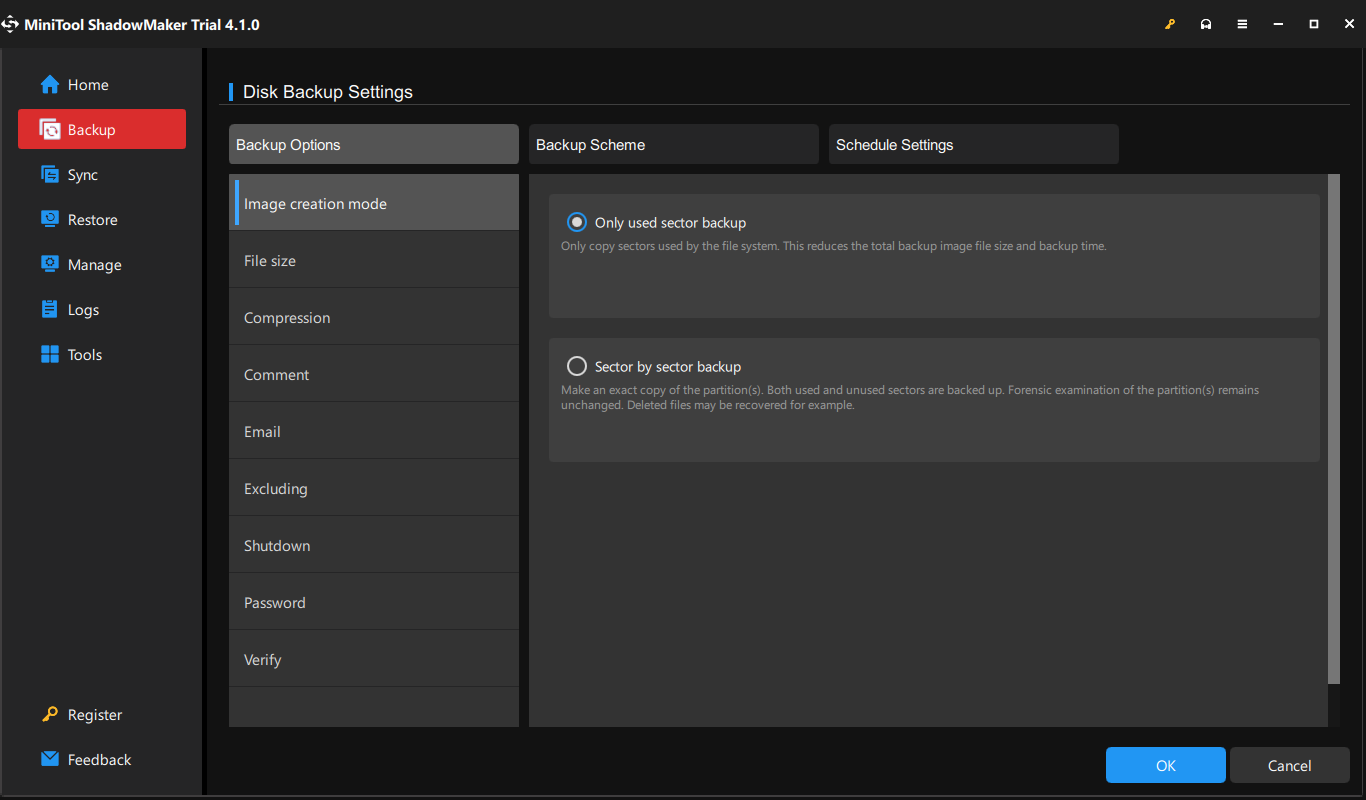
Inoltre, nel Schema di backup scheda, è possibile eseguire diversi tipi di backup: backup completo, incrementale e differenziale; nel Impostazioni pianificazione scheda, puoi avviare l'attività di backup come pianificato – Giornaliero, settimanale, mensile e su evento .
Parte 2: clona il tuo disco
Selezione 1: MiniTool ShadowMaker
Dopo aver terminato il backup, ora puoi iniziare a clonare il tuo disco rigido sulla nuova unità SSD.
Passaggio 1: vai a Utensili scheda e scegli Clona disco .
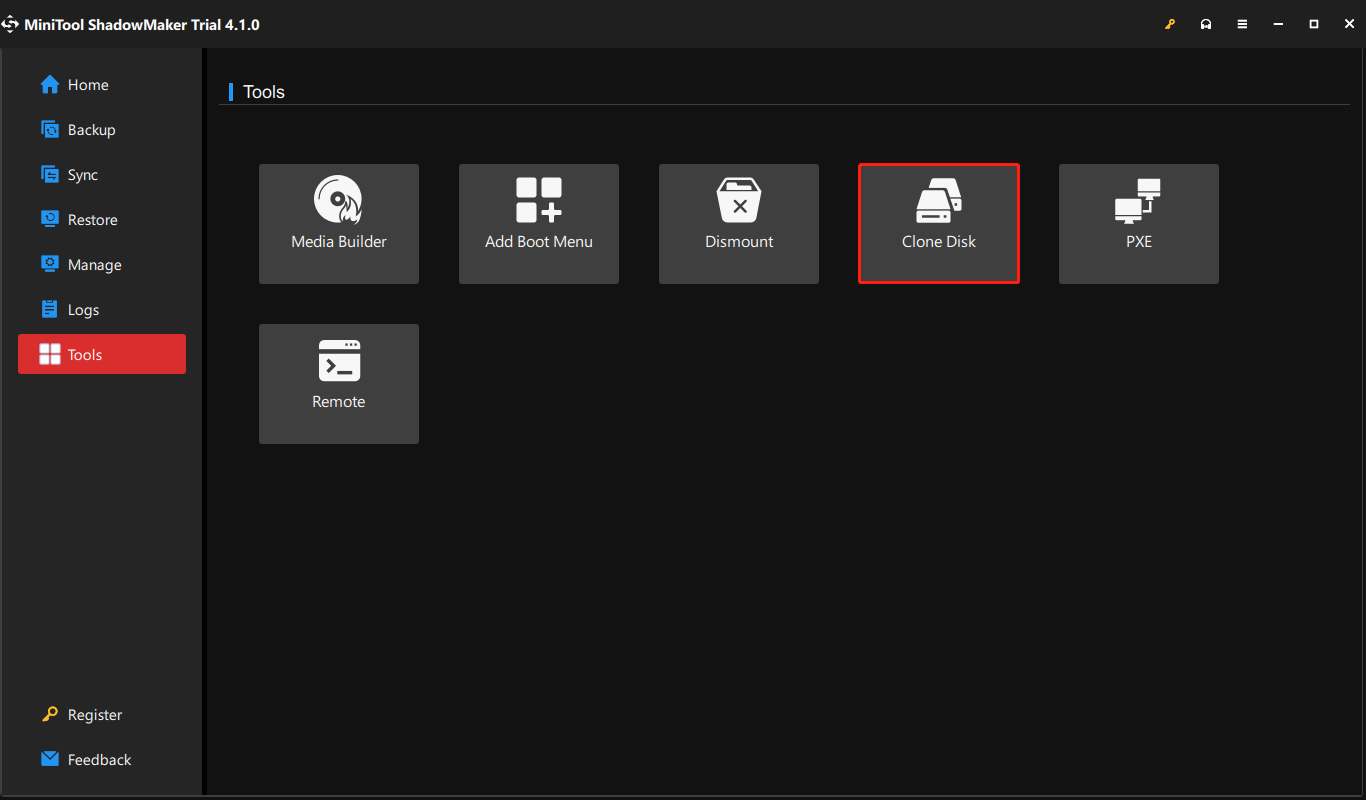
Passo 2: Quindi scegli il disco che include parti di sistema e partizioni di avvio e fai clic su Prossimo per scegliere il disco rigido esterno in cui archiviare la copia. Quindi fare clic Inizio per iniziare il processo.
Conferma di voler avviare l'attività quando viene visualizzato un avviso che indica che i dati sul disco di destinazione verranno distrutti e attendi il completamento del processo.
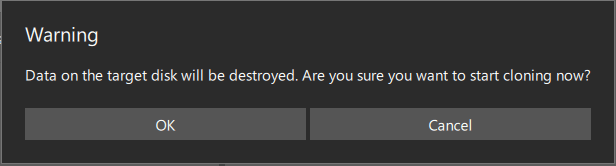
Una volta completata con successo la clonazione del disco, vedrai un messaggio che ti informa che sia il disco di origine che quello di destinazione hanno la stessa firma, quindi un disco è contrassegnato come offline da Windows e dovresti rimuovere quello che non ti serve.
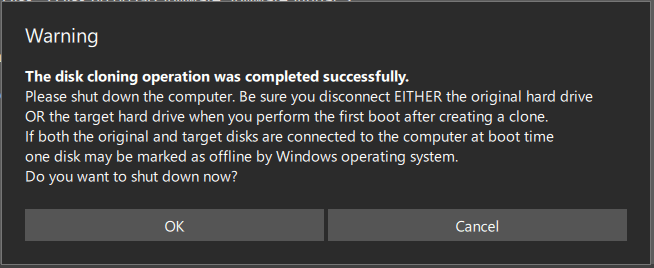
Selezione 2: Procedura guidata per la partizione MiniTool
Oltre a MiniTool ShadowMaker, c'è un'altra scelta – MiniTool Partition Wizard – per migrare il sistema operativo su SSD/HD. Puoi usare questo gestore di partizioni professionale per gestire tutti i tipi di problemi di gestione del disco.
Per sostituire il vecchio disco rigido con un nuovo SSD o HD più grande, puoi utilizzare la funzionalità Migrazione del sistema operativo su SSD/HD. Ecco la strada.
Prima di tutto, scarica e installa MiniTool Partition Wizard tramite il pulsante seguente e potrai utilizzare questo programma con tutte le funzionalità per 30 giorni.
Creazione guidata partizione MiniTool gratuitaFare clic per scaricare100%Pulito e sicuro
Passaggio 1: collega l'SSD Samsung, avvia il programma per accedere all'interfaccia e fai clic su Migrazione del sistema operativo su SSD/HD nella barra degli strumenti.
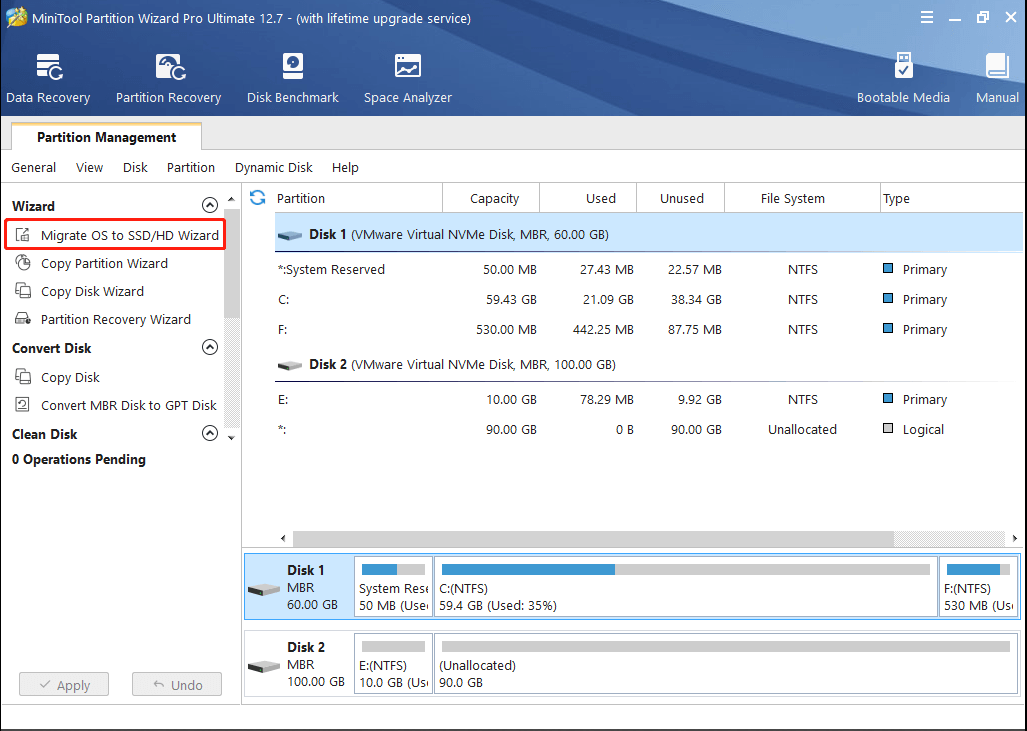
Passaggio 2: nella pagina successiva, scegli l'opzione UN per sostituire il disco di sistema e fare clic su Prossimo .
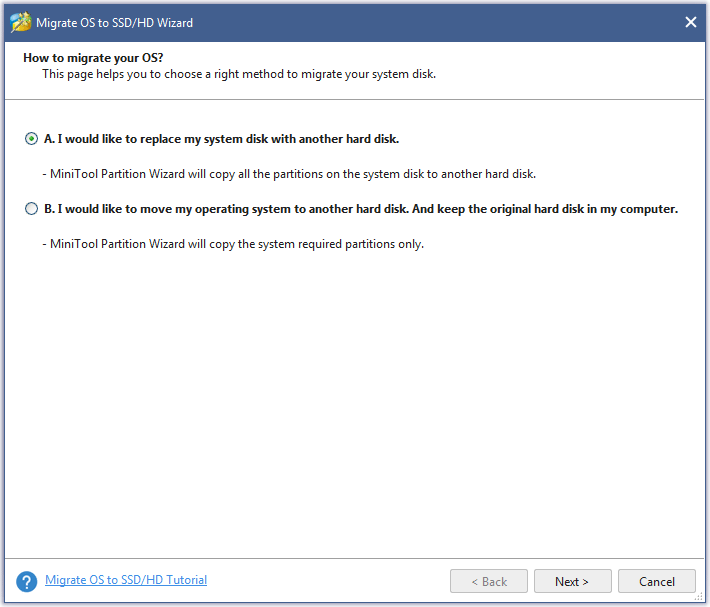
Passaggio 3: Scegli l'SSD Samsung come disco di destinazione su cui migrare il disco di sistema e fai clic Prossimo per scegliere un'opzione di copia.
Successivamente, quando vedi che salta fuori una NOTA, fai clic su Fine per continuare e fare clic su Fare domanda a pulsante per eseguire le operazioni. Clic SÌ per consentire i cambiamenti.
Ulteriori letture: avvia il computer dall'SSD Samsung
Così tante persone utilizzano il software di migrazione Samsung per clonare i dischi rigidi inclusi nel sistema su SSD Samsung. È facilitato sostituire l'unità di avvio senza perdere i dati importanti. Tuttavia, una volta terminato il clone, ti prepari ad avviare il computer dalla nuova unità. Come riuscirci?
Per avviare il computer dall'SSD Samsung, sostituisci prima l'SSD con il vecchio disco rigido e poi accedere al BIOS premendo alcuni tasti dedicati, come ad esempio F2 E Eliminare , quando il computer è acceso.
Quando arrivi lì, vai a Stivale scheda in cui è necessario mettere al primo posto il dispositivo di avvio SSD Samsung. È possibile seguire le istruzioni visualizzate sullo schermo per spostare le opzioni.
Dopodiché, vai a Uscita scheda per salvare le modifiche all'ordine di avvio e uscire dal BIOS. Il tuo computer Windows 10/8/7 si riavvierà automaticamente con il nuovo ordine di avvio.
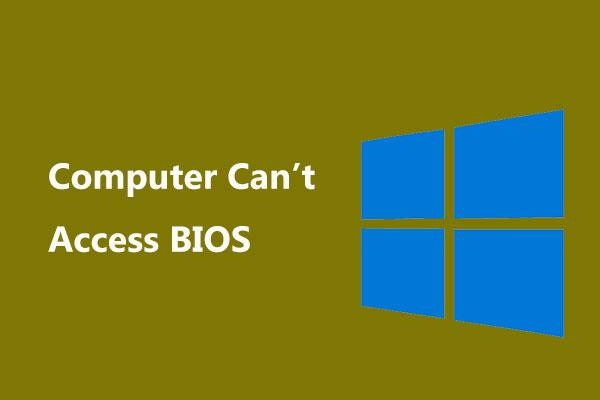 Cosa succede se il tuo computer non riesce ad accedere al BIOS? Una guida per te!
Cosa succede se il tuo computer non riesce ad accedere al BIOS? Una guida per te!Se il tuo computer non riesce ad accedere al BIOS, cosa dovresti fare? In questo post puoi conoscere alcune cose che puoi fare per risolvere il problema.
Per saperne di piùQuesto articolo ti ha fornito una guida completa al software di migrazione Samsung e ti fornisce anche alcune alternative per servirti meglio. Se ti piace questo post e pensi che sia utile, condividilo su Twitter.Clicca per twittare
Linea di fondo:
Il software di migrazione Samsung può aiutare a migliorare le caratteristiche e le funzioni del prodotto, facilitando gli utenti Samsung. Tuttavia, potresti riscontrare tutti i tipi di problemi diversi durante l'utilizzo, ma c'è un'altra scelta per te: MiniTool ShadowMaker. Ti porterà altre sorprese.
Se hai riscontrato problemi durante l'utilizzo del software MiniTool, puoi lasciare un messaggio nella seguente zona commenti e ti risponderemo il prima possibile. Se hai bisogno di aiuto durante l'utilizzo del software MiniTool, puoi contattarci tramite Noi .
![Come risolvere l'errore di backup di Windows 0x80070001 [Notizie MiniTool]](https://gov-civil-setubal.pt/img/minitool-news-center/43/how-fix-windows-backup-error-0x80070001.png)


![Cosa fare quando la sicurezza di questa rete è stata compromessa [MiniTool News]](https://gov-civil-setubal.pt/img/minitool-news-center/60/what-do-when-security-this-network-has-been-compromised.png)

![4 soluzioni per correggere troppi processi in background in Windows 10 [MiniTool News]](https://gov-civil-setubal.pt/img/minitool-news-center/76/4-solutions-fix-too-many-background-processes-windows-10.jpg)











![8 utili correzioni per un errore durante la risoluzione dei problemi! [Suggerimenti per MiniTool]](https://gov-civil-setubal.pt/img/backup-tips/37/8-useful-fixes-an-error-occurred-while-troubleshooting.jpg)

![[Guida per principianti] Come rientrare la seconda riga in Word?](https://gov-civil-setubal.pt/img/news/33/how-indent-second-line-word.png)