Come risolvere lo sfarfallio dello schermo in Windows 10? Prova i 2 metodi [MiniTool News]
How Fix Screen Flickering Windows 10
Sommario :

Cosa farai quando incontrerai lo sfarfallio dello schermo di Windows 10? E sai perché si verifica questo errore? Leggi attentamente questo articolo, troverai diverse soluzioni efficaci e potenti per risolvere questo problema. Puoi anche trovare soluzioni per risolvere i problemi con il tuo sistema operativo da MiniTool .
Ci sarebbe un problema con uno schermo tremolante dopo l'aggiornamento a Windows 10 e questo errore si verifica spesso a causa dell'app incompatibile o del driver video che hai installato. A proposito, anche questo errore può verificarsi in qualsiasi momento. Ma non devi preoccuparti di questo errore perché ti offro diversi metodi fattibili di seguito.
Mancia: Ricordati di fare queste cose prima di eseguire l'aggiornamento a Windows 10, fai riferimento a questo post - Cosa fare prima dell'aggiornamento a Windows 10? Le risposte sono qui .
Controlla se Task Manager lampeggia prima di correggere lo sfarfallio dello schermo di Windows 10
Prima di iniziare a correggere lo sfarfallio dello schermo di Windows 10, dovresti aprire Task Manager per verificare se lampeggia insieme a qualsiasi altra cosa sullo schermo.
- Se Task Manager lampeggia, il problema dello sfarfallio dello schermo di Windows 10 potrebbe essere causato dai driver dello schermo. Guarda il primo metodo per risolvere questo problema.
- Se Task Manager non lampeggia, l'errore di Windows 10 che lampeggia sullo schermo probabilmente è causato dalle applicazioni incompatibili. Guarda il secondo metodo per correggere l'errore.
Ecco il modo per aprire Task Manager:
stampa Ctrl + Qualunque cosa + Elimina chiave allo stesso tempo e quindi scegliere Task Manager per aprirlo, oppure puoi entrare task manager nel ricerca casella e quindi scegli quello che corrisponde meglio per aprirlo.
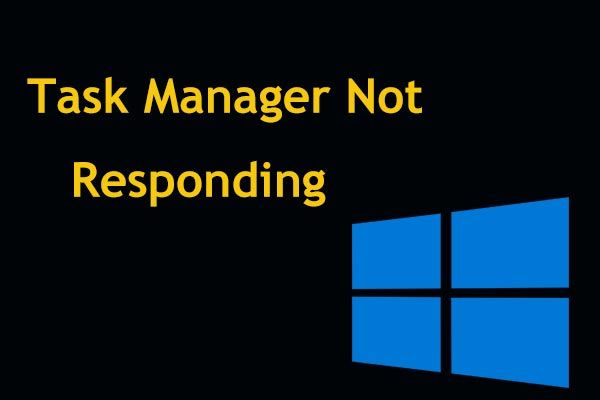 Top 8 modi: correggi Task Manager che non risponde a Windows 7/8/10
Top 8 modi: correggi Task Manager che non risponde a Windows 7/8/10 Task Manager non risponde in Windows 10/8/7? Ora ottieni le soluzioni complete per correggere Task Manager se non riesci ad aprirlo.
Leggi di piùMetodo 1: apportare modifiche al driver video
A volte, il driver dello schermo non è compatibile con il sistema operativo a causa di aggiornamenti o altri motivi, pertanto è necessario apportare alcune modifiche al driver dello schermo.
Aggiorna driver video
Dovresti provare ad aggiornare il driver dello schermo se aggiorni il tuo sistema operativo. Ecco il tutorial:
Passaggio 1: premere Vincere + X chiave al momento di scegliere Gestore dispositivi .
Passaggio 2: trova Schede video e poi espanderlo.
Passaggio 3: fare clic con il pulsante destro del mouse sull'adattatore per scegliere Aggiorna driver .
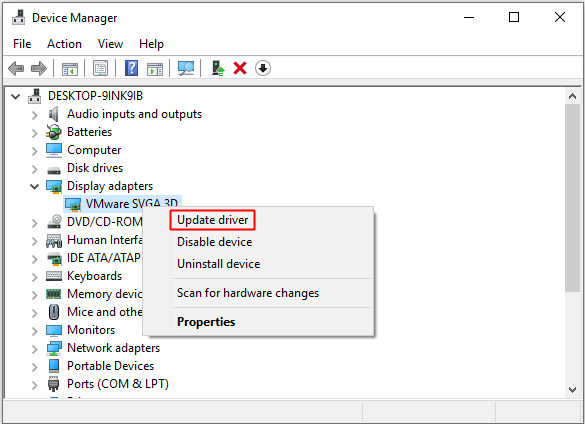
Riavvia il PC per verificare se l'errore di Windows 10 lampeggiante sullo schermo è stato risolto.
Torna a un driver più vecchio
Se lo sfarfallio dello schermo di Windows 10 si verifica dopo aver aggiornato il driver dello schermo, dovresti provare a tornare a un driver precedente per risolverlo.
Ecco il modo per correggere lo sfarfallio dello schermo di Windows 10:
Passaggio 1: seguire i passaggi 1-2 nell'ultima soluzione, quindi fare clic con il pulsante destro del mouse sull'adattatore per scegliere Proprietà .
Passaggio 2: nella finestra popup, vai al file Driver scheda, quindi fare clic su Ripristina driver e poi scegli sì . Clic ok .
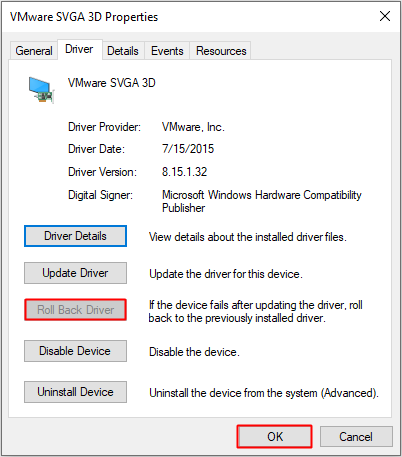
Riavvia il computer per vedere se lo schermo lampeggiante di errore di Windows 10 appare di nuovo.
Disinstallare il driver video
Se entrambi i metodi sopra non sono in grado di correggere lo sfarfallio dello schermo di Windows 10, è necessario disinstallarlo per risolvere il problema. Windows reinstallerà il driver quando riavvii il dispositivo, quindi non devi preoccuparti che questo metodo possa danneggiare il tuo sistema.
Ora ti dirò come disinstallare il driver video.
Passaggio 1: seguire i passaggi 1-2 nella prima soluzione, quindi fare clic con il pulsante destro del mouse sull'adattatore per scegliere Disinstalla dispositivo .
Passaggio 2: nella finestra popup, seleziona Elimina il software del driver per questo dispositivo quindi fare clic su ok .
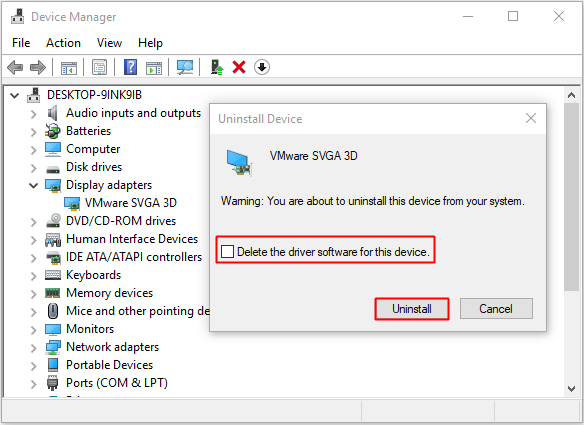
Riavvia di nuovo il computer, quindi verifica se l'errore viene nuovamente visualizzato.
Metodo 2: disinstallare le app incompatibili
Esistono tre programmi che sono stati identificati da Microsoft per causare lo sfarfallio dello schermo di Windows 10: iCloud, IDT Audio e Norton Antivirus. Tuttavia, ci sono altre applicazioni che possono causare lo sfarfallio dello schermo di Windows 10.
Pertanto, è meglio pensare se hai installato un nuovo software prima che lo schermo lampeggi Windows 10, se c'è, puoi provare a rimuoverlo per correggere lo sfarfallio dello schermo di Windows 10.
Puoi andare a impostazioni > App > App e funzionalità per trovare le applicazioni installate di recente, quindi fare clic con il pulsante sinistro del mouse per scegliere Disinstalla .
Dopo aver disinstallato le applicazioni offensive, riavvia il computer per verificare se lo sfarfallio dello schermo di Windows 10 esiste ancora.
Se tutti i metodi di cui sopra non possono aiutarti a risolvere lo sfarfallio dello schermo di Windows 10, dovresti provare a farlo disabilitare l'aggiornamento di Windows 10 , o anche tu puoi provare aggiornare il tuo Windows .
Linea di fondo
Secondo questo post, puoi trovare diversi metodi possibili per risolvere il problema dello sfarfallio dello schermo di Windows 10, quindi se riscontri il problema, puoi provare a risolvere questo errore da solo usando i metodi sopra menzionati.









![Cos'è l'avvio protetto? Come abilitarlo e disabilitarlo in Windows? [MiniTool Wiki]](https://gov-civil-setubal.pt/img/minitool-wiki-library/81/what-is-secure-boot-how-enable.jpg)
![[Risolto] 0x00000108 THIRD_PARTY_FILE_SYSTEM_FAILURE](https://gov-civil-setubal.pt/img/partition-disk/7D/fixed-0x00000108-third-party-file-system-failure-1.jpg)

![Come installare driver non firmati su Windows 10? 3 metodi per te [MiniTool News]](https://gov-civil-setubal.pt/img/minitool-news-center/69/how-install-unsigned-drivers-windows-10.jpg)




