Correggi il documento di Word è vuoto all'apertura e recupera i dati
Fix Word Document Is Blank When Opened Recover Data
Se il tuo documento Word è vuoto quando viene aperto, cosa puoi fare? Perché il documento diventa vuoto? Puoi recuperare il documento smarrito? Tutte queste domande troveranno risposta in questo MiniTool pubblicare accuratamente.
Perché il tuo documento Word si apre vuoto?
L'apertura vuota del documento Microsoft Word può verificarsi per diversi motivi. La causa più possibile è danneggiamento dei file a causa di interruzioni di corrente, attacchi di virus, arresti anomali del sistema, ecc. Inoltre, problemi tecnici del software potrebbero essere responsabili di documenti Word vuoti, inclusi Microsoft Word obsoleti, file di installazione mancanti, conflitti di componenti aggiuntivi e altro.
Se ti trovi di fronte a un documento Word che non mostra un problema di contenuto, prova le seguenti soluzioni per risolvere il problema e apprendi alcuni metodi per recuperare un documento Word vuoto, se necessario.
Come correggere l'apertura vuota di un documento Word
Metodo 1: controllare le proprietà del documento
A volte un documento Word è vuoto quando viene aperto perché il contenuto del documento è nascosto. Puoi controllare le proprietà del documento per vedere se ti trovi in questo caso.
Passaggio 1. Apri il documento Word e seleziona ciò che puoi, anche se il documento appare vuoto.
Passaggio 2. Fare clic su piccola freccia per espandere la sezione Carattere.

Passaggio 3. Deseleziona il Nascosto opzione nel Effetto sezione.
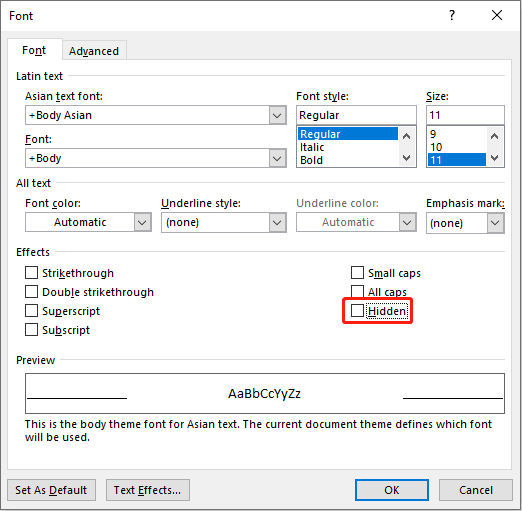
Se il tuo contenuto è nascosto, puoi trovare il documento visualizzato normalmente dopo le operazioni di cui sopra. Se è ancora vuoto, passa al metodo successivo.
Metodo 2: utilizzare lo strumento Apri e ripristina
Microsoft Word ha l'utilità per gestire alcuni problemi imprevisti, inclusa l'apertura vuota del documento Word.
Passaggio 1. Apri un nuovo file Word e scegli File dal toolkit principale.
Passaggio 2. Vai a Aprire > Navigare per trovare il documento problematico.
Passaggio 3. Dopo averlo selezionato, fare clic su Freccia in giù chiave e scegli Apri e ripara dal menu a discesa.
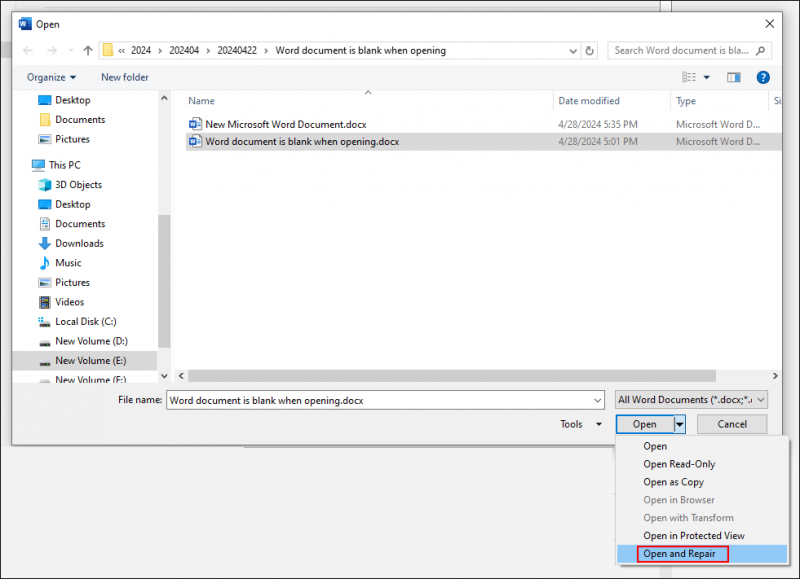
Lo strumento Apri e ripara è in grado di rilevare e riparare alcuni problemi che potrebbero impedire il file. Dopo il processo, puoi verificare se il documento mostra correttamente il contenuto.
Metodo 3: riparare/reinstallare Microsoft Office
Se un documento Word è vuoto quando viene aperto in tutti i file Word, indica un problema software. Puoi riparare o reinstallare Microsoft Office per provare a risolvere questo problema.
Passaggio 1. Digitare Pannello di controllo nella barra di ricerca di Windows e premi accedere per aprirlo.
Passaggio 2. Vai a Programmi > Programmi e caratteristiche . Potete trovare Microsoft Office dall'elenco e fare clic con il tasto destro su di esso.
Passaggio 3. Scegli Modifica dal menu contestuale e fare clic SÌ .
Passaggio 4. Selezionare Riparazione in linea nella finestra successiva, quindi scegliere Riparazione per avviare il processo.
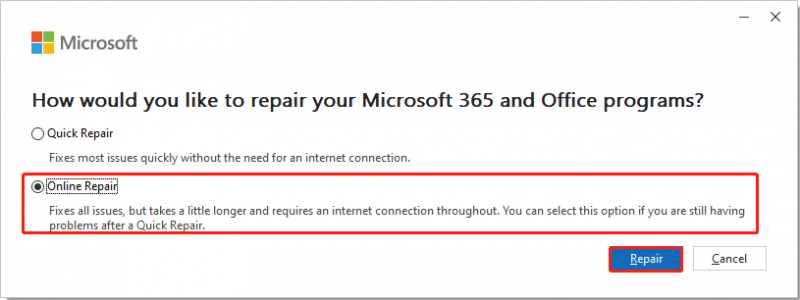
Se il problema persiste dopo la riparazione, è possibile ripetere Passaggi 1-2 e scegli Disinstallare dal menu contestuale per disinstallare Microsoft Office. Dopo di che, reinstallare Microsoft Office sul tuo computer per controllare nuovamente il documento.
Come recuperare un documento Word vuoto
Metodo 1: riparare un documento Word danneggiato
Se la corruzione del file è la ragione per cui un documento Word si apre vuoto, puoi riparare il documento danneggiato con strumenti di riparazione file professionali. Puoi cercare online alcuni strumenti efficaci, ma assicurati di utilizzare un canale di download sicuro.
Metodo 2: recupera documento Word non salvato
Se il tuo documento è vuoto a causa della perdita di dati, hai ancora la possibilità di recuperare un documento Word vuoto. Finché il documento vuoto viene salvato, puoi recuperarlo con le versioni precedenti archiviate nel file Gestisci documento sezione.
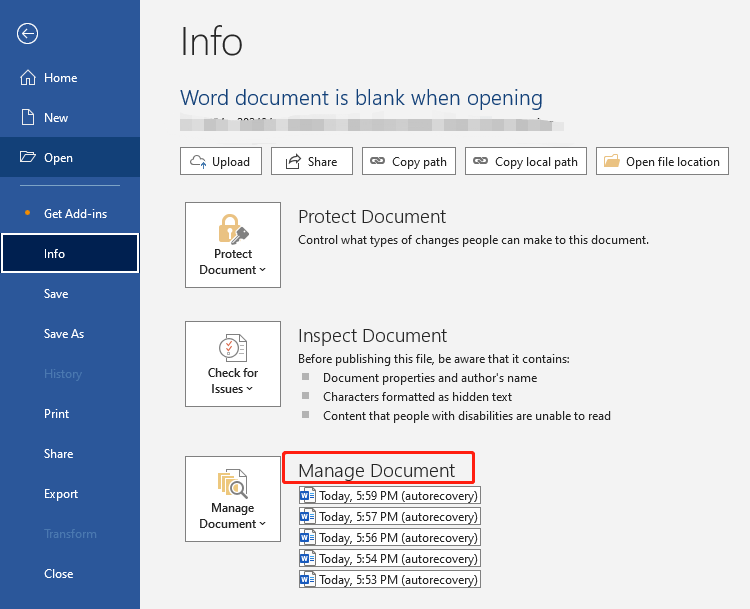
Esistono altri metodi per il ripristino di documenti Word non salvati, puoi leggere questo post: Recupera documenti Word non salvati con semplici passaggi .
Suggerimenti: Ti consigliamo vivamente di farlo eseguire il backup di file importanti per prevenire la perdita improvvisa di dati poiché nessun recupero dei dati garantisce il successo al 100%. Puoi scegliere MiniTool ShadowMaker per eseguire backup completi dei tuoi dati Ottieni la versione di prova per usufruire gratuitamente delle funzionalità di backup entro 30 giorni.Prova di MiniTool ShadowMaker Fare clic per scaricare 100% Pulito e sicuro
Parole finali
Se un documento Word è vuoto quando viene aperto, non farti prendere dal panico. Questo ti mostra come risolvere questo problema e come recuperare i tuoi dati. Puoi provare questi metodi per trovarne uno adatto alla tua situazione. Spero che questo post possa esserti utile.







![Due modi efficienti per eseguire Windows Update dalla riga di comando [Suggerimenti per MiniTool]](https://gov-civil-setubal.pt/img/backup-tips/48/two-efficient-ways-do-windows-update-from-command-line.png)
![Come risolvere il problema 'Avast League of Legends' su Windows 10 [MiniTool News]](https://gov-civil-setubal.pt/img/minitool-news-center/20/how-fix-avast-league-legends-issue-windows-10.jpg)





![Che cosa sono le librerie di runtime Vulkan e come gestirle [MiniTool Wiki]](https://gov-civil-setubal.pt/img/minitool-wiki-library/20/what-is-vulkan-runtime-libraries-how-deal-with-it.png)


![Dimensione immagine profilo Discord | Scarica Discord PFP in full size [Notizie MiniTool]](https://gov-civil-setubal.pt/img/minitool-news-center/03/discord-profile-picture-size-download-discord-pfp-full-size.png)

![Risolto: Windows Hello impedisce la visualizzazione di alcune opzioni [MiniTool News]](https://gov-civil-setubal.pt/img/minitool-news-center/40/fixed-windows-hello-is-preventing-some-options-from-being-shown.png)