Come risolvere il VIDEO DXGKRNL ERRORE FATALE su Windows 10 [MiniTool News]
How Fix Video Dxgkrnl Fatal Error Windows 10
Sommario :
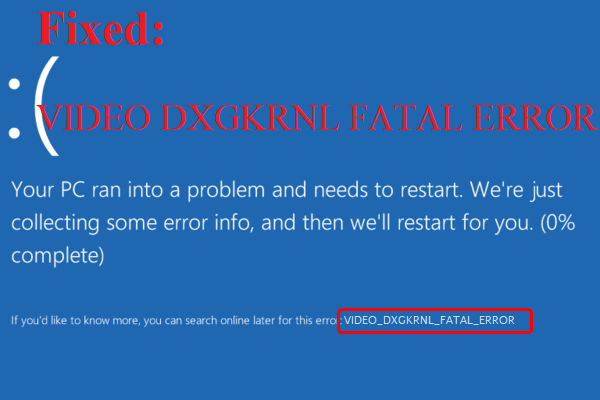
Hai riscontrato il VIDEO DXGKRNL ERRORE FATALE su Windows 10? Se lo fai e vuoi trovare alcuni metodi per risolverlo, puoi leggere questo post scritto da MiniTool . Ci sono diversi metodi efficienti in questo post.
Quando incontri la schermata blu VIDEO DXGKRNL FATAL ERROR (VIDEO_DXGKRNL_FATAL_ERROR), puoi notare che ci sono alcuni codici di errore come 0xD80310B0, x05F6C614D, 0x680B871E o 0x96D854E5 accompagnati da esso.
Quindi come risolvere il VIDEO DXGKRNL ERRORE FATALE? I metodi sono mostrati di seguito.
Metodo 1: aggiorna o reinstalla il driver grafico
Per lo più, la causa dell'errore FATAL VIDEO DXGKRNL di Windows 10 è driver obsoleto o incompatibile. Pertanto, il primo metodo che dovresti provare è apportare alcune modifiche al tuo driver grafico.
E ci sono due scelte che puoi fare: aggiornare o reinstallare il driver. E le istruzioni dettagliate sono mostrate di seguito.
Aggiorna il driver
Passaggio 1: premere il pulsante Vincere + X chiavi allo stesso tempo per scegliere Gestore dispositivi .
Passaggio 2: espandere Schede video nel Gestore dispositivi finestra, quindi fare clic con il pulsante destro del mouse sul driver grafico per scegliere Aggiorna driver .
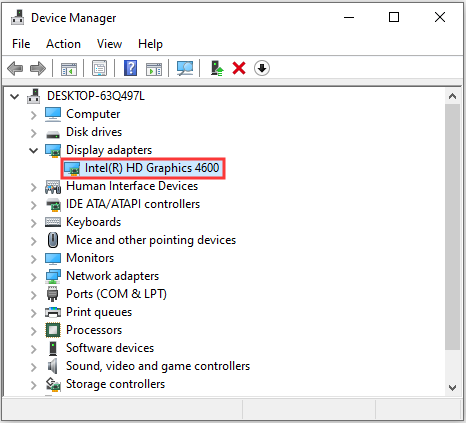
Passaggio 3: scegli Cerca automaticamente il driver aggiornato e quindi seguire le istruzioni sullo schermo per completare il processo.
Al termine del processo, riavvia il computer per vedere se VIDEO DXGKRNL FATAL ERROR è scomparso.
Reinstallare il driver
Passaggio 1: visita il sito Web del produttore del dispositivo, quindi scarica il driver più recente disponibile.
Nota: Se stai utilizzando una scheda grafica, visita NVIDIA, AMD, Intel, ecc. In caso contrario, visita il sito Web del produttore del laptop per ottenere le informazioni sulla scheda madre, quindi visita il sito Web del produttore della scheda madre.Passaggio 2: Apri Gestore dispositivi e quindi fare clic con il pulsante destro del mouse sul driver grafico per scegliere Disinstalla dispositivo .
Passaggio 3: riavvia il computer e Windows installerà automaticamente il driver.
Ora controlla se l'errore è stato risolto. In caso contrario, prova i seguenti metodi.
Metodo 2: eseguire lo strumento SFC
È possibile incontrare il VIDEO DXGKRNL FATAL ERROR quando sono presenti alcuni file di sistema danneggiati. Ma fortunatamente, puoi utilizzare lo strumento SFC per rilevare e riparare i file di sistema danneggiati. Ecco il tutorial:
Passaggio 1: digita cmd nel Ricerca casella e quindi fare clic con il tasto destro Prompt dei comandi scegliere Eseguire come amministratore .
Passaggio 2: digitare sfc / scannow nel Prompt dei comandi finestra e quindi premere accedere .
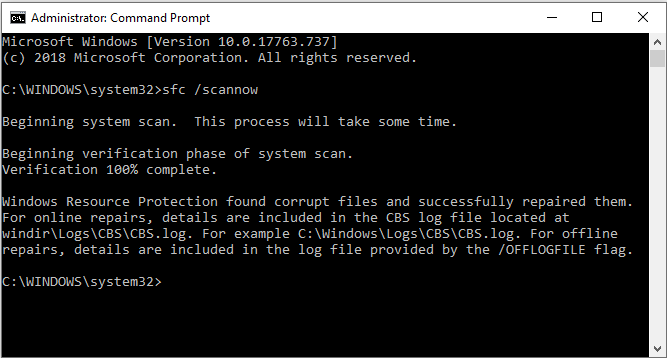
Passaggio 3: attendere il completamento del processo e quindi riavviare il computer.
Ora l'errore dovrebbe essere corretto.
Mancia: Se lo strumento SFC non funziona, dovresti leggere questo post - Correzione rapida - SFC Scannow non funziona (focus su 2 casi) .Metodo 3: avvio pulito del computer
Se non riesci a scoprire quale driver o programma causa l'errore, puoi eseguire un avvio pulito. Ti aiuterà a scoprire manualmente il processo offensivo.
Puoi ottenere le informazioni dettagliate da questo post - Come pulire l'avvio di Windows 10 e perché è necessario farlo?
Metodo 4: eseguire Ripristino configurazione di sistema
Se ottieni solo il VIDEO DXGKRNL ERRORE FATALE dopo aver aggiornato Windows, puoi correggere l'errore eseguendo Ripristino configurazione di sistema.
E le istruzioni dettagliate sono in questo post - Che cos'è il punto di ripristino del sistema e come crearlo? Le soluzioni sono qui!
Conclusione
Da questo post, puoi trovare quattro metodi utili per correggere il VIDEO DXGKRNL FATAL ERROR. Quindi, quando incontri l'errore, prova i metodi sopra menzionati.


![4 modi per Task Manager sono stati disabilitati dall'amministratore [MiniTool News]](https://gov-civil-setubal.pt/img/minitool-news-center/64/4-ways-task-manager-has-been-disabled-your-administrator.png)













![[2 modi] Come trovare i vecchi video di YouTube in base alla data?](https://gov-civil-setubal.pt/img/blog/08/how-find-old-youtube-videos-date.png)

![[Risolto] VMware: è necessario il consolidamento dei dischi delle macchine virtuali](https://gov-civil-setubal.pt/img/partition-disk/16/vmware-virtual-machine-disks-consolidation-is-needed.png)
![Come risolvere l'errore durante la creazione di una copia in Google Drive [MiniTool News]](https://gov-civil-setubal.pt/img/minitool-news-center/98/how-do-you-fix-error-creating-copy-google-drive.png)