[Risolto!] Come risolvere Xbox Party che non funziona? [MiniTool News]
How Fix Xbox Party Not Working
Sommario :
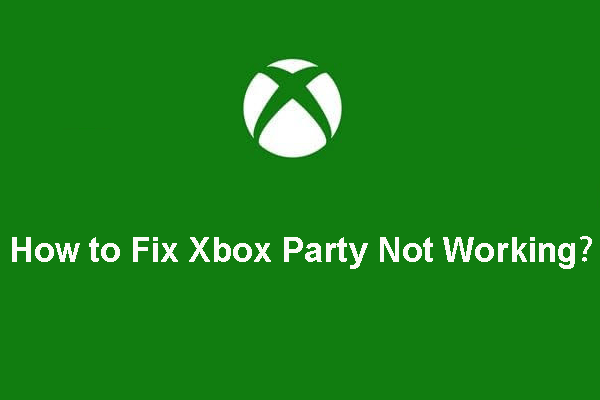
Quando giochi utilizzando la tua Xbox, puoi utilizzare il servizio Xbox Party per comunicare con altri giocatori. Ma se Xbox Party non funziona, sai come risolverlo? Questo post di Software MiniTool ti mostrerà alcune soluzioni disponibili.
Quando giochi online, puoi comunicare con altri giocatori utilizzando speciali servizi di comunicazione. Xbox Party è proprio un servizio progettato per piattaforme Microsoft come Windows e console Xbox.
Puoi leggere questo post per scoprire come partecipare a Xbox Party su PC: Come avviare Xbox Live Party su Windows 10 tramite Xbox Game Bar .
Tuttavia, se il tuo Xbox Party non funziona, sai come risolverlo? Raccogliamo alcune soluzioni efficaci e ora le elenchiamo in questo post.
Come risolvere Xbox Party che non funziona?
- Verificare la connessione di rete
- Installa Teredo Adapter
- Controlla le autorizzazioni
- Riavvia l'app e il servizio associato
- Ripristina l'app Xbox
- Cambia il dispositivo di riproduzione predefinito
- Disabilita Windows Firewall e antivirus di terze parti
Metodo 1: controlla la connessione di rete del tuo PC
Quando la tua app Xbox non mostra Party, puoi andare a controllare la connessione di rete per vedere se è tutto a posto. Ecco le cose che puoi fare:
- Riavvia il computer .
- Riavvia il router.
- Svuota DNS .
- Vai alle impostazioni del router per disabilitare UPnP.
- Disabilita VPN e Proxy.
- Disabilita IPv4.
- Utilizza invece una connessione di rete cablata.
- Controlla lo stato di Xbox Live .
Metodo 2: installa l'adattatore Teredo
Alcuni utenti hanno affermato di aver risolto il problema della chat di Xbox Party su PC non funzionante installando l'adattatore Teredo e quindi utilizzando la connessione P2P. Di solito, l'adattatore Teredo non è disponibile per impostazione predefinita. È necessario installare un driver prima di utilizzarlo.
1. Cerca gestore dispositivi utilizzando la ricerca di Windows.
2. Selezionare il primo risultato della ricerca.
3. Vai a Visualizza> Mostra dispositivi nascosti .
4. Espandere il file Adattatori di rete sezione e poi trova Teredo Tunneling Pseudo-Interface .
5. Se non riesci a trovarlo lì, devi andare su Azione> Aggiungi hardware legacy .
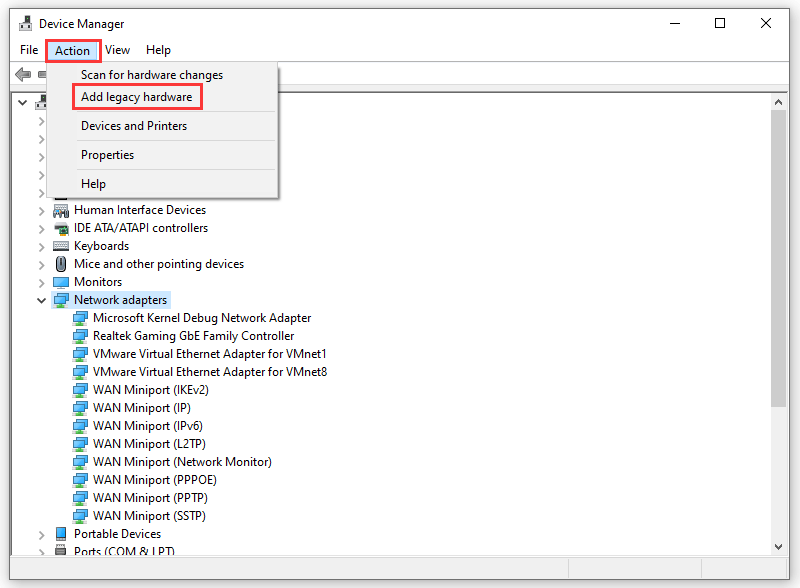
6. Fare clic su Il prossimo nella finestra pop-up per continuare.
7. Seleziona Installa l'hardware che seleziono manualmente dall'elenco (Avanzato) .
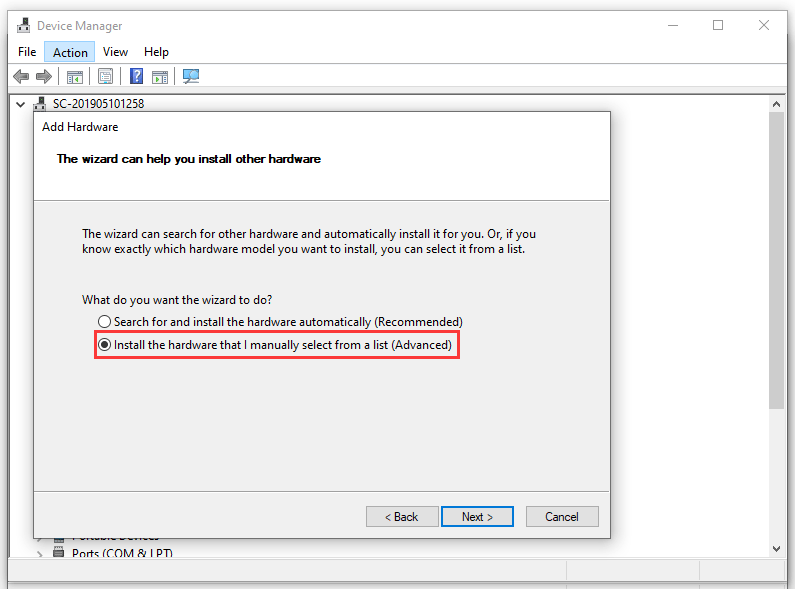
8. Fare clic su Il prossimo .
9. Seleziona Scheda di rete .
10. Fare clic su Il prossimo .
11. Seleziona Microsoft e poi scegli Adattatore per tunneling Microsoft Teredo per installarlo.
12. Riavvia il tuo computer.
Metodo 3: controlla le autorizzazioni
Normalmente, non è consentito accedere direttamente al microfono durante i giochi. Devi abilitare l'autorizzazione sia sull'app Xbox che sul singolo gioco. Alcuni giochi come Sea of Thieves possiedono anche una funzione push-to-talk incorporata che non puoi trovare nell'app Xbox e in Party.
Quindi, puoi andare a verificare se le relative autorizzazioni sono già abilitate.
- stampa Win + I aprire impostazioni .
- Vai a Privacy> Microfono .
- Cambia il pulsante per Xbox su Sopra sotto il Scegli quali app possono accedere al tuo microfono sezione.
Metodo 4: riavvia l'APP e i servizi associati
Il riavvio dell'app e dei servizi associati può eliminare alcuni problemi temporanei. Puoi provare questo metodo per risolvere il problema di Xbox Party che non funziona.
1. Chiudi completamente l'app Xbox.
2. Utilizzare la ricerca di Windows per cercare Servizi e poi aprirlo.
3. Scorri verso il basso per trovare Servizio di rete Xbox Live e fai clic destro su di esso. Quindi seleziona Inizio .
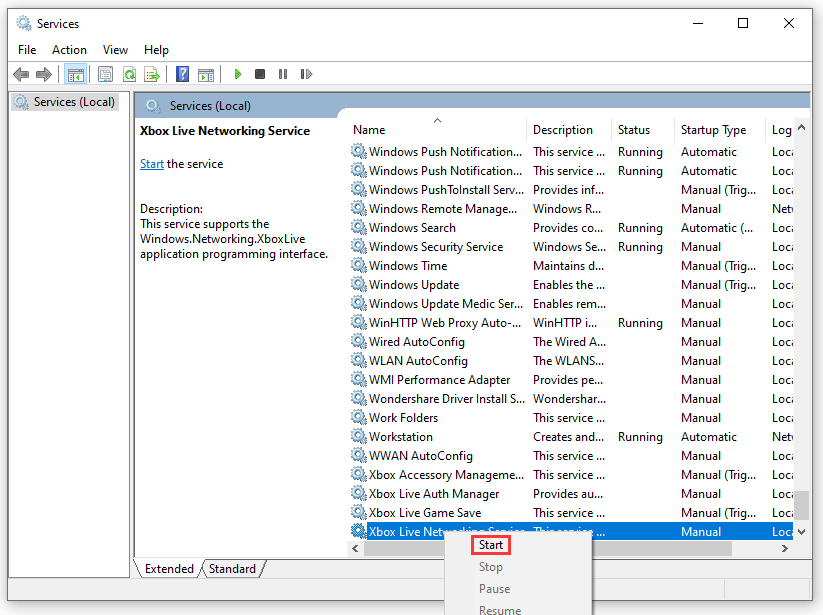
4. Fai la stessa cosa per IP Helper.
5. Chiudere i servizi.
Alla fine, puoi riavviare il computer e aprire Xbox per verificare se Xbox Party può funzionare normalmente.
Metodo 5: reimposta Xbox
Il ripristino di Xbox è anche un metodo efficace per riportare la tua Xbox Party alla normalità. Ecco una guida:
- Clic Inizio .
- Vai a Impostazioni> App .
- Nel App e funzionalità sezione, devi trovare l'app Xbox ed espanderla.
- Clic Opzioni avanzate .
- Scorri verso il basso e seleziona Ripristina .
Dopo questi passaggi, puoi andare a verificare se l'app Xbox che non mostra il problema delle parti scompare.
Metodo 6: ripristinare le impostazioni di riproduzione
Alcuni problemi di chat di Xbox Party su PC che non funzionano sono problemi relativi all'audio, ovvero problemi all'audio del microfono. Per risolvere questo problema, puoi ripristinare il tuo dispositivo audio alle impostazioni di fabbrica.
- Usa Windows Search per cercare Suono e aprilo.
- Seleziona il dispositivo di riproduzione, quindi seleziona Avanzate .
- Clic Ripristina i valori predefiniti per ripristinare il dispositivo alle impostazioni di fabbrica.
- Fai la stessa cosa per Microfono .
- Salva queste modifiche e esci dalle Impostazioni.
Se questo metodo non funziona, puoi provare l'ultimo metodo per vedere se il problema può scomparire.
Metodo 7: disabilita Windows Firewall e antivirus di terze parti
Anche Windows Firewall e altri software antivirus di terze parti possono impedire a Xbox Party di funzionare normalmente. Puoi disabilitare queste utilità di protezione per provare. Se riesci a utilizzare Xbox Party con successo, puoi inserire nella whitelist l'app Xbox e il gioco per risolvere l'Xbox Party che non funziona o l'app Xbox non mostra i problemi di Party.
Tuttavia, se tutti questi metodi non funzionano, puoi considerare l'utilizzo di un'applicazione alternativa per la chat di gruppo.
![10 soluzioni per il ritardo di Steam [Guida passo passo] [MiniTool News]](https://gov-civil-setubal.pt/img/minitool-news-center/54/10-solutions-steam-lagging.png)

![Come eseguire il backup di Synology? Ecco una guida completa! [Suggerimenti per il MiniTool]](https://gov-civil-setubal.pt/img/backup-tips/82/how-do-synology-backup.png)


![Come abilitare Realtek Stereo Mix Windows 10 per la registrazione del suono [MiniTool News]](https://gov-civil-setubal.pt/img/minitool-news-center/16/how-enable-realtek-stereo-mix-windows-10.png)


![5 suggerimenti per correggere il codice di errore di GeForce Experience 0x0003 Windows 10 [MiniTool News]](https://gov-civil-setubal.pt/img/minitool-news-center/25/5-tips-fix-geforce-experience-error-code-0x0003-windows-10.png)



![Come interrompere l'aggiornamento automatico in Chrome e altri browser [MiniTool News]](https://gov-civil-setubal.pt/img/minitool-news-center/39/how-do-you-stop-auto-refresh-chrome-other-browsers.png)

![Come aggiungere o rimuovere un computer dal dominio Windows 10? Focus su 2 casi [MiniTool News]](https://gov-civil-setubal.pt/img/minitool-news-center/66/how-add-remove-computer-domain-windows-10.png)
![Bitdefender VS Avast: quale scegliere nel 2021 [Suggerimenti per MiniTool]](https://gov-civil-setubal.pt/img/backup-tips/39/bitdefender-vs-avast.jpg)


![5 modi per risolvere l'errore SU-41333-4 sulla console PS4 [Suggerimenti per MiniTool]](https://gov-civil-setubal.pt/img/disk-partition-tips/34/5-ways-solve-su-41333-4-error-ps4-console.png)
