Come risolvere il kernel del sottosistema di errore PCL XL su Windows 10 11?
How To Fix Pcl Xl Error Subsystem Kernel On Windows 10 11
Ti imbatti nel sottosistema di errore PCL XL Kernel quando tenti di stampare alcuni file tramite una stampante? Non preoccuparti! Non sei solo! In questa guida di Sito Web MiniTool , faremo del nostro meglio per trovare le possibili cause e le soluzioni corrispondenti.Kernel del sottosistema errori PCL XL sulle stampanti HP
Sottosistema di errore PCL XL Kernel è uno degli errori che potresti riscontrare quando si verifica un problema di comunicazione tra il computer e la stampante. Un driver della stampante obsoleto, caratteri non corrispondenti o malfunzionamenti della connessione possono essere le cause principali di questo errore. Se ricevi ancora questo errore dopo esserti assicurato che la stampante e il computer siano collegati correttamente, segui le soluzioni seguenti per vedere se fanno il trucco per te.
Suggerimenti: Prima di intraprendere ulteriori azioni, si consiglia vivamente di creare un backup dei file importanti poiché qualsiasi operazione errata o malfunzionamento del computer può minacciare la sicurezza dei file. Per fare ciò, puoi fare affidamento sul servizio gratuito Software di backup del PC – MiniTool ShadowMaker. Questo strumento viene scelto dalla maggior parte degli utenti Windows per la sua comodità e facilità. Prova subito questa prova gratuita!Prova di MiniTool ShadowMaker Fare clic per scaricare 100% Pulito e sicuro
Come risolvere l'errore del kernel del sottosistema PCL XL?
Correzione 1: aggiorna il driver Pinter
Il driver della stampante svolge un ruolo importante nella comunicazione tra il computer e la stampante. Pertanto, dovresti assicurarti che il driver funzioni correttamente. Se non aggiorni il driver della stampante per un lungo periodo, segui questi passaggi per aggiornarlo alla versione più recente.
Passaggio 1. Digitare gestore dispositivi nella barra di ricerca e premi accedere .
Passaggio 2. Espandi Code di stampa , fare clic con il pulsante destro del mouse sulla stampante e selezionare Aggiorna driver .
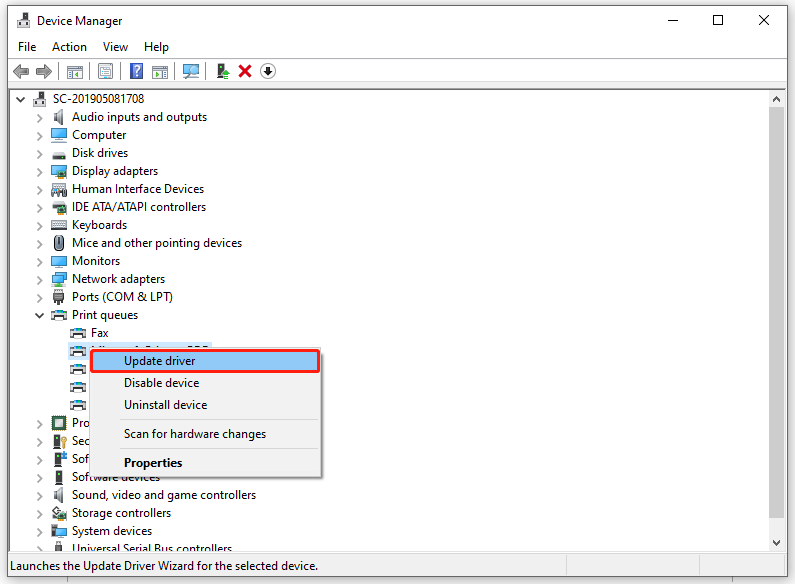
Passaggio 3. Fare clic su Cerca automaticamente i conducenti e seguire le istruzioni sullo schermo per completare il resto del processo.
Suggerimenti: Se dubiti che il driver della stampante sia danneggiato, puoi seguire le istruzioni contenute in questa guida: Come reinstallare il driver grafico su Windows 10 per reinstallarlo.Correzione 2: rinominare il file
Alcune persone risolvono il sottosistema di errore PCL XL Kernel Windows 11/10 rinominando il file .pil file sul tuo computer. Segui queste linee guida:
Passaggio 1. Premere Vincita + E aprire Esplora file .
Passaggio 2. Passare al seguente percorso:
C:\Windows\System32\spool\drivers\x64\3
Passaggio 3. Sotto il Visualizzazione scheda, fare clic su Ordina per > Tipo .
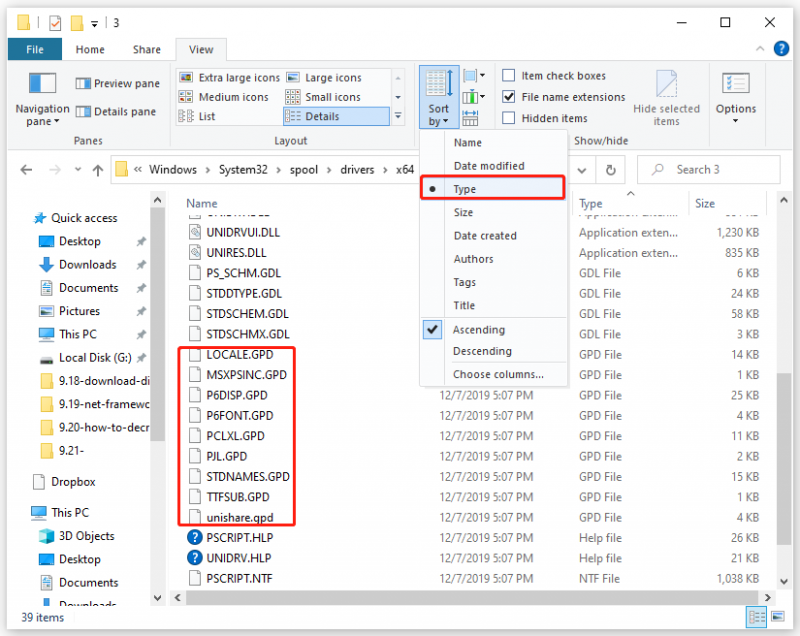
Passaggio 4. Tenere premuto il pulsante Ctrl tasto > fare clic su tutti i file GDP > fare clic con il pulsante destro del mouse sui file selezionati per scegliere copia per salvarli in un luogo sicuro.
Passaggio 5. Rinomina questi file secondo le tue preferenze.
Passaggio 6. Salva le modifiche e riavvia il sistema.
Correzione 3: modificare le impostazioni di stampa
Se ricevi solo errori XL del sottosistema Kernel Windows 10/11 durante la stampa di documenti specifici, la causa potrebbe essere una mancata corrispondenza tra il PC e la stampante. In questo caso, la modifica delle preferenze di stampa potrebbe aiutarti. Fare così:
Passaggio 1. Digitare pannello di controllo e colpire accedere .
Passaggio 2. Seleziona Icone grandi dal menu a tendina di Visto da .
Passaggio 3. Fare clic su Strumenti e stampanti .
Passaggio 4. Fare clic con il tasto destro sulla stampante problematica e selezionare Preferenze di stampa dal menu contestuale.
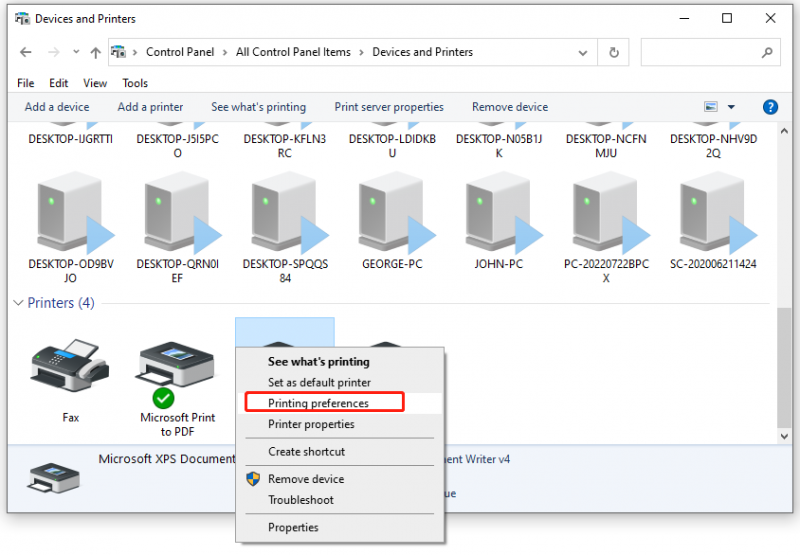
Passaggio 5. Imposta Carattere TrueType da scaricare COME Carattere morbido e cambiare Invia True Type come bitmap A Abilitato .
Passaggio 6. Fare clic su Fare domanda a & OK per salvare le modifiche.
Passaggio 7. Riavvia il computer e la stampante per vedere se Kernel del sottosistema di errori PCL XL è aggiustato.
Correzione 4: eseguire lo strumento di risoluzione dei problemi della stampante
In caso di problemi con la stampante o il computer, è possibile utilizzare lo strumento di risoluzione dei problemi della stampante di Windows per trovare e risolvere i problemi con la stampa. Ecco come farlo:
Passaggio 1. Premere Vincita + IO aprire Impostazioni di Windows .
Passaggio 2. Nel menu delle impostazioni, scorrere verso il basso per trovare Aggiornamento e sicurezza e colpiscilo.
Passaggio 3. Sotto il Risoluzione dei problemi scheda, fare clic su Ulteriori strumenti per la risoluzione dei problemi .
Passaggio 4. Trova Stampante , colpiscilo e colpiscilo Esegui lo strumento di risoluzione dei problemi .
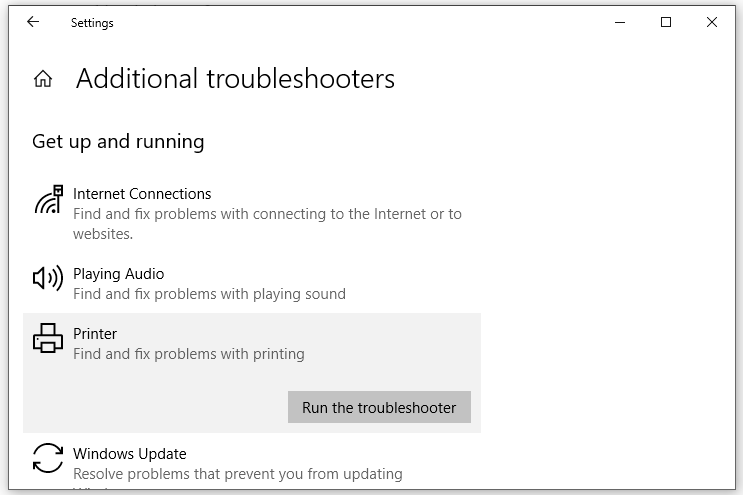
Parole finali
Ora, il problema del kernel del sottosistema di errore PCL XL potrebbe non infastidirti più. Se il problema persiste, puoi ricorrere a un tecnico della stampante. Spero che i tuoi piani di lavoro non siano influenzati da questo problema! Buona giornata!


![Come utilizzare la tastiera e il mouse su Xbox One per giocare a tutti i giochi? [MiniTool News]](https://gov-civil-setubal.pt/img/minitool-news-center/66/how-use-keyboard.jpg)
![Errore di discordia: si è verificato un errore JavaScript nel processo principale [MiniTool News]](https://gov-civil-setubal.pt/img/minitool-news-center/02/discord-error-javascript-error-occurred-main-process.jpg)
![Come risolvere l'adattatore Wi-Fi USB non si connette su Windows? [Suggerimenti per MiniTool]](https://gov-civil-setubal.pt/img/news/47/how-to-fix-usb-wi-fi-adapter-won-t-connect-on-windows-minitool-tips-1.png)
![Risolto: risoluzione dei problemi del laptop ASUS che non si accende da solo [Suggerimenti per MiniTool]](https://gov-civil-setubal.pt/img/data-recovery-tips/62/solved-troubleshoot-asus-laptop-wont-turn-yourself.jpg)

![I segnalibri di Chrome sono scomparsi? Come ripristinare i segnalibri di Chrome? [MiniTool News]](https://gov-civil-setubal.pt/img/minitool-news-center/86/chrome-bookmarks-disappeared.png)

![Come svuotare la cache per un sito Chrome, Firefox, Edge, Safari [MiniTool News]](https://gov-civil-setubal.pt/img/minitool-news-center/10/how-clear-cache-one-site-chrome.jpg)
![La memoria virtuale è scarsa? Ecco come aumentare la memoria virtuale! [MiniTool News]](https://gov-civil-setubal.pt/img/minitool-news-center/43/is-virtual-memory-low.png)



![Risolto - Windows ha riscontrato un problema durante l'installazione dei driver [MiniTool News]](https://gov-civil-setubal.pt/img/minitool-news-center/72/fixed-windows-encountered-problem-installing-drivers.png)

![Unità esterna o NAS, che è meglio per te [MiniTool News]](https://gov-civil-setubal.pt/img/minitool-news-center/72/external-drive-nas.jpg)

![Come mostrare file nascosti Windows 10 (CMD + 4 modi) [MiniTool News]](https://gov-civil-setubal.pt/img/minitool-news-center/28/how-show-hidden-files-windows-10.jpg)
![HKEY_LOCAL_MACHINE (HKLM): definizione, posizione, sottochiavi del registro [MiniTool News]](https://gov-civil-setubal.pt/img/minitool-news-center/71/hkey_local_machine.jpg)