Come normalizzare il suono tramite l'equalizzazione del volume in Windows 10? [MiniTool News]
How Normalize Sound Via Loudness Equalization Windows 10
Sommario :
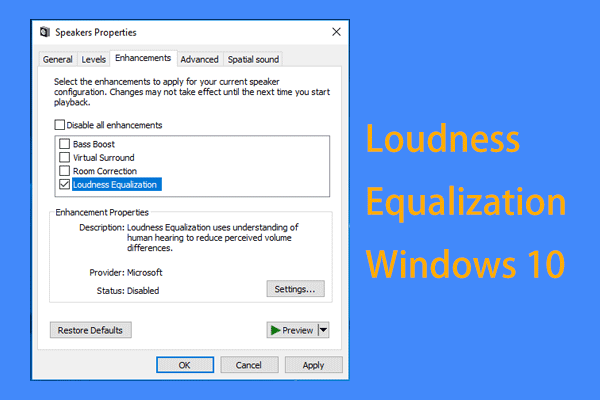
Se stai guardando un video o ascoltando una canzone, l'equalizzazione del volume di Windows 10 è un fattore vitale. Questo perché il suono varia da troppo basso a molto alto, il che ti dà fastidio. E puoi abilitare l'equalizzazione del volume per normalizzare il suono. Ora, vediamo questa funzione in questo post di MiniTool .
Equalizzazione del volume Windows 10
Hai mai riprodotto diversi tipi di audio su PC Windows 10? Se sì, potresti aver notato che alcuni sono più rumorosi mentre altri sono più silenziosi. Di solito, gli spot hanno un suono più forte. Cambiare il volume regolarmente è un'esperienza estremamente fastidiosa per te.
Per risolvere il problema, puoi scegliere di abilitare la funzione: equalizzazione del volume. Può livellare l'uscita audio per trasformare il suono più forte e più basso a un livello medio di volume. Questo è utile per normalizzare il suono del tuo computer.
Se riproduci tutti i tipi di media con una sola app, è utile regolare le impostazioni. Ma alcune schede audio offrono anche funzionalità di gestione del volume. Tuttavia, è necessario prima abilitare l'equalizzazione del volume. Quindi, come attivare l'equalizzazione del volume? Vedere i passaggi seguenti.
Mancia: In Windows 10, c'è un'altra funzionalità chiamata Sound Equalizer che può essere utilizzata per migliorare l'audio sul tuo computer. Se ti interessa, puoi andare al nostro post precedente - Equalizzatore audio di Windows 10 per migliorare l'audio nel PC .Come abilitare l'equalizzazione del volume su Windows 10
Quanto segue è come normalizzare il suono con l'equalizzazione del volume:
Passaggio 1: in Windows 10, vai alla casella di ricerca, digita suono, e fai clic sul risultato.
Passaggio 2: scegli il tuo altoparlante predefinito dall'elenco di riproduzione e fai clic su Proprietà in basso a destra.
Passaggio 3: nella finestra popup, vai al file Aumento tab.
Passaggio 4: qui puoi trovare molti miglioramenti, trova Equilizazzione del suono e controllalo.
Passaggio 5: fare clic su Applicare e ok per salvare la modifica.
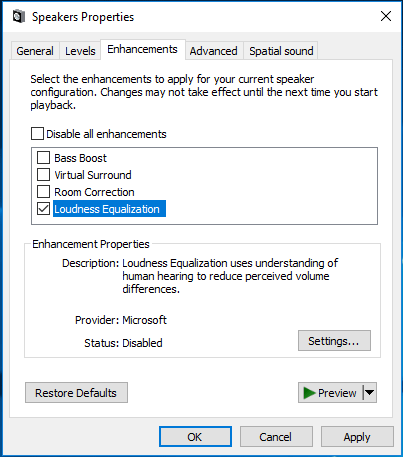
Dopo aver completato il processo, puoi vedere un evidente cambiamento nella gamma dinamica del suono. Il suono più forte verrà attenuato e il suono più basso verrà amplificato.
Ma potresti riscontrare il problema dell'equalizzazione del volume Windows 10 mancante. Questo perché alcune configurazioni audio non supportano questo miglioramento audio. In questo caso, puoi usare schede audio come Realtek per normalizzare il suono.
Usa l'equalizzazione del volume Realtek per il controllo del volume
La scheda audio Realtek viene fornita con un compressore e un limiter rigido. Il compressore può aumentare i media a basso volume mentre il limitatore può creare una barriera per il suono acuto. Pertanto, puoi ottenere un suono uniforme indipendentemente da ciò che suoni.
Mancia: Per ottenere un suono impeccabile, è necessario aggiornare il driver della scheda audio all'ultima versione. Basta andare sul sito web di Realtek, scaricare la versione aggiornata e installarla sul tuo computer.Come utilizzare l'equalizzazione del volume Realtek di Windows 10
Passo 1: Apri il Pannello di controllo in Windows 10 e trova Realtek HD Audio Manager .
 5 suggerimenti per correggere Realtek HD Audio Manager mancante di Windows 10
5 suggerimenti per correggere Realtek HD Audio Manager mancante di Windows 10 Controlla i 5 suggerimenti per correggere Realtek HD Audio Manager mancante in Windows 10. Correggi Realtek HD Audio Manager non visualizzato nel Pannello di controllo.
Leggi di piùPassaggio 2: nella finestra popup, trova Effetti sonori e attiva l'opzione di Equilizazzione del suono .
Passaggio 3: riavvia il computer e lascia che la modifica abbia effetto.
La fine
Equalizzazione del volume Windows 10 è molto importante quando si riproduce un file audio misto. A volte il suono è forte, quindi non puoi sentire cosa sta succedendo. Ma questa caratteristica può eliminare questa influenza e rendere il suono normalizzato. Quando questa funzione è mancante, è possibile utilizzare questa funzione nella scheda audio Realtek. Segui la guida sopra quando ce n'è bisogno.

![Il desktop si aggiorna in Windows 10? 10 soluzioni per te! [Suggerimenti per MiniTool]](https://gov-civil-setubal.pt/img/backup-tips/10/desktop-keeps-refreshing-windows-10.png)
![Cosa fare quando il suono continua a tagliare Windows 10? [MiniTool News]](https://gov-civil-setubal.pt/img/minitool-news-center/31/what-do-when-sound-keeps-cutting-out-windows-10.jpg)
![6 metodi per correggere il codice di errore di Nvidia GeForce Experience 0x0001 [MiniTool News]](https://gov-civil-setubal.pt/img/minitool-news-center/14/6-methods-fix-nvidia-geforce-experience-error-code-0x0001.png)


![Se il tuo Android è bloccato in modalità di ripristino, prova queste soluzioni [Suggerimenti per MiniTool]](https://gov-civil-setubal.pt/img/android-file-recovery-tips/73/if-your-android-stuck-recovery-mode.jpg)
![Le 4 principali soluzioni al codice di errore 73 di Disney Plus [Aggiornamento 2021] [MiniTool News]](https://gov-civil-setubal.pt/img/minitool-news-center/06/top-4-solutions-disney-plus-error-code-73.png)
![[Guida completa] Come risolvere lo sfarfallio dello schermo di Netflix su Windows 10/11?](https://gov-civil-setubal.pt/img/news/53/how-fix-netflix-screen-flickering-windows-10-11.png)
![Come convertire un vecchio disco rigido in un'unità USB esterna [MiniTool News]](https://gov-civil-setubal.pt/img/minitool-news-center/26/how-convert-an-old-hdd-external-usb-drive.jpg)


![L'audio HDMI non funziona? Ecco le soluzioni da non perdere [MiniTool News]](https://gov-civil-setubal.pt/img/minitool-news-center/28/is-hdmi-sound-not-working.jpg)




![Come risolvere il problema: Android non riceve messaggi (7 metodi semplici) [MiniTool News]](https://gov-civil-setubal.pt/img/minitool-news-center/71/how-fix-android-not-receiving-texts.png)
![Come installo l'aggiornamento PS4 da USB? [Guida passo passo] [Suggerimenti per MiniTool]](https://gov-civil-setubal.pt/img/disk-partition-tips/52/how-do-i-install-ps4-update-from-usb.jpg)
![10 soluzioni per Outlook non possono connettersi al server [MiniTool News]](https://gov-civil-setubal.pt/img/minitool-news-center/46/10-solutions-outlook-cannot-connect-server.png)