12 modi per correggere l'errore di schermata blu del chiamante di pool errato Windows 10/8/7 [Suggerimenti per MiniTool]
12 Ways Fix Bad Pool Caller Blue Screen Error Windows 10 8 7
Sommario :
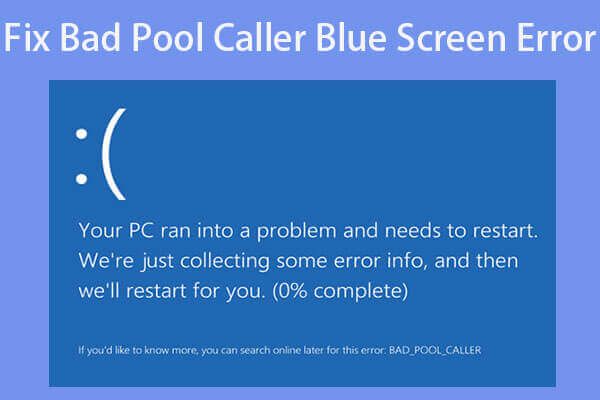
Questo post introduce 12 soluzioni per correggere l'errore della schermata blu di Bad Pool Caller in Windows 10/8/7. Ogni soluzione per correggere l'errore Bad Pool Caller 0x000000C2 viene fornita con una guida passo passo. Nel caso in cui si verifichi una perdita di dati in Windows 10/8/7 a causa dell'errore BSOD Bad Pool Caller, MiniTool il software di recupero dati è qui per aiutarti a recuperare facilmente i dati persi.
Navigazione rapida:
Questo tutorial fornisce 12 soluzioni per aiutarti a correggere l'errore della schermata blu Bad Pool Caller 0x000000C2 su Windows 10/8/7. Se si subisce una perdita di dati a causa di questo errore della schermata blu di Windows 10/8/7 Bad Pool Caller, questo post allega anche un modo semplice e veloce per recuperare dati e file persi sul PC Windows 10/8/7. (>> Recupera i miei file )
Di seguito discuteremo di cos'è Bad Pool Caller, quali sono le cause dell'errore BSOD Bad Pool Caller, 12 soluzioni per correggere l'errore della schermata blu di Windows 10/8/7 Bad Pool Caller 0x000000C2 e come recuperare facilmente possibili dati persi su PC a causa di ciò errore di schermata blu.
Che cos'è l'errore Bad Pool Caller 0x000000C2?
Alcuni di voi potrebbero non sapere cos'è il chiamante di pool non valido e cosa causa l'errore 0x000000C2 Caller di pool non valido.
L'errore Bad Pool Caller è una sorta di errore di Windows Blue Screen of Death (BSOD), spesso viene fornito con un codice di errore 0x000000C2.
Il sistema operativo Windows memorizza una serie di file necessari nel 'pool di dati'. E il 'pool di dati' consente al computer di leggere tutti i file necessari ogni volta che ne ha bisogno. Se il tuo computer Windows 10/8/7 visualizza l'errore BSOD di Bad Pool Caller, significa che un thread nel tuo processore ha effettuato una richiesta di pool errata. Il tuo computer Windows non può leggere un file specifico o alcune impostazioni di cui ha bisogno. Il tuo computer chiede di utilizzare risorse che non sono disponibili, inesistenti o in uso da altri thread.
Proprio come molti altri errori BSOD di Windows (ad es. errore nella pagina dei dati del kernel ), l'errore della schermata blu di Bad Pool Caller porterà anche a un arresto anomalo del sistema Windows e riavvierà il PC per evitare danni al sistema. Questo errore di schermata blu potrebbe visualizzare il messaggio come di seguito.
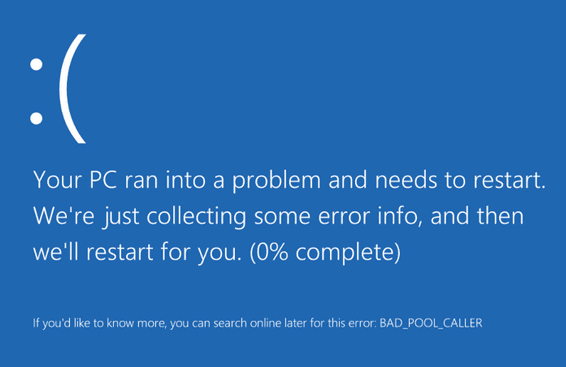
Esistono molte possibili cause per l'errore Bad Pool Caller, ad es. crash di sistema, il l'intestazione del pool è danneggiata , problemi di driver, danneggiamento della RAM, infezioni da malware / virus, corruzione di file, voci di registro non valide e altro ancora.
Tuttavia, l'errore Bad Pool Caller può causare molti problemi sul tuo PC Windows 10/8/7, come il computer non si accende affatto, perdita di dati, ecc. Per quanto riguarda la perdita di dati, tratteremo questo problema utilizzando MiniTool Power Data Recovery .
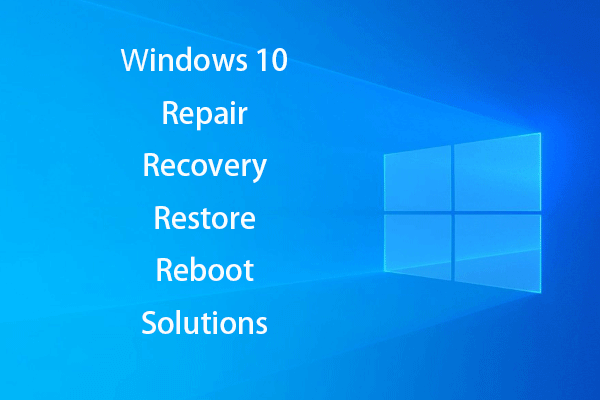 Crea disco di ripristino di Windows 10 / unità di ripristino / immagine del sistema per riparare Win 10
Crea disco di ripristino di Windows 10 / unità di ripristino / immagine del sistema per riparare Win 10 Soluzioni di riparazione, ripristino, riavvio, reinstallazione e ripristino di Windows 10. Scopri come creare un disco di ripristino di Windows 10, un disco di ripristino / unità USB / immagine di sistema per riparare i problemi del sistema operativo Windows 10.
Leggi di più12 modi per correggere l'errore del chiamante del pool errato Windows 10/8/7
- Riavvia il computer
- Esegui una scansione antivirus
- Annulla le modifiche recenti al computer
- Disinstallare hardware o software installati di recente
- Aggiorna il sistema Windows 10/8/7
- Aggiorna tutti i driver su Windows
- Esegui la diagnostica della memoria di Windows
- Controlla e ripara i danneggiamenti del disco rigido
- Controlla e correggi i file di sistema danneggiati
- Esegui la risoluzione dei problemi BSOD di Windows
- Ripristina il tuo computer
- Ripristina il tuo PC
Come risolvere l'errore BSOD di Bad Pool Caller 0x000000C2 Windows 10/8/7 - 12 modi
Copriamo questi 12 modi per aiutarti a correggere l'errore di Bad Pool Caller Windows 10/8/7. Continua a controllarli di seguito. Puoi provarli uno per uno.
# 1 Riavvia il tuo computer
Il primo passo che puoi fare è riavviare il computer per vedere se può allontanarsi dal problema della schermata blu di Bad Pool Caller. Se un riavvio non funziona, continua a controllare le misure seguenti.
# 2 Esegui una scansione antivirus
Malware o infezioni da virus possono anche causare l'errore BSOD Bad Pool Caller poiché possono infettare file e dati di sistema. È possibile utilizzare un software antivirus affidabile per eseguire una scansione antivirus per vedere se sono presenti ransomware o virus nel computer, in tal caso, pulirli e rimuoverli per mantenere il computer in buona salute.
È necessario ricordare che il software antivirus può anche causare l'errore Bad Pool Caller 0x000000C2. Se hai installato alcuni software antivirus di terze parti, puoi anche disabilitarli temporaneamente o rimuoverli completamente per vedere se l'errore della schermata blu di Bad Pool Caller può essere corretto. Non preoccuparti, questo non metterà il tuo computer in uno stato completamente indifeso poiché Windows 10 ha un software di sicurezza integrato: Windows Defender. (>> Windows Defender è sufficiente? )
# 3 Annulla le modifiche recenti al computer per correggere l'errore del chiamante del pool non valido
Se hai apportato alcune modifiche al tuo computer, è possibile che l'errore di Bad Pool Caller con schermata blu di Windows 10/8/7 sia causato dalle recenti modifiche apportate al tuo computer. Puoi annullare tutte le modifiche recenti e riavviare il computer.
Inoltre, se hai collegato alcuni dispositivi USB esterni al tuo computer, puoi scollegarli tutti per vedere se la schermata blu di Windows Bad Pool Caller è scomparsa.
# 4 Disinstalla hardware o software installati di recente
Il problema della schermata blu di Windows 10 di Bad Pool Caller potrebbe essere causato anche da alcune applicazioni problematiche installate di recente. Se hai installato del nuovo hardware o software sul tuo computer Windows 10/8/7, è consigliabile disinstallarli per provare.
Per disinstallare un programma in Windows 10, puoi fare clic su Start -> Impostazioni -> App -> App e funzionalità , trova l'applicazione che desideri disinstallare, fai clic su di essa e seleziona Disinstalla .
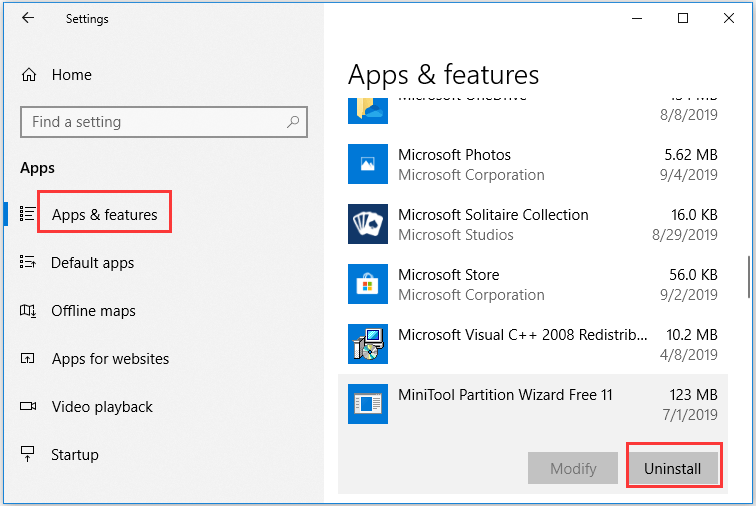
Le soluzioni di cui sopra sono i passaggi semplici e di base che puoi eseguire per correggere l'errore della schermata blu Bad Pool Caller 0x000000C2. Se non hanno effetto, dovresti continuare a provare le misure avanzate di seguito.
# 5 Correggi l'errore della schermata blu del chiamante del pool errato aggiornando il sistema Windows 10/8/7
L'errore della schermata blu di Windows 10 Bad Pool Caller potrebbe essere causato anche da incompatibilità hardware o software. Se alcuni hardware o software sul tuo computer non sono compatibili con il sistema, potrebbero causare diversi tipi di errori di Blue Screen of Death come Bad Pool Caller.
Per rendere l'hardware e il software completamente compatibili con il computer Windows 10/8/7, puoi farlo verifica la presenza di nuovi aggiornamenti di Windows e aggiorna il tuo sistema PC.
Puoi fare clic Start -> Impostazioni -> Aggiornamento e sicurezza -> Windows Update e fare clic su Controlla gli aggiornamenti . Il tuo computer Windows 10 controllerà automaticamente i nuovi aggiornamenti di Windows disponibili e li installerà.
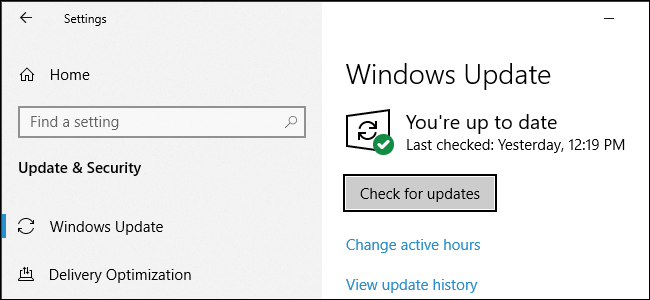
 10 migliori strumenti gratuiti di backup e ripristino per Windows 10 (Guida per l'utente)
10 migliori strumenti gratuiti di backup e ripristino per Windows 10 (Guida per l'utente) Scopri come utilizzare i 10 migliori strumenti gratuiti di backup e ripristino di Windows 10 per eseguire il backup e il ripristino di Windows 10 e recuperare i dati persi / cancellati dal PC Windows 10.
Leggi di più# 6 Aggiorna tutti i driver su Windows 10/8/7 per correggere l'errore del chiamante del pool errato
Un'altra causa comune dell'errore di Windows 10 di Bad Pool Caller sono i driver obsoleti / incompatibili / danneggiati. Puoi aggiorna tutti i driver inclusa scheda grafica, audio / video, mouse / tastiera, adattatori di rete, driver di processori e altro, per vedere se è possibile correggere questo errore della schermata blu. Controlla i passaggi seguenti.
Passo 1. Puoi premere Windows + X contemporaneamente i tasti sulla tastiera e scegliere Gestore dispositivi per apri Gestione dispositivi su Windows 10 .
Passo 2. Quindi è possibile espandere ciascuna categoria di dispositivi e fare clic con il pulsante destro del mouse sull'hardware per il quale è stato installato un driver di terze parti e fare clic su Aggiorna driver . Segui lo stesso modo per controllare e aggiornare i driver dei dispositivi alle versioni più recenti.
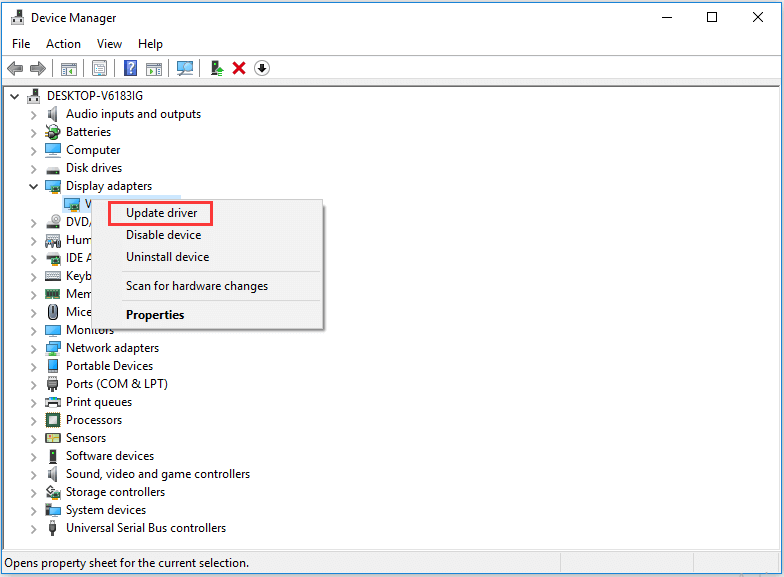
Come recuperare i dati persi su Windows 10/8/7 dopo l'errore del chiamante del pool errato
Come puoi vedere, l'errore della schermata blu di Bad Pool Caller può essere causato da molti problemi. Se si subisce una perdita di dati nel computer Windows 10/8/7 a causa di questo errore, è possibile utilizzare l'estensione miglior software gratuito di recupero dati per ripristinare i dati persi con facilità.
MiniTool Power Data Recovery , un programma di recupero dati pulito al 100%, può aiutarti a recuperare facilmente i dati persi o i file cancellati per errore su computer Windows 10/8/7 senza problemi.
Puoi usarlo software di recupero file gratuito per recuperare i dati dal disco rigido locale, disco rigido esterno, unità USB, scheda SD , SSD e altri dispositivi di archiviazione.
Può aiutarti ad affrontare tutti i tipi di situazioni di perdita di dati, ad es. perdita di dati a causa di errore BSOD incl. Bad Pool Caller, eliminazione accidentale di file, attacco di virus, arresto anomalo del sistema, errore del disco rigido e altro ancora.
Scarica e installa MiniTool Power Data Recovery 100% pulito su Windows 10/8/7 e segui i 3 semplici passaggi di seguito per recuperare facilmente i dati persi.
Passaggio 1. Selezionare il dispositivo da cui ripristinare i dati
Avvia MiniTool Power Data Recovery per accedere alla sua interfaccia utente principale. Qui puoi vedere che questo software sceglie Questo PC nel pannello di sinistra. Questa è una scelta predefinita. Se desideri recuperare i dati dall'unità disco rimovibile ( recupero dati da pen drive ), disco rigido esterno, unità CD / DVD, è possibile selezionarne uno nel pannello di sinistra a propria scelta.
Dopo aver fatto clic Questo PC , puoi continuare a scegliere una partizione specifica del disco rigido del tuo computer nel riquadro di destra. Clic Scansione e scansionerà automaticamente i dati dall'unità scelta.
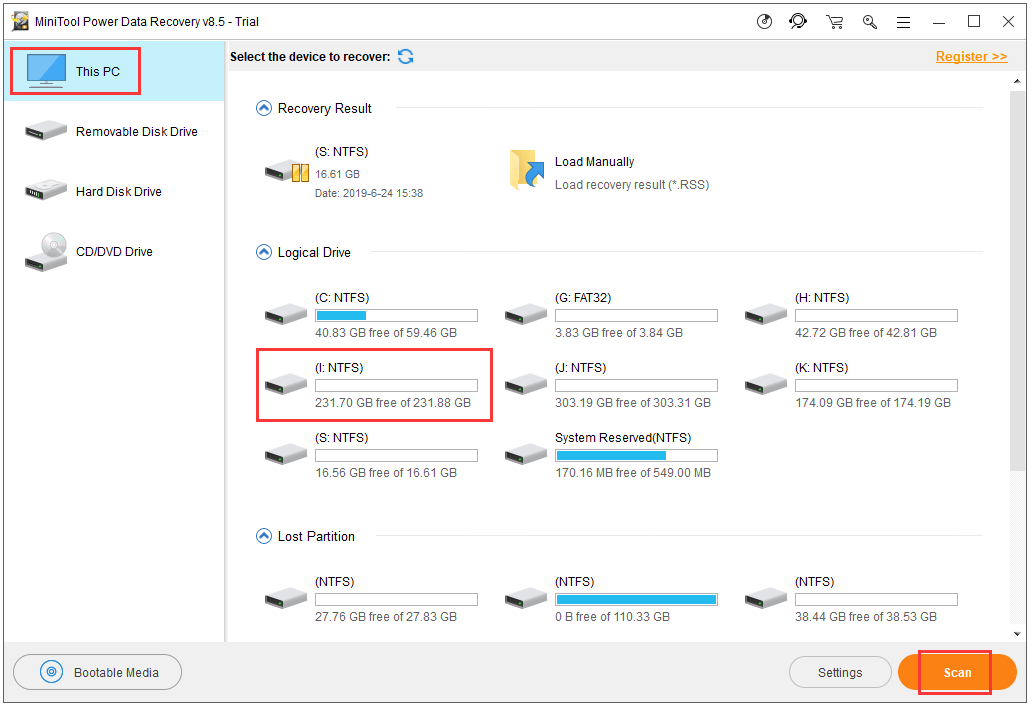
Passaggio 2. Controlla il risultato del ripristino per trovare i file persi
Al termine del processo di scansione dei dati, verranno visualizzati tutti i dati sul disco rigido incl. file cancellati e persi. È possibile sfogliare il risultato della scansione per trovare i file e le cartelle necessari e controllarli. L'anteprima del file è supportata.
Per trovare rapidamente i file persi da recuperare, puoi fare clic su Mostra file perso s nella barra degli strumenti per elencare solo i file persi.
Puoi anche fare clic su Trova o Filtro icona sulla barra degli strumenti per trovare il file di destinazione per nome o filtrare i file per estensione, ecc.
Passaggio 3. Salvare i file recuperati
Dopo aver trovato tutti i file necessari, puoi fare clic su Salva e specificare una nuova posizione in cui archiviare i file recuperati.
Nel caso in cui hai perso alcuni dati importanti a causa dell'errore della schermata blu di Bad Pool Caller di Windows 10/8/7, puoi utilizzare questo strumento per recuperare facilmente i dati persi.
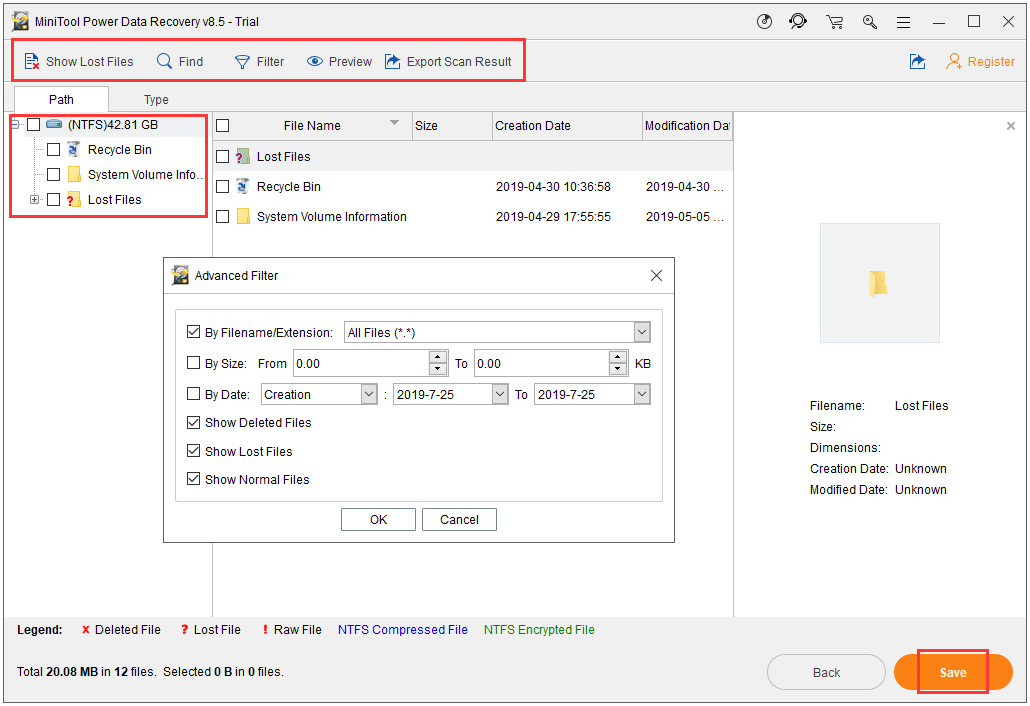



![WeAreDevs è sicuro? Che cos'è e come rimuovere il virus? [Suggerimenti per MiniTool]](https://gov-civil-setubal.pt/img/backup-tips/57/is-wearedevs-safe-what-is-it.png)
![4 modi per risolvere Windows Shift S che non funziona in Windows 10 [MiniTool News]](https://gov-civil-setubal.pt/img/minitool-news-center/73/4-ways-fix-windows-shift-s-not-working-windows-10.jpg)


![Come risolvere lo schermo nero del laptop HP? Segui questa guida [Suggerimenti per MiniTool]](https://gov-civil-setubal.pt/img/backup-tips/40/how-fix-hp-laptop-black-screen.png)
![Come creare un collegamento sul desktop per le impostazioni in Windows 10/11 [Suggerimenti MiniTool]](https://gov-civil-setubal.pt/img/news/31/how-to-create-desktop-shortcut-for-settings-in-windows-10/11-minitool-tips-1.png)





![Come recuperare i dati dal disco rigido PS4 in modi diversi [Suggerimenti per MiniTool]](https://gov-civil-setubal.pt/img/data-recovery-tips/53/how-recover-data-from-ps4-hard-drive-different-ways.jpg)



![Il mouse continua a fare clic da solo su Windows 10! Come sistemarlo? [Notizie MiniTool]](https://gov-civil-setubal.pt/img/minitool-news-center/86/mouse-keeps-clicking-its-own-windows-10.png)
