Come registrare audio discordia - Risolto
How Record Discord Audio Solved
Sommario :

Molti utenti di Discord potrebbero voler registrare lo schermo del computer e l'audio mentre giocano ai loro giochi preferiti come Fortnite, PUBG o League of Legends. In questo post, introdurremo una guida su come registrare l'audio di Discord. Dopo la registrazione, puoi usare MiniTool software per modificarlo.
Navigazione rapida:
Cos'è Discord?
Discord è una popolare applicazione di chat e comunicazione progettata per i giocatori. Viene spesso utilizzato dai giocatori per la sua elevata efficienza nella comunicazione. Discord è un programma leggero che non occupa molto spazio sui computer.
Come registrare l'audio della discordia?
Di seguito sono riportati tre diversi metodi per registrare l'audio Discord. Sono tutti molto facili da usare e non richiedono alcuna conoscenza tecnica per portare a termine il lavoro.
Articolo correlato: Le 8 migliori app per videoregistratori
1. Audacia
Audacity è un registratore e editor audio open source gratuito per Windows, macOS X, Linux e altri sistemi operativi. Con Audacity, puoi registrare audio discordante, audio live e riproduzione audio. Tuttavia, ti consente solo di registrare audio unilaterale.
Passaggi su come registrare l'audio di Discord con Audacity:
- Scarica Audacity dal suo sito web ufficiale e installalo sul tuo computer.
- Avvialo per ottenere l'interfaccia principale.
- Fai clic sull'icona di registrazione verde per avviare la registrazione dell'audio di Discord.
- Fare clic sull'icona del cerchio rosso per interrompere la registrazione al termine.
- Seleziona il File scheda in alto a sinistra e premi Esportare per salvare il file audio appena registrato.
Articolo correlato: Aggiungi audio al video
2. OBS
Abbreviazione di Open Broadcast Software, OBS è uno strumento di streaming open source che ti consente di catturare l'audio Discord dal tuo computer Windows, Mac o Linux. Con OBS, puoi trasmettere il tuo audio Discord e condividere la conversione di gioco.
Passaggi su come registrare l'audio Discord con OBS:
- Clicca il + icona sotto il Fonti area e quindi selezionare Audio desktop .
- Vai a File > impostazioni > Produzione per impostare la modalità di uscita.
- Clic impostazioni > Audio > Audio desktop per selezionare la sorgente audio.
- Clic ok per salvare tutte le impostazioni.
- Clicca il Inizia a registrare pulsante sotto Controlli per iniziare a registrare l'audio di Discord.
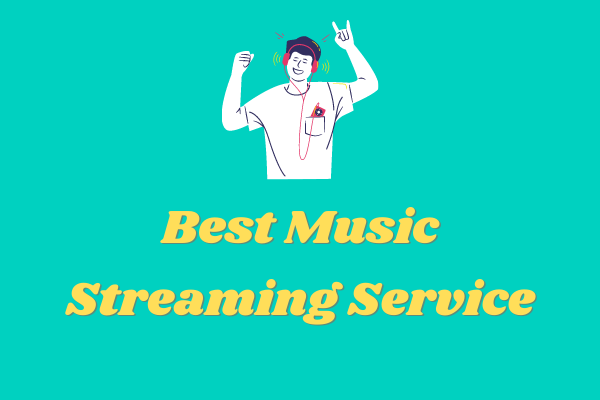 6 migliori servizi di streaming musicale da provare nel 2020
6 migliori servizi di streaming musicale da provare nel 2020 Qual è il miglior servizio di streaming musicale? Dopo il confronto da tutti gli aspetti, ecco i 6 migliori servizi di streaming musicale che vale la pena provare.
Leggi di più3. Registratore dello schermo Vidmore
Vidmore Screen Recorder è un software di registrazione dello schermo comodo e facile da usare, che consente di catturare lo schermo del desktop, registrare il gameplay, registrare la webcam, acquisire video in streaming, registrare audio e acquisire schermate.
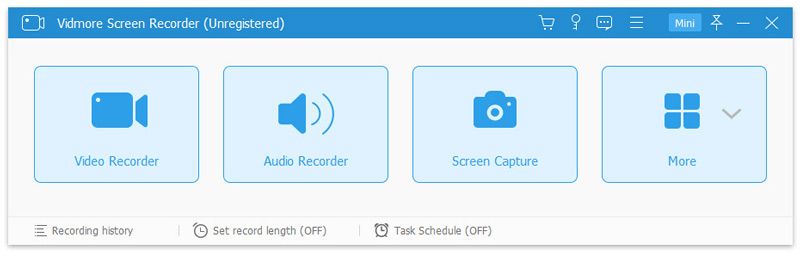
Passaggi su come registrare l'audio di Discord con Vidmore Screen Recorder:
- Scarica gratuitamente, installa ed esegui Vidmore Screen Recorder sul tuo computer.
- Selezionare Registratore audio per accedere all'interfaccia di registrazione audio.
- Per registrare l'audio di Discord, accendi Suono di sistema e poi spegnerlo Microfono .
- Clicca il REC per avviare la registrazione dell'audio di Discord sul tuo computer.
- Al termine, fai clic su Fermare icona per fermarlo.
- Clicca il Salva pulsante per esportarlo sul tuo computer. In alternativa, prima di esportare l'audio registrato, è possibile modificare la durata del file audio utilizzando il Clip opzione.
Potresti essere interessato a: Estrattore audio
4. Registratore di suoni gratuito
Come suggerisce il nome, Free Sound Recorder è un registratore audio gratuito. Il programma è leggero ed è compatibile sia con Windows che con Mac. Può catturare gratuitamente qualsiasi suono esterno o interno, incluso l'audio Discord.
Passaggi su come registrare audio Discord con Free Sound Recorder:
- Scarica, installa ed esegui Free Sound Recorder sul tuo PC.
- Apri il Mixer di registrazione menu a discesa e selezionare la sorgente sonora nel Mostra mixer finestra.
- Quindi scegli il dispositivo di registrazione dal file Registratore menu `A tendina.
- Regola il volume e il bilanciamento.
- Clic Opzioni > impostazioni generali per specificare un formato di output.
- Seleziona il Modificare opzione per scegliere una cartella di output.
- Clic Inizia a registrare per avviare il processo.
- Avanti Interrompi la registrazione per fermarlo.
Software per modificare l'audio registrato - MiniTool MovieMaker
Una volta esportato il file audio registrato, puoi modificarlo con un editor professionale. MiniTool MovieMaker è un editor video gratuito con un'interfaccia intuitiva e facile da usare. Con esso, puoi tagliare l'audio, dividere l'audio, dissolvenza in entrata / uscita e persino unisci diversi clip audio in uno .
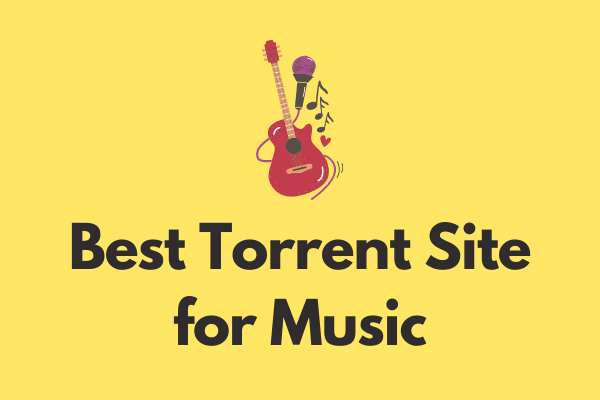 Miglior sito torrent per la musica nel 2020 [100% funzionante]
Miglior sito torrent per la musica nel 2020 [100% funzionante] Qual è il miglior sito torrent per la musica? Per aiutarti a scaricare rapidamente torrent musicali, questo post riassume gli 8 migliori siti torrent per la musica.
Leggi di piùLinea di fondo
Hai imparato a registrare l'audio Discord? Tutto il software sopra è utile. Devi solo scegliere quello che ti piace e poi seguire passo passo la guida.
Se hai domande o suggerimenti al riguardo, faccelo sapere tramite Noi o condividili nella sezione commenti qui sotto.
![Come puoi recuperare i dati da un telefono Android bloccato? [Suggerimenti per MiniTool]](https://gov-civil-setubal.pt/img/android-file-recovery-tips/91/how-can-you-recover-data-from-locked-android-phone.jpg)




![Come correggere l'errore '0xc000000f' su diversi sistemi Windows [Suggerimenti per MiniTool]](https://gov-civil-setubal.pt/img/disk-partition-tips/34/how-fix-0xc000000f-error-different-windows-system.jpg)


![Tipi di cavi da USB a USB e loro utilizzo [MiniTool Wiki]](https://gov-civil-setubal.pt/img/minitool-wiki-library/46/types-usb-usb-cables.png)



![Come risolvere la scheda SD RAW o l'unità esterna: soluzione definitiva 2021 [Suggerimenti per MiniTool]](https://gov-civil-setubal.pt/img/disk-partition-tips/85/how-fix-raw-sd-card.jpg)






