Come recuperare i driver cancellati/persi in Windows 10 – 3 modi [MiniTool News]
How Recover Deleted Lost Drivers Windows 10 3 Ways
Riepilogo :
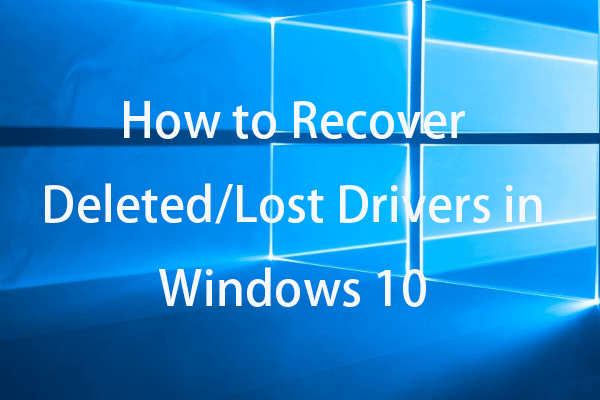
Se hai rimosso o cancellato i driver in Windows 10 per sbaglio, puoi provare le 3 soluzioni per recuperare i driver cancellati. Per recuperare file cancellati o file persi da computer Windows 10, USB, disco rigido esterno, ecc. MiniTool Power Data Recovery ti aiuta a farlo facilmente.
Indipendentemente dal fatto che i driver hardware vengano eliminati per errore o persi inaspettatamente, puoi provare i 3 suggerimenti seguenti per recuperare i driver eliminati/persi in Windows 10.
Modo 1. Ripristina il driver
- stampa Windows + X e selezionare Gestore dispositivi per aprire Gestione dispositivi in Windows 10.
- Espandi la categoria del dispositivo e seleziona il dispositivo di destinazione che non dispone di driver.
- Fare doppio clic sul dispositivo di destinazione per aprirlo Proprietà finestra.
- Clic Autista scheda e fare clic Ripristina driver opzione per ripristinare la versione precedente del driver installata.
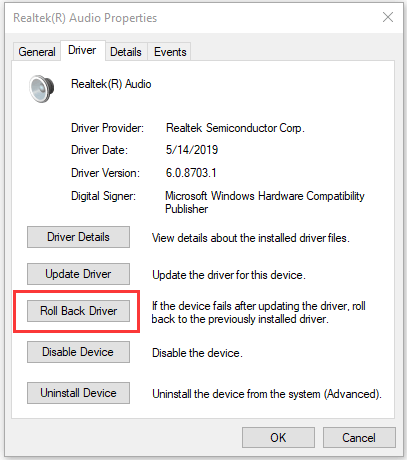
 Come scaricare e installare i driver per Windows 10 – 5 modi
Come scaricare e installare i driver per Windows 10 – 5 modi Ti chiedi dove e come scaricare i driver per Windows 10? Questo post introduce 5 modi per aiutarti a scaricare e installare i driver di Windows 10 più recenti.
Leggi di piùModo 2. Reinstallare il driver
- Segui la stessa operazione nel modo 1 per aprire Gestione dispositivi.
- Trova e fai clic con il pulsante destro del mouse sul dispositivo di destinazione e seleziona Disinstalla .
- Lascia che il computer si riavvii e dovrebbe installare i driver predefiniti nel tuo computer.
Nella finestra Gestione dispositivi, puoi anche fare clic su Azione -> Cerca modifiche hardware per scansionare e reinstallare i driver cancellati o persi.
In alternativa, puoi anche andare sul sito Web ufficiale del dispositivo o dell'hardware e trovare il driver corrispondente per scaricarlo e installarlo sul tuo computer.
 Come scaricare e installare i driver Nvidia Windows 10 – 4 modi
Come scaricare e installare i driver Nvidia Windows 10 – 4 modi Questo post ti insegna come scaricare gratuitamente i driver Nvidia per Windows 10 in 4 modi. Scarica, installa e aggiorna i driver Nvidia GeForce su Windows 10.
Leggi di piùModo 3. Ripristina il sistema
Se i due modi precedenti non aiutano, puoi eseguire un Ripristino configurazione di sistema per il tuo computer Windows 10. Ripristino configurazione di sistema potrebbe essere in grado di recuperare i driver cancellati/persi. (Relazionato: Cosa fa il Ripristino configurazione di sistema? )
Nota: È possibile eseguire Ripristino configurazione di sistema solo quando sono stati creati punti di ripristino del sistema. Prima di eseguire il Ripristino configurazione di sistema, ti consigliamo vivamente di utilizzare MiniTool ShadowMaker per eseguire il backup dei file e del sistema operativo importanti. Verifica: Ripristino configurazione di sistema elimina i file?
Controlla come eseguire il ripristino del sistema di seguito.
- Fare clic sul menu Start e digitare ripristino del sistema.
- Fare clic su Crea un punto di ripristino.
- Nella scheda Protezione del sistema, fare clic sul pulsante Ripristino configurazione di sistema.
- Procedi per selezionare un punto di ripristino del sistema per ripristinare il tuo computer Windows a uno stato precedente.
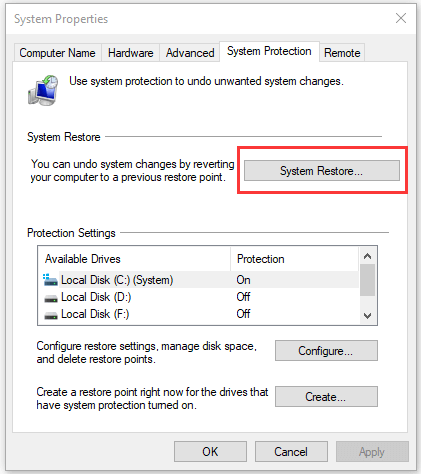
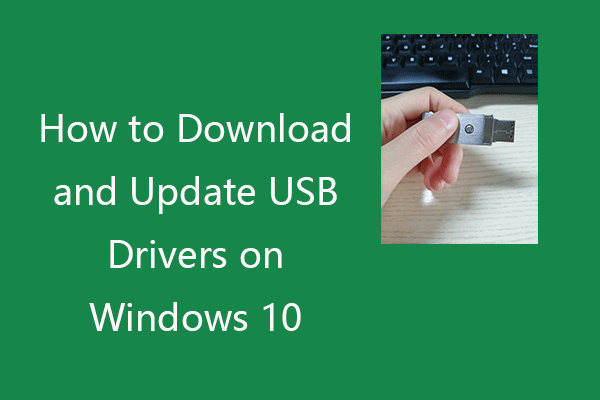 Come scaricare e aggiornare i driver USB su Windows 10
Come scaricare e aggiornare i driver USB su Windows 10 Controlla come scaricare, aggiornare o reinstallare i driver USB per i tuoi dispositivi USB su PC Windows 10. La guida passo passo è inclusa.
Leggi di piùIl miglior modo gratuito per recuperare file cancellati/persi
Per recuperare file cancellati per errore o file persi da PC o laptop Windows, puoi utilizzare il software di recupero dati gratuito – MiniTool Power Data Recovery.
MiniTool Power Data Recovery è un programma che consente di recuperare dati da computer Windows, unità flash USB, scheda di memoria, scheda SD, disco rigido esterno, unità a stato solido, ecc.
Ha un'interfaccia estremamente intuitiva ed è un programma pulito al 100%. Scarica e installa MiniTool Power Data Recovery sul tuo computer Windows 10 e controlla come utilizzarlo per recuperare file cancellati/persi nei semplici passaggi di seguito.
- Avvia MiniTool Power Data Recovery.
- Seleziona una categoria di dispositivi dalla colonna di sinistra.
- Scegli l'unità o la posizione di destinazione nella finestra di destra.
- Fare clic sul pulsante Scansione. Lascia che il processo di scansione finisca.
- Controlla l'elenco dei risultati della scansione e trova se ci sono dei file desiderati.
- Controlla i file necessari e fai clic sul pulsante Salva per selezionare un nuovo percorso di destinazione per archiviare i file recuperati.

 Recupero dati pen drive gratuito | Correggi i dati della pen drive che non vengono visualizzati
Recupero dati pen drive gratuito | Correggi i dati della pen drive che non vengono visualizzatiRecupero dati pen drive gratuito. 3 semplici passaggi per recuperare gratuitamente dati/file da pen drive (incl. danneggiato, formattato, non riconosciuto, pen drive non visualizzato).
Leggi di piùConclusione
Per recuperare i driver cancellati o persi in Windows 10, puoi provare i 3 modi. Se hai soluzioni migliori, puoi condividerle con noi.
![M4P in MP3 - Come convertire M4P in MP3 gratuitamente? [Suggerimenti per MiniTool]](https://gov-civil-setubal.pt/img/video-converter/54/m4p-mp3-how-convert-m4p-mp3-free.jpg)


![I 10 modi migliori per risolvere il problema della finestra 10 bloccata durante il caricamento della schermata [Suggerimenti per MiniTool]](https://gov-civil-setubal.pt/img/disk-partition-tips/35/top-10-ways-fix-window-10-stuck-loading-screen-issue.jpg)
![Qual è il significato del volume con striping [MiniTool Wiki]](https://gov-civil-setubal.pt/img/minitool-wiki-library/14/whats-meaning-striped-volume.jpg)

![Scarica e installa VMware Workstation Player/Pro (15/16/14) [Suggerimenti MiniTool]](https://gov-civil-setubal.pt/img/news/19/download-and-install-vmware-workstation-player/pro-16/15/14-minitool-tips-1.png)










![Come recuperare la cronologia cancellata su Google Chrome - Guida definitiva [Suggerimenti per MiniTool]](https://gov-civil-setubal.pt/img/data-recovery-tips/79/how-recover-deleted-history-google-chrome-ultimate-guide.png)
![Risolto il problema con il client di sicurezza Microsoft OOBE interrotto a causa di 0xC000000D [MiniTool News]](https://gov-civil-setubal.pt/img/minitool-news-center/65/fix-microsoft-security-client-oobe-stopped-due-0xc000000d.png)
