Come chiudere (da remoto) Windows 10 con la riga di comando CMD [MiniTool News]
How Shut Down Windows 10 With Cmd Command Line
Sommario :
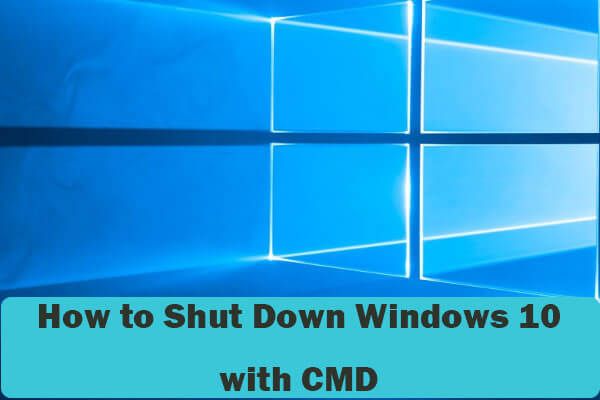
Per spegnere il PC Windows 10, un modo rapido è utilizzare i comandi del prompt dei comandi. Controlla come spegnere Windows 10 utilizzando la riga di comando in CMD. Scopri anche come spegnere da remoto un PC Windows 10 con CMD. Come miglior compagno di software per Windows 10, Software MiniTool fornisce anche strumenti di ripristino dei dati, gestione del disco rigido, backup del sistema e ripristino.
- Qual è il comando per l'arresto di Windows 10 in CMD?
- Come faccio a chiudere Windows 10 dal prompt dei comandi?
- Come faccio a spegnere un computer da remoto con il prompt dei comandi?
Se incontri Windows 10 non si spegne problema utilizzando i soliti modi, puoi provare il modo insolito per spegnere il tuo PC Windows 10. Scopri come chiudere Windows 10 con la riga di comando in CMD (prompt dei comandi) di seguito. Ciò è utile quando il computer si blocca, si blocca o si arresta in modo anomalo a causa di alcuni errori e non è possibile spegnerlo. (Relazionato: Come riparare Windows 10 )
Come chiudere Windows 10 con la riga di comando in CMD
Passo 1. Puoi premere Windows + R , genere cmd e premete accedere per aprire il prompt dei comandi in Windows 10.
Passo 2. Nella finestra del prompt dei comandi, puoi digitare spegnimento / i riga di comando e premi accedere , quindi CMD.exe eseguirà l'azione di arresto di Windows.
Mancia: Puoi anche digitare spegnimento comando in CMD dopo essere entrati nella finestra del prompt dei comandi e presenterà un elenco di diverse opzioni per l'arresto di Windows 10. Diverse righe di comando eseguono operazioni diverse. Puoi controllare alcuni dei comandi di arresto di Windows di seguito.
- arresto / i: spegni il tuo computer Windows 10.
- shutdown / r - spegne e riavvia il computer.
- shutdown / a - interrompe l'arresto del sistema prima del timeout.
- shutdown / l - disconnette il computer.
- shutdown / f - forza la chiusura delle applicazioni in esecuzione senza avvertire gli utenti.
- shutdown / m \ nomecomputer: specifica il computer di destinazione che desideri arrestare.
- shutdown / t xxx - imposta il periodo di timeout prima dello spegnimento su xxx secondi. (Relazionato: pianificare l'arresto di Windows 10 )
- shutdown / c 'comment' - commenta il motivo del riavvio o dell'arresto.
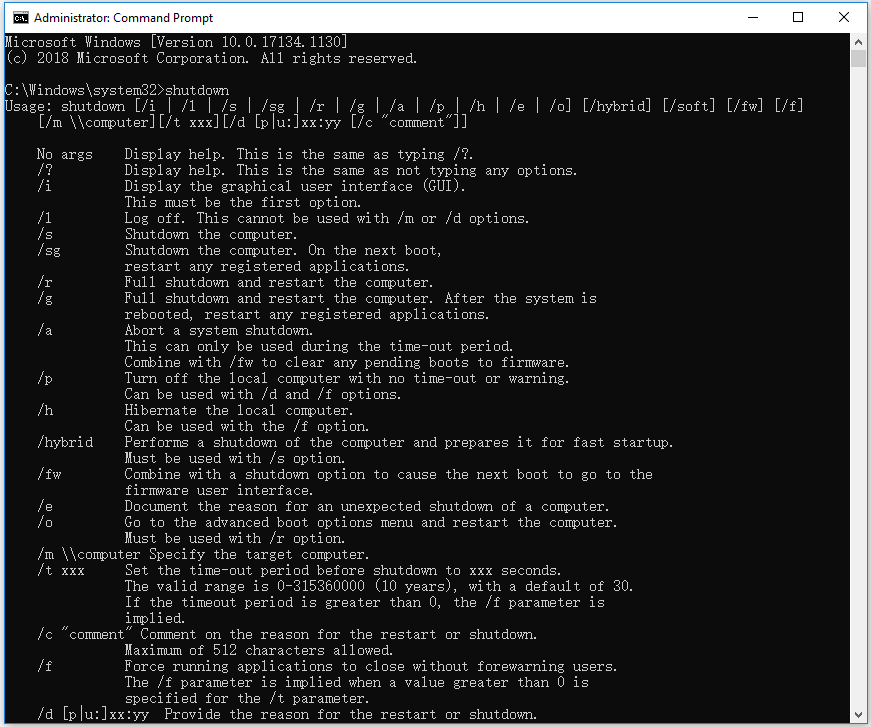
Collegamento all'arresto di Windows 10
Alcuni di voi potrebbero anche chiedersi come utilizzare la scorciatoia da tastiera per chiudere Windows 10. È possibile premere Alt + F4 e apparirà la finestra di dialogo Shutdown. È quindi possibile utilizzare i tasti freccia sulla tastiera per selezionare un'opzione e premere Invio per spegnere il PC o laptop Windows 10.
Come spegnere o riavviare in remoto un computer Windows 10 con CMD
Puoi persino utilizzare il prompt dei comandi per riavviare o spegnere da remoto un computer Windows 10 su Internet. I PC Windows dovrebbero essere collegati alla stessa rete.
Dopo essere entrato nel prompt dei comandi, puoi digitare arresto / m \ nomecomputer / r / f riga di comando e premi Invio. Ciò riavvierà in remoto il computer Windows 10 di destinazione e forzerà la chiusura di tutti i programmi in esecuzione su di esso.
Per spegnere un computer Windows 10 da remoto, puoi digitare la riga di comando: shutdown / m \ nomecomputer / s / c 'Questo computer si spegnerà, salva tutto il lavoro.' / t 100 e premi Invio. Questa riga di comando spegnerà il computer Windows 10 in CMD, oltre a forzare la chiusura di tutti i programmi in esecuzione, mostrare il messaggio di avviso e fare il conto alla rovescia di 100 secondi prima che il computer remoto si spenga.
È anche possibile spegnere il PC da remoto tramite la finestra di dialogo Shutdown.
- Puoi digitare spegnimento / i comando in CMD e premere accedere per aprire la finestra di dialogo Arresto remoto.
- Clic Inserisci o Navigare pulsante per aggiungere i computer di destinazione all'elenco. È possibile digitare il nome della rete del computer in \nome del computer formato o digita semplicemente il nome del computer.
- Quindi puoi impostare le opzioni di spegnimento: riavvio o spegnimento. Puoi anche impostare le impostazioni di spegnimento come la visualizzazione di un avviso.
- Quindi è possibile eseguire i comandi di arresto di Windows corrispondenti per arrestare o riavviare un batch di computer nella stessa rete.
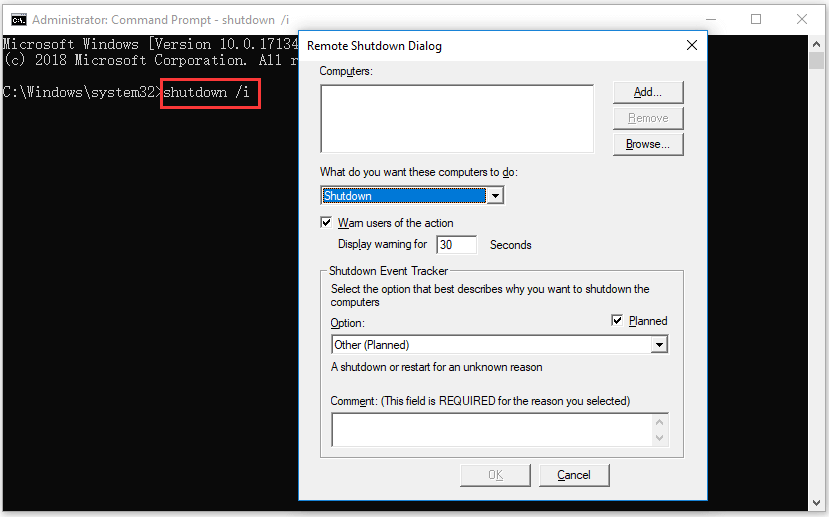
Linea di fondo
Questo post fornisce alcuni suggerimenti su come chiudere Windows 10 con la riga di comando in CMD e su come riavviare o spegnere i computer remoti con CMD. Se hai idee migliori, non esitare a condividerle con noi.
![[Guida facile] Come risolvere la schermata blu della morte di Btha2dp.sys?](https://gov-civil-setubal.pt/img/news/E5/easy-guide-how-to-fix-btha2dp-sys-blue-screen-of-death-1.png)

![[Risolto] Come risolvere Windows Impossibile trovare Steam.exe? [MiniTool News]](https://gov-civil-setubal.pt/img/minitool-news-center/01/how-fix-windows-cannot-find-steam.jpg)


![7 migliori siti per scaricare canzoni in hindi [ancora funzionante]](https://gov-civil-setubal.pt/img/movie-maker-tips/03/7-best-sites-download-hindi-songs.png)

![Tipi di cavi da USB a USB e loro utilizzo [MiniTool Wiki]](https://gov-civil-setubal.pt/img/minitool-wiki-library/46/types-usb-usb-cables.png)
![Come risolvere il codice di errore di Destiny 2 Centipede? Segui questa guida [MiniTool News]](https://gov-civil-setubal.pt/img/minitool-news-center/25/how-fix-destiny-2-error-code-centipede.jpg)



![Come convertire ASPX in PDF sul tuo computer [Guida completa]](https://gov-civil-setubal.pt/img/blog/11/how-convert-aspx-pdf-your-computer.png)





![Come risolvere il problema dello sfarfallio dello schermo di Chrome su Windows 10 [MiniTool News]](https://gov-civil-setubal.pt/img/minitool-news-center/21/how-fix-chrome-screen-flickering-issue-windows-10.png)
