Guida passo-passo: come disabilitare l'aggiornamento al prompt di Windows 11
Step By Step Guide How To Disable Upgrade To Windows 11 Prompt
Microsoft emetterà l'aggiornamento di Windows 11 a dispositivi idonei. Se non si aggiorna a Windows 11, riceverai più e più volte il prompt di aggiornamento. In questo post da Minitle Ministero , ti mostreremo come disabilitare il prompt di aggiornamento di Windows 1 in 2 modi.
Da quando Microsoft ha annunciato che Windows 10 raggiungerà la fine del supporto nell'ottobre 2025, l'aggiornamento a Windows 11 potrebbe apparire più e più volte per ricordarti Passa a Windows 11 Per prestazioni e sicurezza migliori. Tuttavia, puoi comunque mantenere l'attuale versione di Windows 10 se il tuo dispositivo non soddisfa i requisiti di sistema di Windows 11. In questa guida, condivideremo 2 modi per disabilitare l'aggiornamento al prompt di Windows 11 con te.

Disabilita aggiornamento al prompt di Windows 11 tramite Editor di registro
Editor del registro di Windows memorizza varie opzioni di configurazione per il tuo computer. Modificando la chiave del registro correlate, è possibile modificare alcune impostazioni di sistema ed eseguire alcune funzioni. Ecco come disattivare il prompt di aggiornamento di Windows 11 con esso:
Suggerimenti: Quando si modifica il registro di Windows, procedere con cautela. Modifiche improprie al registro potrebbero portare a guasti di avvio del sistema, arresti anomali dell'applicazione o instabilità del sistema. Si consiglia vivamente di eseguire il backup di dati preziosi o creare un'immagine di sistema con Minitool Shadowmaker per ripristinare facilmente i dati o il sistema se necessario.Minitool Shadowmaker Trial Fai clic per scaricare 100% Pulito e sicuro
Passaggio 1. Premere Vincita + S per evocare la barra di ricerca.
Passaggio 2. Tipo Redattore del registro e seleziona la partita migliore.
Passaggio 3. Passare al seguente percorso:
Hkey_local_machine \ software \ politiche \ Microsoft \ Windows \ WindowsUpdate
Passaggio 4. Nel riquadro destro, fare doppio clic Productversion > Impostare il suo Valutare i dati A Windows 10 > Hit OK .
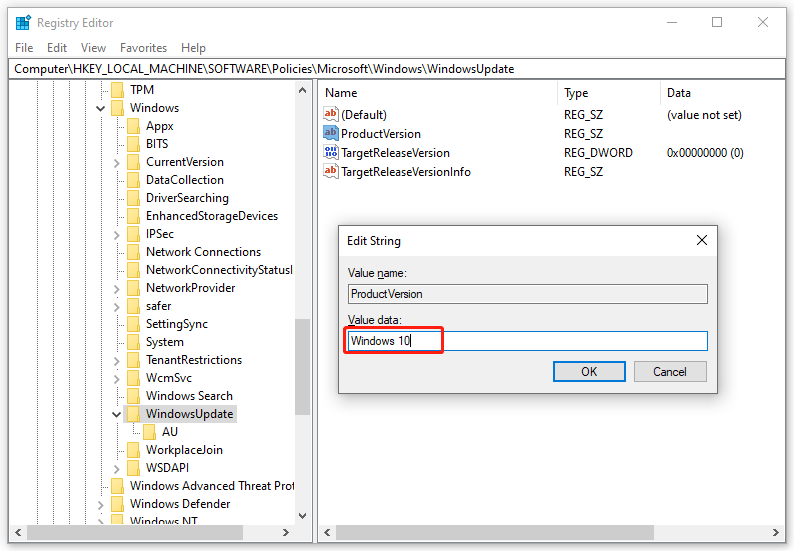
Passaggio 5. Quindi, fare doppio clic TargetReleaseversion > cambia il suo Valutare i dati A 1 > Fare clic su OK .
Passaggio 6. Fare clic con il pulsante destro del mouse TargetReleaseVersionInfo > Impostare il suo Valutare i dati A 22h2 > Hit OK .
Se non ci sono WindowsUpdate , Productversion , TargetReleaseversion O TargetReleaseVersionInfo In, creali manualmente prima di modificare i dati del valore. Segui questi passaggi:
Passaggio 1. Passare al percorso seguente in Redattore del registro :
Hkey_local_machine \ software \ politiche \ Microsoft \ Windows
Passaggio 2. Fare clic con il pulsante destro del mouse su Finestre Chiave> Seleziona Nuovo > Chiave > nominalo a WindowsUpdate .
Passaggio 3. Nel riquadro destro, fare clic con il pulsante destro del mouse su qualsiasi spazio vuoto> Seleziona Nuovo > Valore stringa > Rinominalo a Productversion > Set Valutare i dati A Windows 10 .
Per creare TargetReleaseversion : fare clic con il tasto destro sullo spazio vuoto> Seleziona Nuovo > Valore DWORD (32 bit) > Rinominalo a TargetReleaseversion > Modifica i dati del valore su 1.
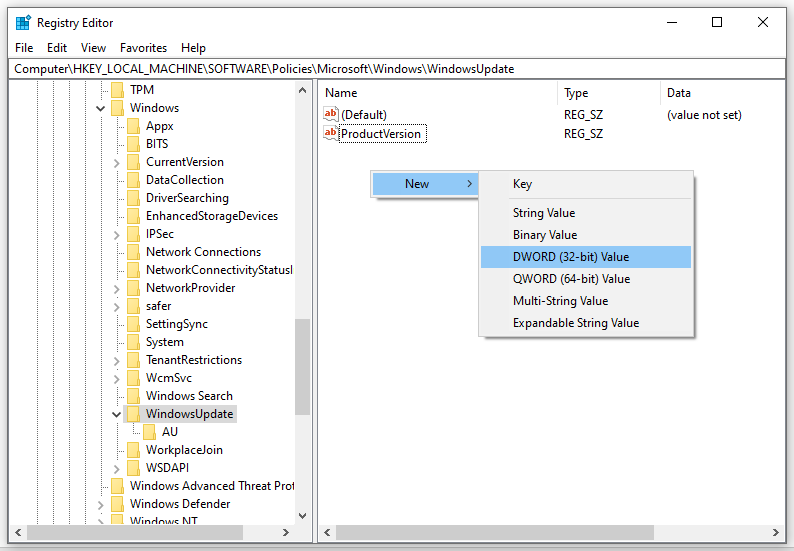
Per creare TargetReleaseVersionInfo : fare clic con il pulsante destro del mouse su qualsiasi spazio vuoto nel riquadro destro> Seleziona Nuovo > Valore stringa > Cambia il suo nome in TargetReleaseVersionInfo e valutare i dati a 22h2 .
Disabilita aggiornamento al prompt di Windows 11 tramite Editor di criteri di gruppo locale
Nel frattempo, puoi anche bloccare l'aggiornamento a Windows 11 con l'aiuto dell'editor di criteri di gruppo locale. Questo strumento amministrativo è degnato per configurare o modificare molte impostazioni importanti su un computer locale. Per farlo:
Suggerimenti: Windows 10 Home non viene spedito con l'editor di criteri di gruppo locale. Se sei un utente di Windows 10, salta questo metodo.Passaggio 1. Premere Vincita + R per aprire il Correre scatola.
Passaggio 2. Tipo Gpedit.exe e colpito Entrare per lanciare Editore di politiche del gruppo locale .
Passaggio 3. Nel riquadro sinistro, espandi Configurazione del computer > Modelli amministrativi > Componenti Windows > Windows Update > Windows Update for Business .
Passaggio 4. Nel riquadro destro, fare doppio clic Seleziona la versione di aggiornamento della funzione di destinazione .
Passaggio 5. Tick Abilitato . Sotto Opzioni , Digita la versione di Windows che si desidera conservare.
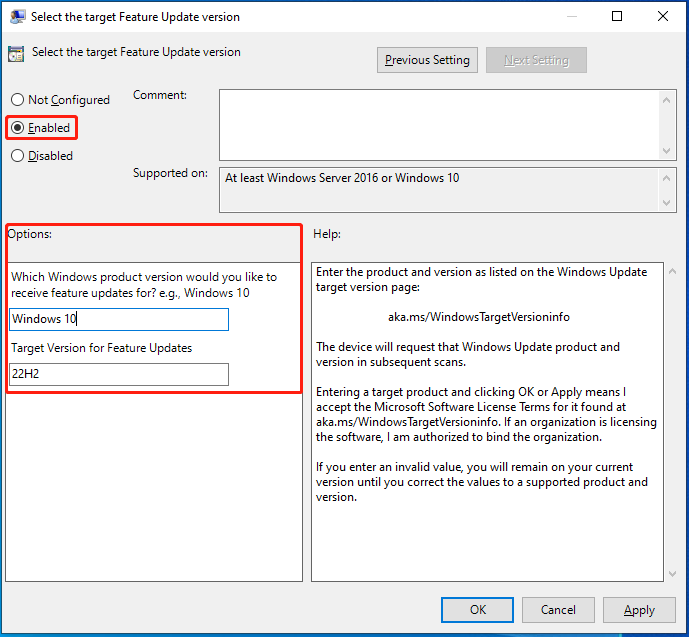
Passaggio 6. Fare clic su Fare domanda a E OK .
Parole finali
Questo è tutto per come disattivare le notifiche di aggiornamento di Windows 11. Se sei titubante per aggiornare Windows 11 a causa di problemi di compatibilità hardware o interfacce sconosciute. Dopo aver provato questi 2 modi sopra menzionati, non ti verrà mai più richiesto il promemoria di aggiornamento.


![Download di Nvidia GeForce Experience per PC Windows 10 [Notizie MiniTool]](https://gov-civil-setubal.pt/img/minitool-news-center/12/nvidia-geforce-experience-download.png)





![8 soluzioni efficienti per correggere l'errore 0xc1900101 in Windows 10 [Suggerimenti per MiniTool]](https://gov-civil-setubal.pt/img/backup-tips/00/8-efficient-solutions-fix-0xc1900101-error-windows-10.png)





![Vuoi recuperare i file dalla scheda SD da solo [Suggerimenti per MiniTool]](https://gov-civil-setubal.pt/img/data-recovery-tips/31/do-you-want-retrieve-files-from-sd-card-all-yourself.png)
![Risolto - VT-x non è disponibile (VERR_VMX_NO_VMX) [MiniTool News]](https://gov-civil-setubal.pt/img/minitool-news-center/21/solved-vt-x-is-not-available.png)
![Come visualizzare il codice sorgente in Chrome? (2 metodi) [MiniTool News]](https://gov-civil-setubal.pt/img/minitool-news-center/71/how-view-source-code-chrome.png)


