Come eseguire il backup di Accesso rapido? Ecco una guida per te!
How To Back Up Quick Access Here Is A Guide For You
La pagina Accesso rapido in Esplora file è il percorso più breve per raggiungere i file su cui hai lavorato e le cartelle che usi spesso. Queste sono le cartelle frequenti e i file recenti. Questo post di MiniTool ti spiega come eseguire il backup di Quick Access.IL Accesso veloce La funzionalità di Esplora file ti consente di accedere facilmente a file e cartelle senza dover cercare o perdere tempo a trovarli. Include le cartelle frequenti e i file recenti. Alcuni utenti desiderano sapere come eseguire il backup di Quick Access poiché temono che Quick Access venga perso per alcuni motivi.
Di seguito sono riportati i potenziali motivi per la perdita di Accesso rapido:
- Aggiorna il sistema operativo: Gli aggiornamenti o gli upgrade di Windows potrebbero reimpostare le preferenze dell'utente, causando la perdita delle impostazioni di Accesso rapido.
- Cambia account utente: Il cambio o la modifica degli account utente potrebbe interrompere le configurazioni di accesso rapido.
- Errori di Esplora file: Problemi con Esplora file oppure errori di sistema potrebbero causare la perdita dei dati di Quick Access.
Uno dei file, denominato f01b4d95cf55d32a.automaticDestinations-ms, contiene le cartelle che hai aggiunto ad Accesso rapido.
Come eseguire il backup di Accesso rapido
Come eseguire il backup di Accesso rapido? Questa parte fornisce 3 modi per te e puoi sceglierne uno in base alle tue esigenze.
Modo 1: tramite MiniTool ShadowMaker
MiniTool ShadowMaker è un pezzo di software di backup gratuito . È possibile utilizzare questo programma per eseguire facilmente il backup di Quick Access su un disco rigido esterno, un'unità flash USB o un'unità di rete. Una volta perso il tuo Quick Access, puoi ripristinarlo immediatamente con il backup. Ora vediamo come usarlo:
1. Scarica e installa MiniTool ShadowMaker. Quindi avvialo.
Prova di MiniTool ShadowMaker Fare clic per scaricare 100% Pulito e sicuro
2. Vai a Backup scheda e fare clic su FONTE parte. Quindi, vai al percorso di accesso rapido e controlla i file di cui desideri eseguire il backup. Clic OK andare avanti.
C:\Utenti\Nomeutente\AppData\Roaming\Microsoft\Windows\Recent\AutomaticDestinations
Suggerimenti: 1. Se non riesci a vedere la cartella AppData in questo programma, dovresti aprirla Esplora file e fare clic con il pulsante destro del mouse AppData scegliere Proprietà e deseleziona il Nascosto articolo. Riavvia MiniTool ShadowMaker.2. Se desideri eseguire il backup solo delle cartelle che hai aggiunto ad Accesso rapido, devi trovare la cartella chiamata f01b4d95cf55d32a.automaticDestinations-ms e controllalo.
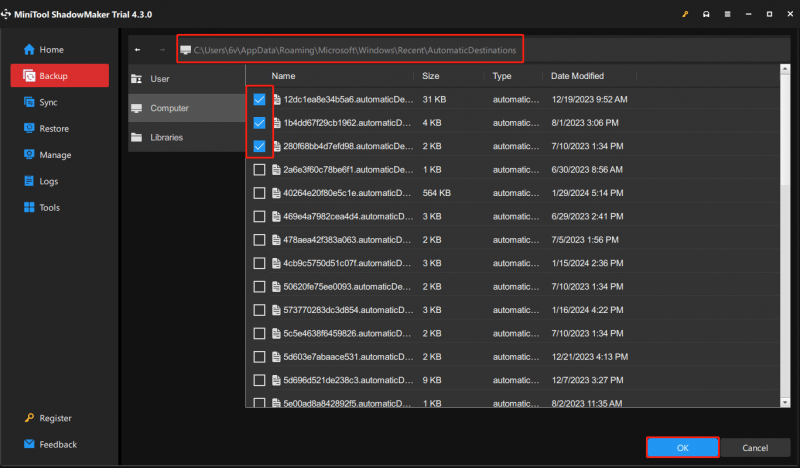
3. Fare clic su DESTINAZIONE parte per scegliere una posizione in cui archiviare i file di accesso rapido. Sono disponibili 4 percorsi. Si consiglia di scegliere il disco rigido esterno come destinazione.
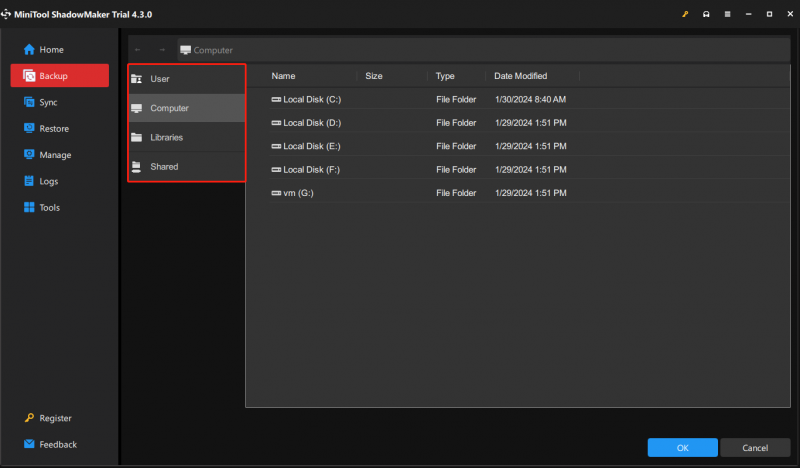
4. Fare clic su Esegui il backup adesso pulsante per avviare subito l'attività di backup.
Suggerimenti: Se è necessario ripristinare i file, è possibile fare riferimento a questo post: Come ripristinare i file con MiniTool ShadowMaker per trovare i dati persi .Modo 2: tramite prompt dei comandi
Alcuni utenti preferiscono il prompt dei comandi. Questa parte introduce come eseguire il backup di Accesso rapido con il prompt dei comandi.
1. Premere il finestre + R chiavi insieme per aprire il Correre scatola.
2. Digita il seguente comando e fai clic OK .
%appdata%\microsoft\windows\recent\automaticdestinations
3. Vai su un'altra unità come D, crea una nuova cartella e chiamala MiniTool (esempio).
4. Digitare cmq nel Ricerca casella e scegli Esegui come amministratore .
5. Digita il seguente comando e premi accedere :
robocopy %appdata%\microsoft\windows\recent\automaticdestinations “D:\MiniTool”
Suggerimenti: Per ripristinarlo nel prompt dei comandi, dovresti eseguire il comando: robocopy 'D:\MiniTool' %appdata%\microsoft\windows\recent\automaticdestinations *.automaticDestinations-msModo 3: tramite copia e incolla
Puoi anche eseguire il backup di Quick Access tramite copia e incolla. Ecco come farlo:
1. Premere il finestre + E chiavi insieme per aprire Esplora file .
2. Copia il seguente percorso nella barra degli indirizzi:
%AppData%\Microsoft\Windows\Recent\AutomaticDestinations
3. Copia e incolla gli elementi in un'altra posizione.
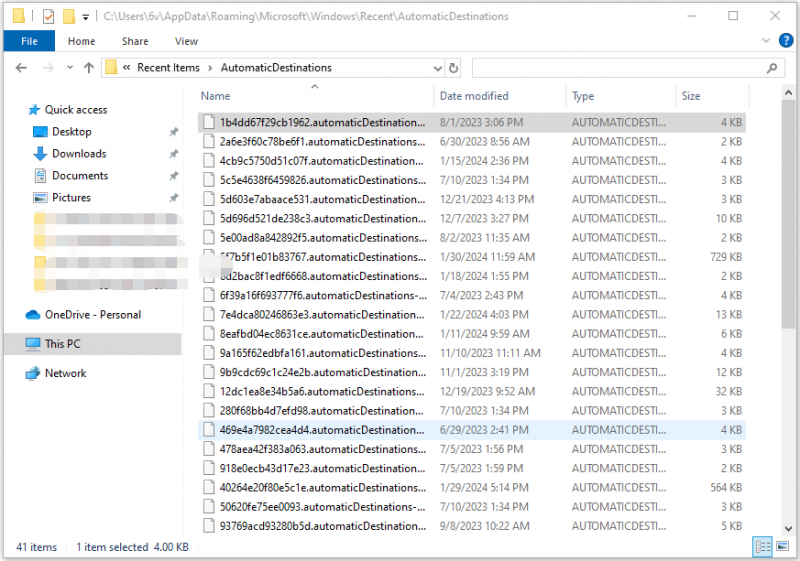
Parole finali
Come eseguire il backup di Accesso rapido? Come eseguire il backup della cartella bloccata di Accesso rapido? Questo post fornisce 3 modi per farlo. Spero che uno di loro possa esserti utile.



![[Guida facile] Come risolvere l'arresto anomalo di Hogwarts Legacy su Windows 10 11](https://gov-civil-setubal.pt/img/news/6B/easy-guide-how-to-fix-hogwarts-legacy-crashing-on-windows-10-11-1.png)
![Windows 10 Home vs Pro per i giochi: aggiornamento 2020 [MiniTool News]](https://gov-civil-setubal.pt/img/minitool-news-center/23/windows-10-home-vs-pro.png)



![MiniTool offre il modo migliore per il recupero dei dati SSD - 100% sicuro [Suggerimenti per MiniTool]](https://gov-civil-setubal.pt/img/data-recovery-tips/48/minitool-gives-best-way.jpg)


![[RISOLTO] Come recuperare i video cancellati dal laptop in modo efficace [Suggerimenti per MiniTool]](https://gov-civil-setubal.pt/img/data-recovery-tips/56/how-recover-deleted-videos-from-laptop-effectively.jpg)
![Soluzioni per Call of Duty Dev Error 6065 [Guida passo passo] [MiniTool News]](https://gov-civil-setubal.pt/img/minitool-news-center/97/solutions-call-duty-dev-error-6065.jpg)
![HDMI trasporta l'audio? Come risolvere i problemi HDMI senza audio [MiniTool News]](https://gov-civil-setubal.pt/img/minitool-news-center/53/does-hdmi-carry-audio.jpg)
![[6 modi] Come risolvere il problema della luce verde lampeggiante del telecomando Roku?](https://gov-civil-setubal.pt/img/news/68/how-fix-roku-remote-flashing-green-light-issue.jpg)
![5 modi - Questo file multimediale non esiste (scheda SD / memoria interna) [Suggerimenti per MiniTool]](https://gov-civil-setubal.pt/img/android-file-recovery-tips/07/5-ways-this-media-file-doesnt-exist.jpg)


![[RISOLTO] Windows Update non può attualmente verificare la disponibilità di aggiornamenti [Suggerimenti per MiniTool]](https://gov-civil-setubal.pt/img/backup-tips/84/windows-update-cannot-currently-check.jpg)
![Come risolvere il bitmap del volume non è corretto durante il controllo del disco? [MiniTool News]](https://gov-civil-setubal.pt/img/minitool-news-center/55/how-solve-volume-bitmap-is-incorrect-when-checking-disk.png)