Scarica e installa l'anteprima di Dev Home su Windows 11
Dev Home Preview Download And Install On Windows 11
Il Microsoft Store ora dispone di un'app Dev Home creata appositamente per tutti gli sviluppatori Windows. Ma cos’è esattamente Dev Home? Inoltre, come scaricare e installare Dev Home su un PC Windows 11? Questo post di MiniTool fornisce una guida.Cos'è Dev Home
Dev Home è un nuovo Centro di controllo di Windows con la possibilità di monitorare i progetti nella dashboard con widget personalizzabili, configurare il tuo ambiente di sviluppo scaricando app, pacchetti o repository, connetterti al tuo account e strumenti di sviluppatore (ad esempio GitHub), nonché creando un percorso di sviluppo per archiviare tutto in un unico posto.
Una delle caratteristiche principali di Dev Home è la configurazione WinGet, che semplifica e accelera il processo di installazione. Gli sviluppatori come te ora possono installare e configurare facilmente i loro strumenti e pacchetti preferiti per farli funzionare in pochissimo tempo.
Nota: Dev Home non viene rilasciato ufficialmente e la sua edizione Preview ora supporta solo Windows 11.
Come scaricare e installare Dev Home Preview
Come scaricare l'anteprima di Dev Home? Ora puoi installare Dev Home Preview dalla pagina delle versioni di Microsoft Store o GitHub. Ecco i passaggi:
Passaggio 1: vai a Microsoft App Store O GitHub pagina.
Passaggio 2: fare clic Installare per installare Dev Home Preview.
Come impostare l'anteprima della home sviluppatore
Dopo l'installazione, puoi iniziare a configurare Dev Home Preview.
1. Dashboard e widget
I widget includono il widget Risorse di sistema, che contiene informazioni basate sull'utilizzo di CPU, GPU, rete e memoria. Inoltre, l'estensione Dev Home GitHub fornisce un widget GitHub per visualizzare informazioni sui problemi basati sul repository e sulle richieste pull.
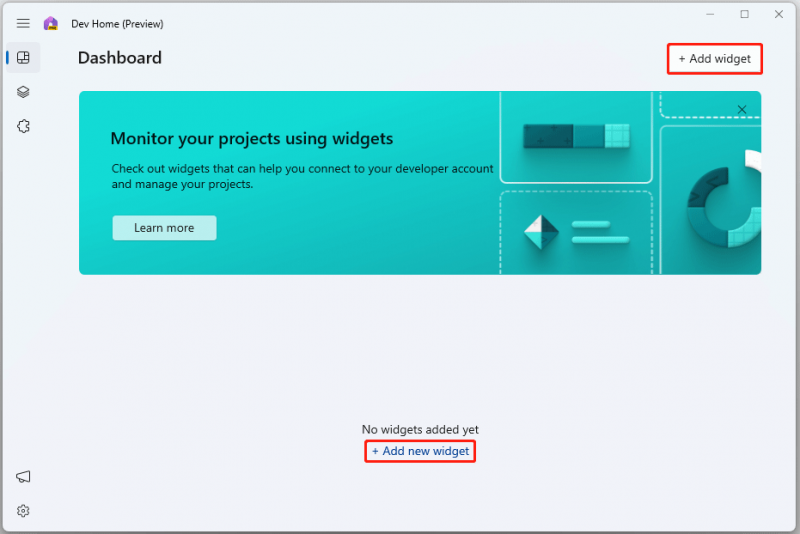 Suggerimenti: Per gestire l'utilizzo di CPU, GPU e memoria, puoi provare un'altra utilità di ottimizzazione: Amplificatore di sistema MiniTool . Aiuta a migliorare le prestazioni di un computer ottimizzando l'allocazione delle risorse e migliorando l'efficienza complessiva.
Suggerimenti: Per gestire l'utilizzo di CPU, GPU e memoria, puoi provare un'altra utilità di ottimizzazione: Amplificatore di sistema MiniTool . Aiuta a migliorare le prestazioni di un computer ottimizzando l'allocazione delle risorse e migliorando l'efficienza complessiva.Prova di MiniTool System Booster Fare clic per scaricare 100% Pulito e sicuro
2. Configurazione della macchina
Quando selezioni Configurazione macchina, Dev Home fornirà diverse opzioni di configurazione:
Configurazione end-to-end: Utilizza l'interfaccia di configurazione grafica integrata per installare applicazioni, clonare il repository e aggiungere tutti i requisiti per nuovi progetti di sviluppo per la configurazione automatica del tuo ambiente.
Questo strumento passo passo ti guida attraverso tutto ciò di cui hai bisogno, inclusi consigli sugli strumenti di sviluppo o repository più diffusi per connetterti al tuo account GitHub. Una volta fatte tutte le scelte, lascia che Dev Home gestisca il resto.
Esegui profili per configurazioni esistenti: Utilizza i profili WinGet per consolidare tutte le impostazioni della macchina e le attività di avvio del progetto in un unico file, rendendo la configurazione dell'ambiente di sviluppo affidabile e ripetibile. I file di configurazione WinGet utilizzano il formato YAML e lo schema JSON, applicando i moduli di risorse Windows Package Manager e PowerShell Desired State Configuration (DSC) per gestire vari aspetti della configurazione del computer.
Clonare un repository: Utilizzo di Dev Home Con le credenziali di connessione dell'estensione GitHub, puoi utilizzare Dev Home per clonare il repository sul tuo computer.
Installa app: utilizza Dev Home per scoprire e installare app software, una alla volta, oppure lascia che Dev Home installi più app mentre fai uno spuntino.
Aggiungi un'unità di sviluppo: Per aggiungere un volume di archiviazione che sfrutta ReFS e impostazioni di sicurezza ottimizzate per migliorare le prestazioni in scenari incentrati sullo sviluppo, prendi in considerazione l'aggiunta di un'unità di sviluppo.
La funzionalità Dev Drive migliora inoltre la velocità e l'efficienza del file system. Sfruttando la tecnologia avanzata, gli sviluppatori possono sperimentare una migliore gestione dei file e operazioni più fluide, garantendo un'esperienza di codifica senza interruzioni.
Suggerimenti: Per gestire l'archiviazione dell'unità su un PC Windows, puoi provare Software di backup del PC – MiniTool ShadowMaker. Puoi eseguire il backup dei dati importanti su unità esterne, il che può aiutarti a risparmiare spazio e proteggere i file. Ora scaricalo.Prova di MiniTool ShadowMaker Fare clic per scaricare 100% Pulito e sicuro
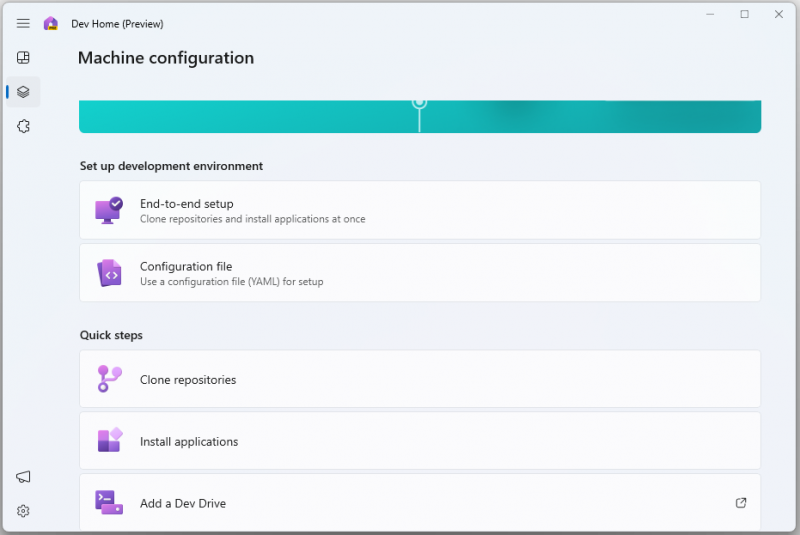
Parole finali
Ora puoi imparare come scaricare e installare Dev Home Preview. Inoltre, puoi sapere come configurarlo su Windows 11.


![Come risolvere l'account utente Nvidia bloccato Windows 10/11? [Suggerimenti per MiniTool]](https://gov-civil-setubal.pt/img/news/1A/how-to-fix-nvidia-user-account-locked-windows-10/11-minitool-tips-1.jpg)



![Guida completa alla correzione del ritardo di Sims 4 [aggiornamento 2021] [MiniTool News]](https://gov-civil-setubal.pt/img/minitool-news-center/66/full-guide-sims-4-lagging-fix.png)
![Cosa fare se i tasti numerici della tastiera non funzionano su Win10? [Novità MiniTool]](https://gov-civil-setubal.pt/img/minitool-news-center/86/what-do-if-keyboard-number-keys-are-not-working-win10.jpg)


![[Risolto] Come modificare o reimpostare la password di Spotify](https://gov-civil-setubal.pt/img/news/56/how-change.png)






![Svuota cestino Google Drive - Elimina i file in esso per sempre [MiniTool News]](https://gov-civil-setubal.pt/img/minitool-news-center/80/empty-trash-google-drive-delete-files-it-forever.jpg)

![Come eseguire il backup di iPhone su disco rigido esterno su PC e Mac? [Suggerimenti per il MiniTool]](https://gov-civil-setubal.pt/img/disk-partition-tips/24/how-backup-iphone-external-hard-drive-pc-mac.png)