Come clonare un disco rigido con più partizioni? Consulta una guida!
How To Clone A Hard Drive With Multiple Partitions See A Guide
Questo post illustra come clonare un disco rigido con più partizioni, incluso il sistema operativo Windows, le app e i dati personali su un SSD. Ora continua a leggere per imparare il professionista Software MiniTool e le operazioni di clonazione.Va bene clonare un disco rigido con più partizioni
Con il passare del tempo, potresti archiviare una grande quantità di dati sul tuo disco rigido, rallentando la velocità del PC. Oltre a velocizzare il PC tramite alcuni metodi comuni nella guida: Come rendere Windows 11 più veloce per ottenere buone prestazioni (14 suggerimenti) , alcuni di voi desiderano trasferire tutti i dati del disco su un SSD con prestazioni migliori o su un HDD più grande mediante clonazione.
Vedi anche: Come migliorare le prestazioni del disco in Windows 10/11? 7 modi
Poi sorge una domanda: di solito, un disco rigido viene ripartizionato in più partizioni, incluse unità di sistema e diverse partizioni dati per vari tipi di dati. Puoi clonare un disco rigido con più partizioni senza rovinare il sistema o i dati?
Naturalmente, puoi facilmente clonare più unità su un disco se utilizzi un software di clonazione del disco rigido professionale. Passa alla parte successiva per imparare il software MiniTool.
Esegui MiniTool ShadowMaker per la clonazione
Quando si tratta di clonare un disco rigido che contiene più partizioni, alcuni di voi potrebbero essere preoccupati se creare le stesse partizioni sul disco di destinazione per archiviare i dati del disco dall'unità di origine. In realtà, ciò non è necessario poiché il processo di clonazione sovrascriverà completamente il disco di destinazione.
Parlando di clonazione del disco, il fattore da considerare è la dimensione del disco dell'unità di destinazione. Assicurati che il tuo SSD o HDD disponga di spazio su disco sufficiente per contenere i dati del disco di origine. Se cloni un disco da 500 GB (dati da 200 GB), il disco di destinazione con 256 GB può soddisfare la domanda.
Per clonare facilmente un disco rigido con più partizioni, puoi eseguire uno strumento specializzato come MiniTool ShadowMaker.
Come professionista software di backup , MiniTool ShadowMaker può aiutarti file di backup , cartelle, dischi e partizioni. Inoltre, può essere un software di clonazione del disco rigido che supporta clonare HDD su SSD E spostare Windows su un'altra unità . Durante il processo di clonazione, tutti i dati inclusi file Windows, app, chiavi di registro, dati personali, ecc. vengono copiati e non sarà necessario reinstallare Windows dopo la clonazione.
Questo software offre un'interfaccia utente molto amichevole. Ora scarica MiniTool ShadowMaker, installalo su Windows 11/10 e quindi inizia a clonare tutte le partizioni su un SSD con la sua funzionalità Clone Disk.
Prova di MiniTool ShadowMaker Fare clic per scaricare 100% Pulito e sicuro
Quindi, vediamo come clonare un disco rigido con più partizioni.
Come clonare più partizioni su SSD
Segui la guida passo passo per clonare tutte le partizioni su un disco:
Passaggio 1: fare doppio clic sull'icona di MiniTool ShadowMaker e fare clic Continua la prova andare avanti.
Nota: L'edizione di prova non supporta la clonazione di un disco di sistema su un altro disco rigido e aiuta solo a clonare gratuitamente un disco non di sistema. Per clonare un disco di sistema con più unità, puoi ottenere l'edizione di prova e quindi registrarla utilizzando una licenza di Pro o più alto. Oppure, esegui direttamente il software e vai a registrarlo prima dell'ultima operazione di clonazione.Passaggio 2: passare a Utensili scheda e quindi fare clic su Clona disco .
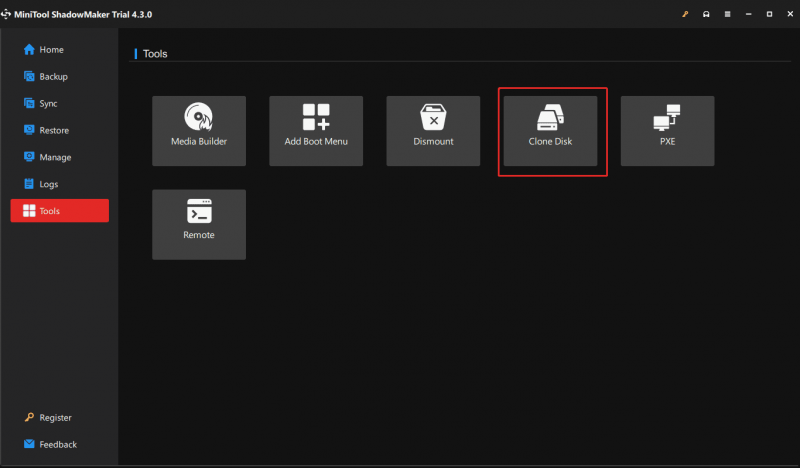
Passo 3: Nella nuova finestra, devi scegliere il disco di origine (HDD) e il disco di destinazione (SSD) per la clonazione.
Prima della selezione è possibile effettuare alcune impostazioni per la clonazione toccando Opzioni .
Modalità ID disco: Per impostazione predefinita, Nuovo ID del disco è selezionato. Cioè, il disco di destinazione utilizza un altro ID disco in modo da poter ripristinare Windows da esso. Se scegli Stesso ID del disco , il disco di destinazione e il disco di origine utilizzano lo stesso ID e un disco verrà contrassegnato come offline dopo un clone.
Modalità clone disco: Per impostazione predefinita, MiniTool ShadowMaker copia solo i settori utilizzati del file system. Se l'unità di destinazione (ma deve avere spazio sufficiente per contenere tutti i dati) è più piccola dell'unità di origine, è necessario scegliere questa modalità. Se l'unità di destinazione è più grande o uguale al disco di origine, è possibile eseguire a clonazione settore per settore .
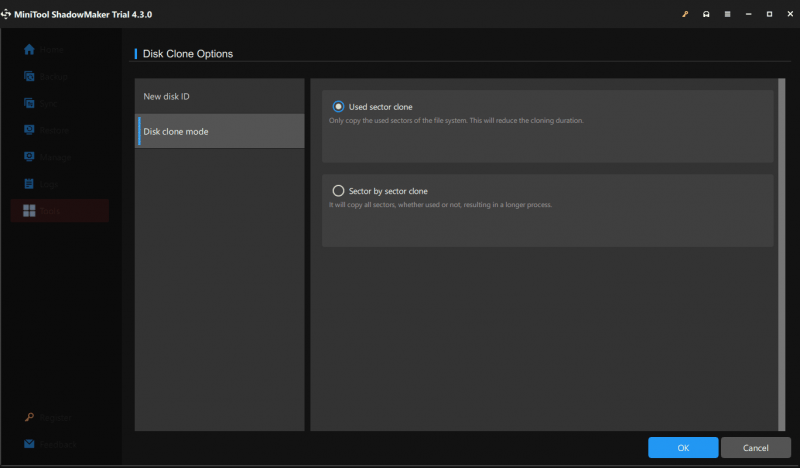
Passaggio 4: successivamente, tocca Inizio per iniziare a clonare più partizioni su SSD.
Ora sai come clonare un disco rigido con più partizioni con MiniTool ShadowMaker. Se vuoi provare questo software, scaricalo adesso.
Prova di MiniTool ShadowMaker Fare clic per scaricare 100% Pulito e sicuro
Articolo correlato: I programmi MiniTool aiutano a clonare il disco rigido su SSD più piccoli
Come clonare partizioni di sistema e partizioni dati separatamente
Per un disco rigido con diverse partizioni, a volte non si desidera clonare tutte le partizioni su un disco ma si desidera clonare solo le unità di sistema su un SSD per una velocità elevata e mantenere le partizioni di dati sul disco di origine o clonare le partizioni di dati su un altro disco rigido di grandi dimensioni.
In questo caso, MiniTool ShadowMaker non può aiutarti ma puoi utilizzare un altro strumento di clonazione del disco rigido: MiniTool Partition Wizard. Come un gestore delle partizioni , ti consente di gestire facilmente i tuoi dischi e le partizioni. Nella clonazione, supporta la copia di una partizione, la migrazione del sistema operativo e la clonazione dell'intero disco rigido.
Per gestire la clonazione del disco di sistema, è inoltre necessario acquistare Procedura guidata per partizioni MiniTool Pro o più alto. Puoi prima scaricare la sua versione di prova per visualizzare in anteprima alcuni passaggi.
Demo della procedura guidata per la partizione MiniTool Fare clic per scaricare 100% Pulito e sicuro
Passaggio 1: avvia MiniTool Partition Wizard per accedere alla sua interfaccia principale.
Passaggio 2: fare clic Migrazione guidata del sistema operativo su SSD/HD .
Passaggio 3: scegli la seconda opzione per clonare solo le partizioni di sistema su un SSD.
Passaggio 4: completa le restanti operazioni di clonazione seguendo le procedure guidate sullo schermo.
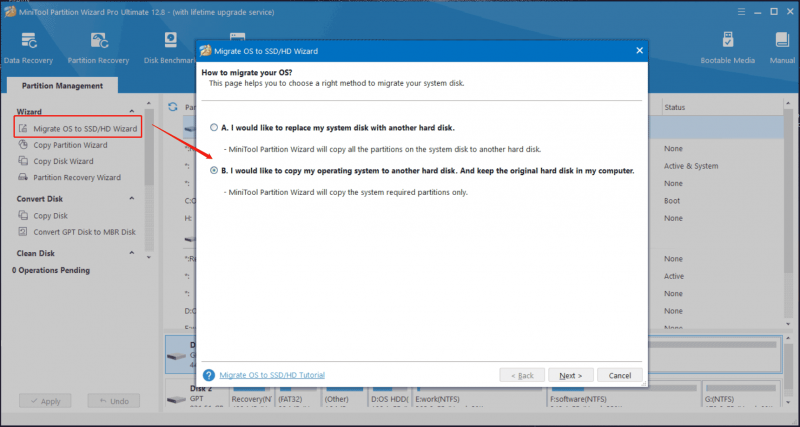 Suggerimenti: Per copiare solo le partizioni dati, puoi scegliere un'unità dati (una per una) e copiarla in uno spazio non allocato sul disco di destinazione utilizzando la Copia guidata partizioni.
Suggerimenti: Per copiare solo le partizioni dati, puoi scegliere un'unità dati (una per una) e copiarla in uno spazio non allocato sul disco di destinazione utilizzando la Copia guidata partizioni.Parole finali
Queste sono le informazioni su due casi di clonazione di più partizioni su un SSD. Utilizzando MiniTool ShadowMaker, puoi facilmente clonare un disco rigido con più partizioni. Se il tuo disco ha più partizioni e desideri clonare solo il sistema operativo, esegui MiniTool Partition Wizard.


![Disco rigido ATA: che cos'è e come installarlo sul PC [Suggerimenti per MiniTool]](https://gov-civil-setubal.pt/img/backup-tips/30/ata-hard-drive-what-is-it.jpg)
![I 5 migliori convertitori da MIDI a MP3 nel 2021 [Suggerimenti per MiniTool]](https://gov-civil-setubal.pt/img/video-converter/40/top-5-best-midi-mp3-converters-2021.png)


![Come disabilitare DEP (Data Execution Prevention) Windows 10 [Suggerimenti per MiniTool]](https://gov-civil-setubal.pt/img/data-recovery-tips/03/how-disable-dep-windows-10.jpg)


![Correggere l'errore 'Imposta impostazioni utente su driver non riuscito' su Windows [MiniTool News]](https://gov-civil-setubal.pt/img/minitool-news-center/93/fix-set-user-settings-driver-failed-error-windows.png)








![Cast to Device non funziona su Win10? Le soluzioni sono qui! [Novità MiniTool]](https://gov-civil-setubal.pt/img/minitool-news-center/79/is-cast-device-not-working-win10.png)
![Il disco rigido mostra solo metà della capacità? Come recuperare i suoi dati? [Suggerimenti per MiniTool]](https://gov-civil-setubal.pt/img/data-recovery-tips/00/hard-drive-only-shows-half-capacity.jpg)