Come risolvere il trasferimento di file Android che non funziona su Mac / Windows? [Suggerimenti per MiniTool]
How Fix Android File Transfer Not Working Mac Windows
Sommario :
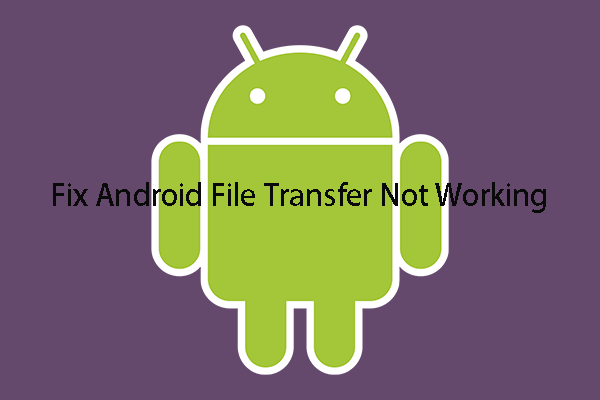
Puoi trasferire file Android su Windows o Mac tramite cavo USB o utilizzare l'app Android File Transfers per Mac. Tuttavia, se il trasferimento di file Android non funziona, prova le soluzioni menzionate in questo post per risolverlo. Per ulteriori soluzioni correlate, visitare il Home page di MiniTool .
Navigazione rapida:
L'utilizzo della connessione USB è il modo più comune per collegare uno smartphone a un computer, soprattutto quando si desidera trasferire file tra dispositivi.
Ad esempio, se utilizzi un telefono Android, puoi connettere il dispositivo al tuo computer Mac o Windows, controlla il file Trasferimenti di file opzione sul tuo dispositivo Android, quindi trasferisci i tuoi file Android sul tuo computer.
Tuttavia, a volte, potresti scoprirlo Trasferimento file Android non funzionante o la risposta avviene dopo aver collegato i due dispositivi. Questo problema può verificarsi sia su Windows che su Mac. Se stai affrontando questo problema al momento e desideri risolverlo, vieni nel posto giusto.
In questo post parleremo del trasferimento di file Android che non risponde o del problema di funzionamento. Non importa che tu stia utilizzando Windows o Mac, puoi trovare una soluzione disponibile qui.
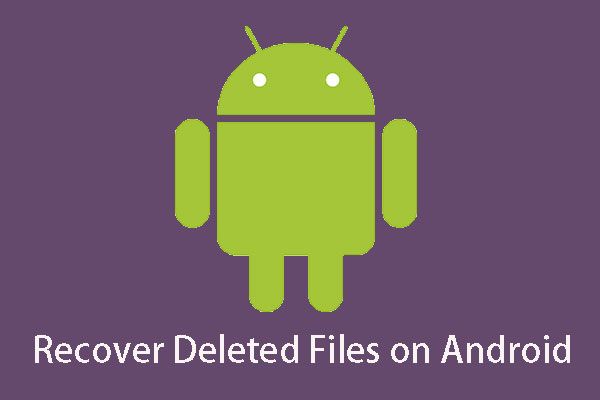 Vuoi ripristinare i file eliminati Android? Prova MiniTool
Vuoi ripristinare i file eliminati Android? Prova MiniTool Vuoi recuperare i file cancellati Android? Questo software potente e professionale, MiniTool Mobile Recovery per Android, può essere utilizzato per risolvere un problema del genere.
Leggi di piùPerché Android File Transfer non funziona su Mac / Windows
Molti fattori possono far sì che il trasferimento di file Android non risponda / funzioni sul problema di Windows 10.
Secondo i rapporti e i feedback di alcuni utenti da Internet, incompatibilità e assenza dei driver richiesti o hardware incompatibile sono i motivi principali per cui il trasferimento di file Android non funziona.
Naturalmente, potrebbero esserci alcuni motivi legati al dispositivo Android, come impostazioni non corrette, sistema operativo Android obsoleto e altro.
Per aiutarti a sbarazzarti di questo problema, raccogliamo alcuni metodi che si sono dimostrati efficaci in questo post. Di solito, non sei sicuro che il motivo esatto per cui il trasferimento di file Android non funzioni su Mac / Windows. Quindi, puoi provare questi metodi uno per uno per trovare una soluzione adeguata.
Correzione 1: controlla la porta USB e il cavo
Una porta USB e un cavo USB sono gli elementi necessari per il trasferimento dei dati Android. Se sono difettosi, il dispositivo USB non riconosciuto Il trasferimento di file Android / Android non funzionante avverrà naturalmente.
Di solito, c'è più di una porta USB sul tuo computer. Quando sei infastidito dal trasferimento di file Android che non funziona su un problema con Mac / Windows, puoi provare un'altra porta USB per vedere se può funzionare normalmente.
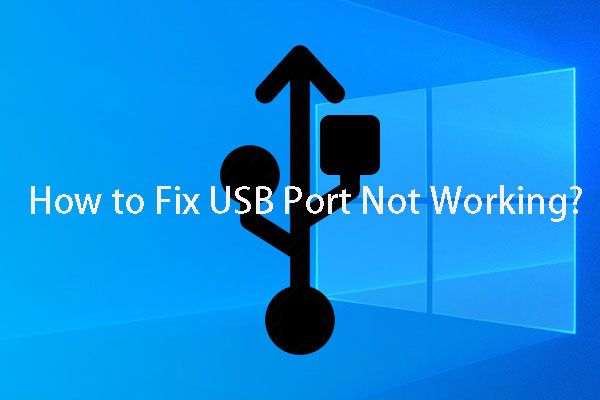 Se la tua porta USB non funziona, queste soluzioni sono disponibili
Se la tua porta USB non funziona, queste soluzioni sono disponibili La porta USB non funziona? Indipendentemente dal fatto che tu stia utilizzando Windows 10/8/7 o Mac, puoi leggere questo articolo per trovare una soluzione adeguata per risolvere questo problema.
Leggi di piùD'altra parte, ti consigliamo di utilizzare il cavo USB originale o originale per stabilire la connessione tra il tuo dispositivo Android e il tuo computer. Ma, se il cavo USB è difettoso, puoi anche utilizzare un altro cavo USB per provare.
Se questo metodo non è disponibile per il trasferimento di file Android che non funziona su Mac / Windows, passa a quello successivo.
Correzione 2: consentire il debug USB
Consentire il debug USB sul tuo telefono Android è importante per la connessione tra il tuo dispositivo Android e il computer. Per essere precisi, il tuo computer non rileverà correttamente il tuo dispositivo Android se questa funzione non è abilitata.
Quindi, quando il trasferimento di file Android non funziona su Mac / Windows, puoi andare a verificare se il debug USB è abilitato. In caso contrario, è necessario consentire il debug USB con questi passaggi:
- Apri e sblocca il telefono.
- Vai a Impostazioni> Informazioni sul telefono .
- Clicca il Numero build 7 volte per abilitare la modalità sviluppatore.
- Tocca il pulsante Indietro e vedrai Opzioni sviluppatore .
- Controlla il Debug USB opzione per abilitarlo.
Correzione 3: abilita i trasferimenti di file sul tuo telefono Android
Se la funzione di trasferimento file non è abilitata sul tuo telefono Android, si verificherà un dispositivo USB non riconosciuto Android.
Puoi ignorare questo problema perché devi abilitare questa funzione sul tuo dispositivo Android. Ma presti sempre attenzione al tuo computer invece dopo la connessione.
Quindi, scegli il tuo telefono Android, sbloccalo e vedrai una finestra sulla connessione USB. Rubinetto USB per la ricarica per ulteriori opzioni e controlla Trasferimenti di file per abilitarlo.
Quindi, il trasferimento di file Android dovrebbe funzionare normalmente. Tuttavia, se il problema persiste, puoi aggiornare il tuo sistema operativo Android per correggere il trasferimento di file Android che non risponde su Mac / Windows.
Correzione 4: aggiorna il sistema operativo Android all'ultima versione
Se stai ancora utilizzando il vecchio sistema operativo Android, puoi anche riscontrare problemi di trasferimento file Android non funzionante poiché la versione precedente non è compatibile con i relativi driver sul tuo computer.
Pertanto, dovrai aggiornare il tuo sistema operativo Android alla versione più recente per riparare il dispositivo USB non riconosciuto Android.
Puoi seguire questi passaggi per fare il lavoro:
- Rubinetto impostazioni sul tuo telefono.
- Rubinetto Sistema> Avanzate> Aggiornamento sistema .
- Segui i passaggi sullo schermo sul tuo dispositivo Android per aggiornare il sistema operativo.
![Come ripristinare un driver in Windows? Una guida passo passo [MiniTool News]](https://gov-civil-setubal.pt/img/minitool-news-center/29/how-roll-back-driver-windows.jpg)

![5 modi efficaci per risolvere il codice di errore di Windows Update 80070103 [Suggerimenti per MiniTool]](https://gov-civil-setubal.pt/img/backup-tips/99/5-effective-ways-solve-windows-update-error-code-80070103.png)


![Modi migliori per correggere l'errore di Media Center su Windows 10 [MiniTool News]](https://gov-civil-setubal.pt/img/minitool-news-center/31/best-ways-fix-media-center-error-windows-10.png)
![Che cos'è una tastiera meccanica e come funziona [MiniTool Wiki]](https://gov-civil-setubal.pt/img/minitool-wiki-library/51/what-is-mechanical-keyboard.jpg)

![I 6 migliori metodi per sbloccare il laptop HP se si dimentica la password [2020] [Suggerimenti per MiniTool]](https://gov-civil-setubal.pt/img/disk-partition-tips/30/top-6-methods-unlock-hp-laptop-if-forgot-password.jpg)



![Windows Defender bloccato da Criteri di gruppo? Prova questi 6 metodi [Suggerimenti per MiniTool]](https://gov-civil-setubal.pt/img/backup-tips/92/windows-defender-blocked-group-policy.jpg)
![Come risolvere l'errore di riproduzione di Hulu su qualsiasi dispositivo? [Risolto!] [Novità MiniTool]](https://gov-civil-setubal.pt/img/minitool-news-center/42/how-fix-hulu-playback-failure-any-devices.png)


![Come verificare se il tuo computer ha il Bluetooth su Windows? [MiniTool News]](https://gov-civil-setubal.pt/img/minitool-news-center/36/how-check-if-your-computer-has-bluetooth-windows.jpg)


