Come creare un backup settimanale di Windows Server – 3 modi
How To Create Windows Server Backup Weekly 3 Ways
Windows Server Backup è un'utilità di backup integrata del Server 2022/2019/2016/2012/2012 R2 che consente di eseguire il backup di file e sistemi operativi. Questo tutorial da MiniTool illustra come creare Windows Server Backup settimanalmente.La procedura guidata di pianificazione di Windows Server Backup fornisce solo 2 opzioni per consentire agli utenti di impostare la frequenza di backup: Una volta al giorno E Più di una volta al giorno . Alcuni utenti che non desiderano creare backup ogni giorno devono pianificare i backup di Windows Server settimanalmente o meno frequentemente. Come pianificare Windows Server Backup una volta alla settimana? Continua a leggere.
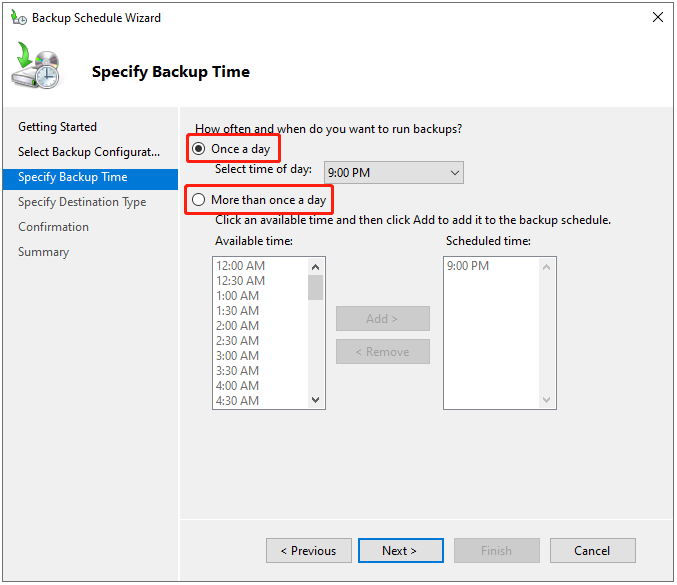
Perché creare Windows Server Backup settimanalmente
Gli utenti desiderano eseguire Windows Server Backup una volta alla settimana anziché una volta al giorno per i seguenti motivi:
- Poiché il server è già protetto da un gruppo di disponibilità del database e il disco di backup potrebbe riempirsi rapidamente con backup frequenti, si desidera ridurre la frequenza di backup.
- Gli utenti desiderano solo creare il backup giornaliero per file e cartelle. Vogliono creare backup meno frequenti dell'unità dello stato del sistema.
- Alcuni dischi, come i dischi rigidi esterni, vengono aggiunti settimanalmente. Di conseguenza, l'attività di backup giornaliera genera errori di 'backup non riuscito' sei volte a settimana.
Vedi anche: 4 semplici modi per correggere la pianificazione del backup di Windows Server non in esecuzione
Modo 1: tramite l'Utilità di pianificazione
Come creare Windows Server Backup settimanalmente? L'Utilità di pianificazione può aiutarti a farlo. Si tratta di un'applicazione di gestione disponibile in Windows che ti consente di pianificare qualsiasi attività da eseguire in qualsiasi momento tu voglia.
1. Apri Gestore del server > Pannello di controllo .
2. Fare clic su Utensili opzione e selezionare Utilità di pianificazione .
3. Nel Azioni sezione, selezionare Crea attività... per continuare.
4. Vai a Generale scheda e assegnare un nome all'attività. Nel Opzioni di sicurezza parte, controlla il Esegui indipendentemente dal fatto che l'utente sia connesso o meno scatola.
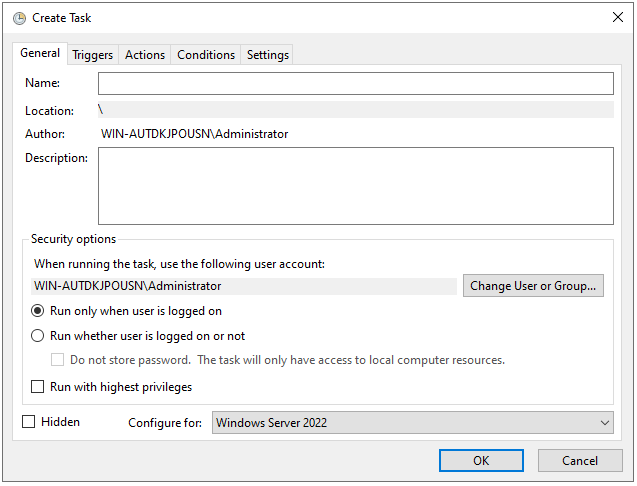
5. Successivamente, vai a Grilletto scheda e fare clic su Nuovo… pulsante.
6. Configurare l'impostazione di backup di Windows Server come Settimanale e scegli un giorno specifico della settimana per eseguire il backup. Quindi, fare clic OK .
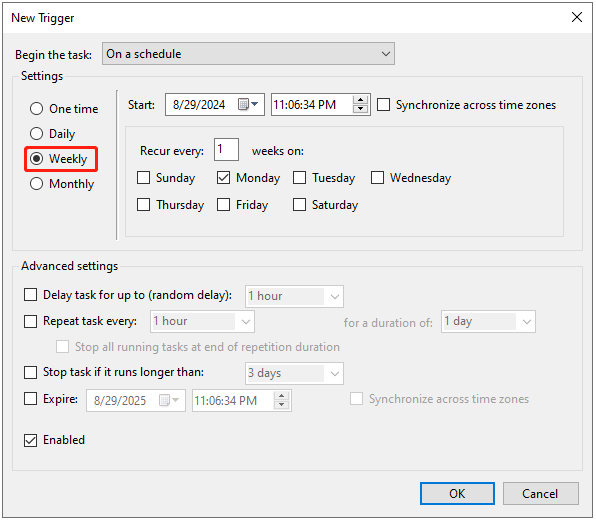
7. Quindi, vai a Azioni scheda per fare clic su Nuovo… pulsante. Digita il comando wbadmin nel riquadro accanto Aggiungi argomenti (facoltativo) .
avvia il backup –backupTarget:H: -include:C: -allCritical –quiet
Nota: C'è una spiegazione per i parametri che utilizzerai nel processo di backup.avviare il backup : indica a wbadmin.exe di avviare un backup.
-backupTarget : il volume di destinazione in cui archiviare i backup.
-includere : volume(i) incluso(i) nel processo di backup. Per eseguire il backup di più di un volume, separarli con una virgola.
-allCritical : imposta il programma in modo che includa anche eventuali altri volumi o dati richiesti per un ripristino completo del server.
-Tranquillo : esegue il comando in modo silenzioso senza interazione visiva.
8. Infine, fai clic OK e ti verrà chiesto di inserire una password utente.
Modo 2: tramite Windows PowerShell
Come creare Windows Server Backup settimanalmente? Il secondo metodo per te è tramite Windows PowerShell . È un programma di automazione delle attività e di gestione della configurazione che consente di eseguire varie attività eseguendo le linee corrispondenti.
1. Digita Windows PowerShell nel Ricerca casella e scegli Esegui come amministratore .
2. Ad esempio, se desideri impostare un backup settimanale ogni sabato alle 18:00, digita il seguente comando:
SCHTASKS /CREATE /SC WEEKLY /D SAT /TN WeeklySystemStateBackup /RL PIÙ ALTO /ST 18:00 /TR “Wbadmin avvia systemstatebackup –backupTarget:H: -include:C: -allCritial -quiet”
Modo 3: tramite MiniTool ShadowMaker
Come puoi vedere, i metodi precedenti sono un po’ complicati, soprattutto per quegli utenti che non hanno familiarità con il comando wbadmin. Se nel comando wbadmin vengono specificati parametri errati, questa attività potrebbe non funzionare. Esiste un metodo più semplice per completare l'attività? La risposta è sì!
Puoi provare il professionista software di backup del server – MiniTool ShadowMaker per creare backup settimanali di Windows Server. Questo strumento supporta anche l'esecuzione dell'attività di backup su base giornaliera, mensile e su evento.
Fornisce un tutto in uno backup e ripristino dei dati soluzione per Windows Server 2022/2019/2016/2012/2012 R2 che consente di eseguire il backup del sistema operativo, di dischi, partizioni, file e cartelle e clonare SSD su SSD più grande . Ora vediamo come impostare il backup settimanale di Windows Server con MiniTool ShadowMaker.
1. Scarica, installa e avvia MiniTool ShadowMaker. Quindi fare clic Continua la prova .
Prova di MiniTool ShadowMaker Fare clic per scaricare 100% Pulito e sicuro
2. Dopo essere entrati nella sua interfaccia principale, vai su Backup pagina. MiniTool ShadowMaker sceglie il sistema operativo come origine del backup per impostazione predefinita. Se desideri eseguire il backup dei file, fai clic su Cartelle e file e controlla i file di cui desideri eseguire il backup.
3. Quindi fare clic DESTINAZIONE per scegliere un disco di destinazione in cui salvare l'immagine di backup. Si consiglia di scegliere il disco rigido esterno come destinazione.
4. Per impostare il backup settimanale di Windows Server, vai a Opzioni > Impostazioni pianificazione . Per impostazione predefinita, il Impostazioni pianificazione il pulsante è disabilitato ed è necessario attivarlo. Scegliere Settimanale , specificare un giorno e selezionare un punto temporale. Clic OK per salvare le modifiche.
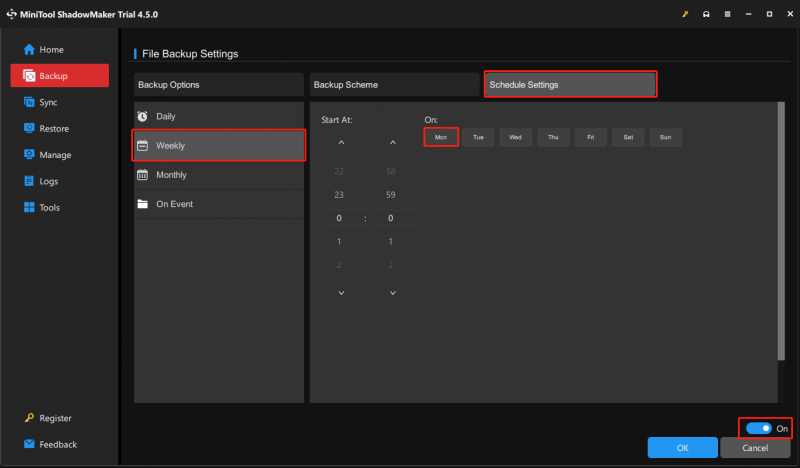
Suggerimento: puoi anche impostare lo schema dell'attività di backup come incrementale per risparmiare spazio sul disco rigido. Vai a Opzioni > Schema di backup . Qui, MiniTool ShadowMaker imposta il backup incrementale per impostazione predefinita e devi solo impostare il numero di versioni del file immagine di backup.
5. Quindi fare clic Esegui il backup adesso per avviare il processo di backup di Windows Server. Oppure puoi fare clic Esegui il backup più tardi per ritardare l'attività di backup. Quindi, puoi trovare l'attività su Maneggio pagina.
Linea di fondo
Per riassumere, questo post ha mostrato come creare Windows Server Backup settimanalmente. Se hai qualche problema con MiniTool ShadowMaker, contattaci gratuitamente tramite [e-mail protetta] e ti risponderemo il prima possibile.




![La migliore alternativa allo strumento di migrazione dello stato utente Windows 10/8/7 [Suggerimenti per MiniTool]](https://gov-civil-setubal.pt/img/backup-tips/42/best-alternative-user-state-migration-tool-windows-10-8-7.jpg)
![[5 modi] Come creare USB di ripristino di Windows 7 senza DVD/CD [Suggerimenti MiniTool]](https://gov-civil-setubal.pt/img/backup-tips/44/how-create-windows-7-recovery-usb-without-dvd-cd.jpg)

![WD Easystore VS My Passport: qual è il migliore? Una guida è qui! [Suggerimenti per MiniTool]](https://gov-civil-setubal.pt/img/backup-tips/55/wd-easystore-vs-my-passport.jpg)
![6 metodi per correggere i riquadri del menu Start di Windows 10 non visualizzati [MiniTool News]](https://gov-civil-setubal.pt/img/minitool-news-center/28/6-methods-fix-windows-10-start-menu-tiles-not-showing.jpg)


![Come aggiornare le app sul tuo iPhone automaticamente e manualmente [MiniTool News]](https://gov-civil-setubal.pt/img/minitool-news-center/19/how-update-apps-your-iphone-automatically-manually.png)
![File mancanti dopo il riavvio di Windows? Come recuperarli? [Suggerimenti per MiniTool]](https://gov-civil-setubal.pt/img/data-recovery-tips/10/files-missing-after-reboot-windows.jpg)

![Come risolvere il problema 'Gestione memoria video interna' [MiniTool News]](https://gov-civil-setubal.pt/img/minitool-news-center/03/how-fix-video-memory-management-internal-issue.jpg)


![Come risolvere il codice Netflix NW-1-19 [Xbox One, Xbox 360, PS4, PS3] [MiniTool News]](https://gov-civil-setubal.pt/img/minitool-news-center/00/how-fix-netflix-code-nw-1-19-xbox-one.png)
![Una guida su come configurare il tethering USB su Windows 10? [Novità MiniTool]](https://gov-civil-setubal.pt/img/minitool-news-center/75/guide-how-set-up-usb-tethering-windows-10.png)
