Come riparare DiskPart ha riscontrato un errore - Risolto [Suggerimenti per MiniTool]
How Fix Diskpart Has Encountered An Error Solved
Sommario :
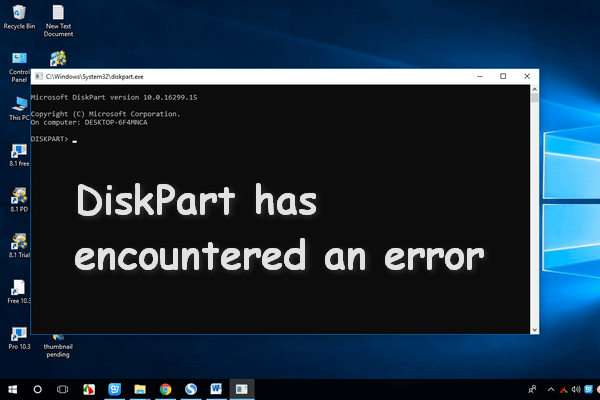
Dopo aver esaminato, ho scoperto che molti motivi possono causare un errore in DiskPart. Quando ciò si verifica, i dati potrebbero andare persi da un determinato disco. Pertanto, questo post offre un modo efficace per recuperare i dati quando questo problema ti disturba, nonché le possibili cause e soluzioni per tale errore.
Navigazione rapida:
Oltre alla Gestione disco integrata in Windows, DiskPart è anche uno strumento utile su cui puoi fare affidamento per gestire in modo ragionevole dischi e partizioni e correggere gli errori in ogni sistema Windows.
- Il DiskPart ha più funzioni e magia della maggior parte delle procedure guidate di partizionamento di terze parti e le sue funzioni sono ancora più potenti.
- Ma ha un ovvio svantaggio: funziona sotto il prompt dei comandi, che tende a far commettere errori a molte persone perché non hanno familiarità con le operazioni DOS.
Inoltre, quando c'è qualcosa di sbagliato nel disco, DiskPart colpirà. Per esempio, DiskPart ha riscontrato un errore è un messaggio di avviso visualizzato di frequente. I risultati del sondaggio mostrano che questo errore può essere causato da molti motivi, come ad esempio:
- Il parametro non è corretto.
- L'accesso è negato
- Errore del dispositivo I / O
- Il supporto è protetto da scrittura
- Errore dati ( controllo di ridondanza ciclico )
- Il sistema non trova il file specificato
- Il dispositivo non è pronto
- ...
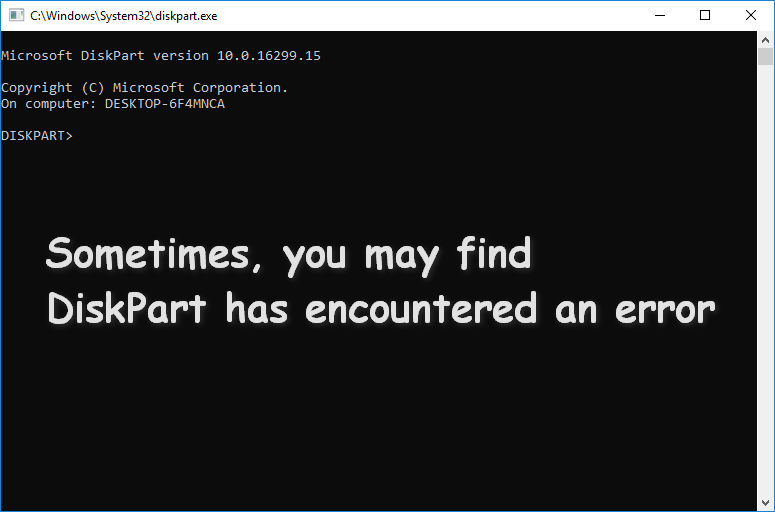
Qui, nel seguente contenuto di questo articolo, ti mostrerò come recuperare dati utili dal disco problematico con MiniTool Power Data Recovery, un programma di recupero dati professionale preferito da molti utenti di computer. Quindi, introdurrò e analizzerò le cause principali di tale errore del disco rigido e fornirò le soluzioni corrispondenti.
Problema: DiskPart ha riscontrato un errore
Riassumerò 6 casi relativi a DiskPart ha riscontrato un problema di errore nella sezione successiva. Puoi trovare il caso che è simile alla tua situazione e provare a trovare soluzioni di conseguenza. Ma in questa sezione, ti mostrerò prima come recuperare i dati dal disco difettoso.
Avvertimento: Considerando il fatto che potrebbero essere facilmente commessi errori durante il processo di correzione degli errori del disco (che potrebbe portare alla sovrascrittura dei dati), ti consiglio vivamente di recuperare i dati importanti dall'unità di destinazione all'inizio.Come recuperare i dati dal disco con errori
Il primo passo è sicuramente quello ottenere una licenza adeguata di MiniTool Power Data Recovery.
Naturalmente, puoi scaricare l'edizione di prova per provare in anticipo; ma tieni presente che l'edizione di prova può solo scansionare il disco e visualizzare in anteprima i file, ma non può salvare i dati scansionati per te.
Il secondo passaggio è installare ed eseguire il software, quindi selezionare l'opzione più adatta dal lato sinistro dell'interfaccia principale mostrata di seguito (prendi l'edizione di prova come esempio).
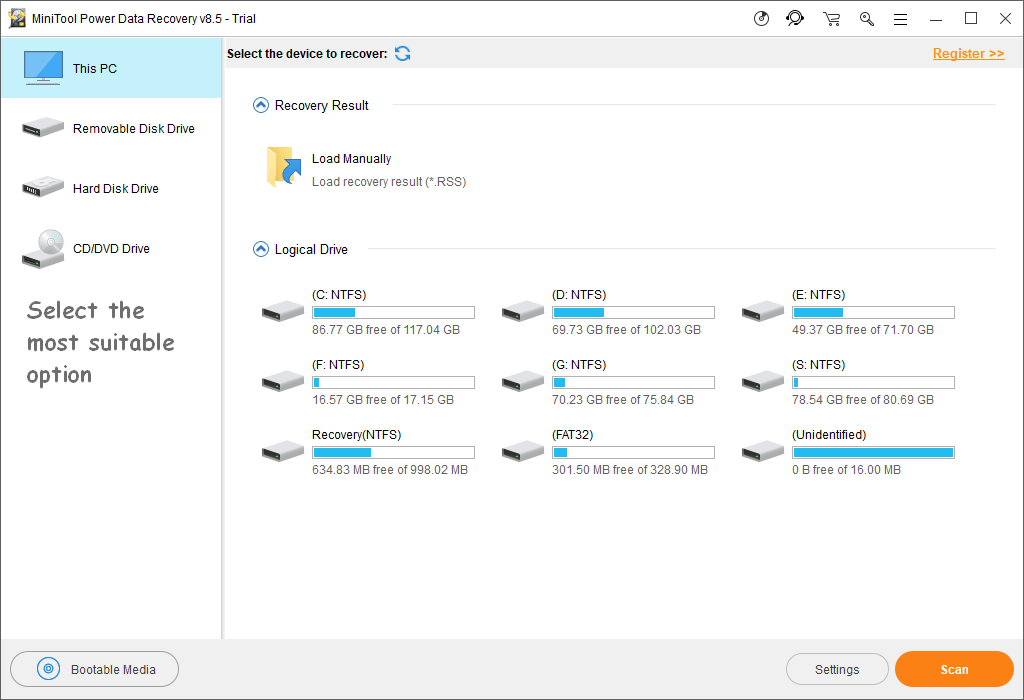
Quando si verifica il problema: DiskPart ha riscontrato un errore, riceverai un messaggio di errore. Suggerisce che il tuo disco è inaccessibile, ma esiste. Quindi in questo momento, dovresti selezionare il file Disco rigido , che viene utilizzato per la scansione approfondita e il recupero dei dati da unità danneggiate, RAW o formattate.
Il terzo passaggio è selezionare l'unità da cui si desidera recuperare i dati e fare clic su Scansione pulsante nell'angolo in basso a destra per cercare i file persi.
Nell'angolo in basso a destra dell'interfaccia sopra, c'è anche un file impostazioni pulsante accanto al Scansione pulsante. In realtà consente di configurare l'intervallo di scansione solo su file system o tipi di file specificati. Questo ti aiuterà a individuare i file necessari facilmente e rapidamente dai risultati della scansione nel passaggio successivo.
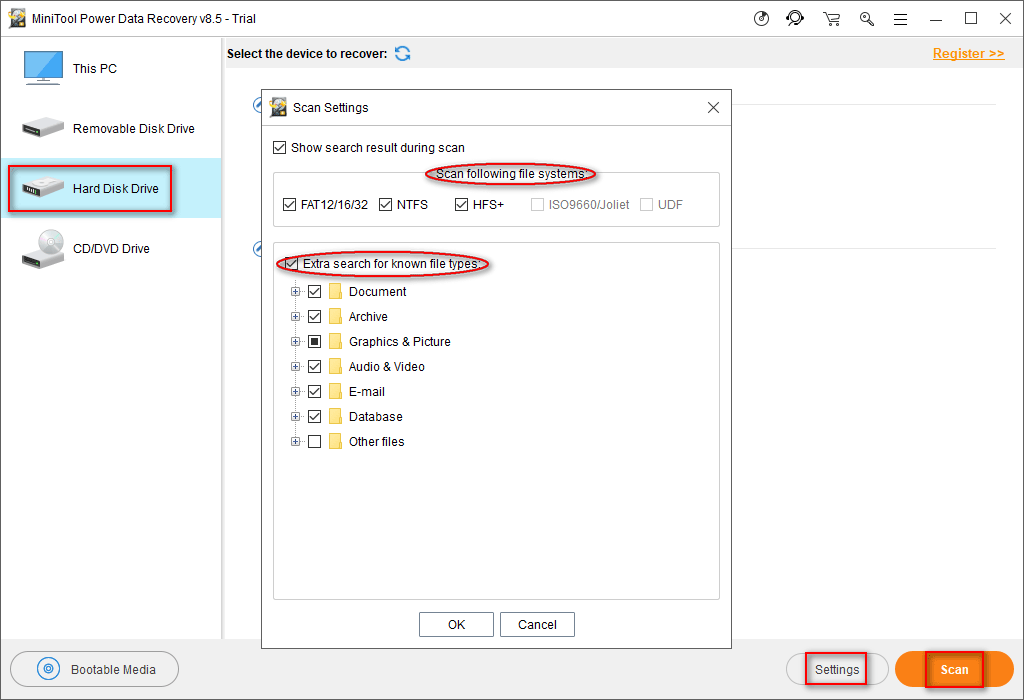
Il quarto e ultimo passaggio è quello di scegliere i file necessari trovati dal software di recupero dati e fare clic su Salva per specificare un percorso di archiviazione per loro.
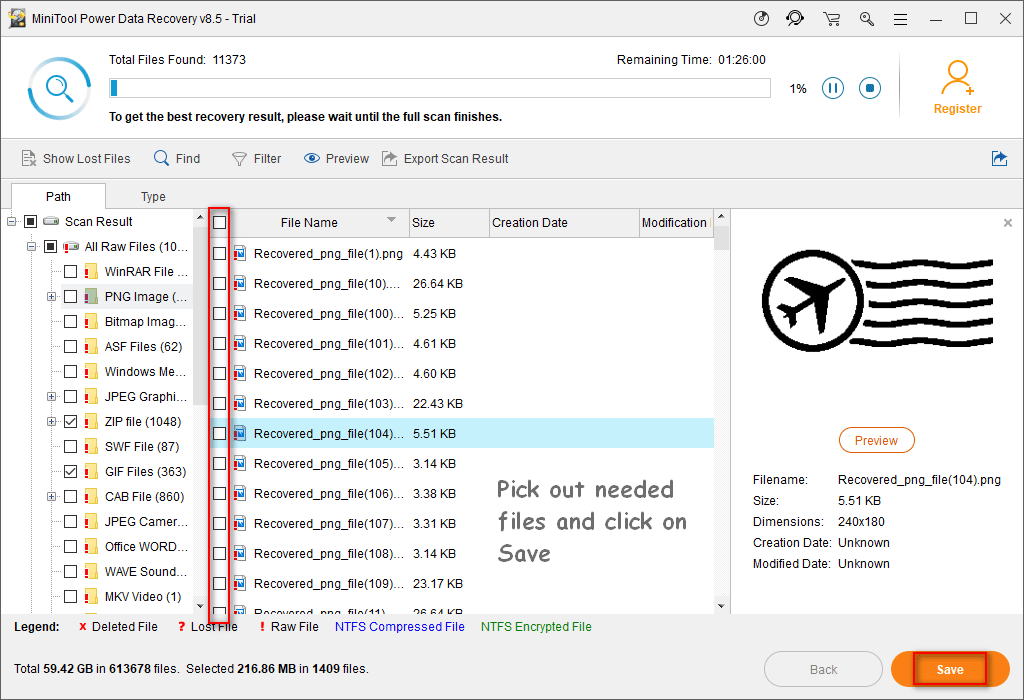
Aggiungi dei segni di spunta alla casella quadrata davanti al file Nome del file colonna (puoi scegliere di controllare tutti i file in un'unità trovata o controllare solo alcuni dei file inclusi in essa).
notare che :
Se ci sono troppi file visualizzati nei risultati della scansione, potrebbe essere difficile trovare determinati file. Tuttavia, puoi semplificare le cose utilizzando l'estensione Trova funzione e Filtro funzione che aiuta a individuare i file necessari con precisione in base al nome file, estensione file, dimensione file, data di creazione file e data di modifica.
 Recupera i dati persi da DiskPart Clean - Il lavoro è fatto
Recupera i dati persi da DiskPart Clean - Il lavoro è fatto Se hai bisogno di recuperare i dati persi da DiskPart pulito, ma non hai esperienza, il software consigliato in questa pagina sarà il tuo grande assistente.
Leggi di piùFino ad ora, ti ho mostrato tutti i passaggi per recuperare i dati da un disco inaccessibile; si prega di seguire attentamente i passaggi precedenti quando DiskPart rileva un errore.








![Cosa fare se non è possibile modificare il nome utente di Twitch su Windows 10 [MiniTool News]](https://gov-civil-setubal.pt/img/minitool-news-center/84/what-do-if-you-can-t-change-twitch-username-windows-10.jpg)


![Come collegare una tastiera wireless a un computer Windows/Mac? [Suggerimenti per MiniTool]](https://gov-civil-setubal.pt/img/news/E4/how-to-connect-a-wireless-keyboard-to-a-windows/mac-computer-minitool-tips-1.png)

![Impossibile impostare Chrome come browser predefinito in Windows 10: risolto [MiniTool News]](https://gov-civil-setubal.pt/img/minitool-news-center/51/can-t-make-chrome-default-browser-windows-10.png)
![Fix CHKDSK non può continuare in modalità di sola lettura - 10 soluzioni [Suggerimenti per MiniTool]](https://gov-civil-setubal.pt/img/data-recovery-tips/45/fix-chkdsk-cannot-continue-read-only-mode-10-solutions.jpg)




