Come abilitare i backup automatici del registro in Windows 11
How To Enable Automatic Registry Backups In Windows 11
Microsoft eseguiva automaticamente i backup del registro. ma la funzionalità è stata silenziosamente disabilitata in Windows. Ora, questo post su MiniTool illustra come abilitare il backup automatico del registro.Registro di sistema di Windows gli elementi sono essenziali per il corretto funzionamento del sistema. Si consiglia di eseguire regolarmente il backup del registro per evitare che le modifiche al sistema causino problemi al PC. Quando succede qualcosa di brutto, puoi ripristinare il registro di cui è stato eseguito il backup.
Windows eseguiva automaticamente il backup del registro in una cartella RegBack. Tuttavia, Windows non lo fa più poiché Microsoft preferirebbe che tu utilizzassi la funzione Ripristino configurazione di sistema. La parte seguente introduce come abilitare il backup automatico del registro con tre metodi.
Post correlati:
- I 6 migliori pulitori di registro per ripulire il registro di Windows
- Come eliminare gli elementi del registro danneggiati? Segui i 5 Metodi!
Come abilitare i backup automatici del registro
Modo 1: tramite l'editor del registro
Innanzitutto, puoi abilitare il backup automatico del registro su Windows 11. Tramite l'editor del registro.
1. Premere il finestre + R chiavi insieme per aprire il Correre finestra di dialogo. Tipo regedit in esso per aprire Editor del registro .
2. Vai al seguente percorso:
HKEY_LOCAL_MACHINE\SYSTEM\CurrentControlSet\Control\Session Manager\Configuration Manager
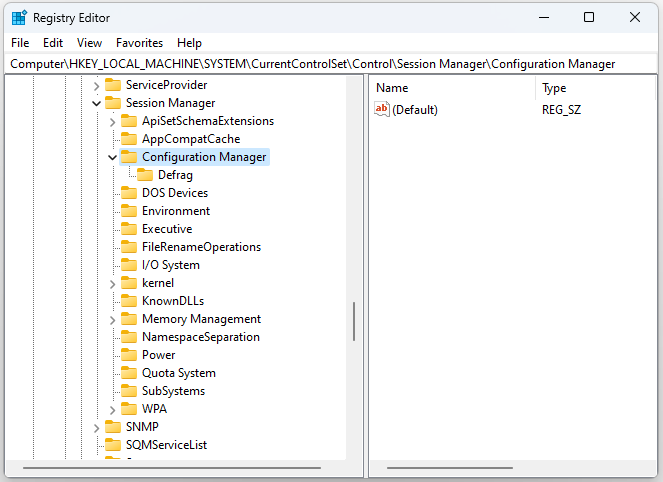
3. Fare clic su Gestore della configurazione tasto con il tasto destro del mouse per selezionare Nuovo > Valore DWORD (32 bit). . Quindi inserisci AbilitaPeriodicBackup .
4. Fare doppio clic su AbilitaPeriodicBackup DWORD e modificare il valore in 1 .
Modo 2: tramite l'Utilità di pianificazione
Come eseguire il backup automatico del registro? Puoi anche utilizzare l'Utilità di pianificazione.
1. Digita Agenda nel Ricerca scatola per aprirla.
2. Fare doppio clic Libreria dell'Utilità di pianificazione . Quindi, seleziona Microsoft > finestre > Registro trovare RegIdleBack .
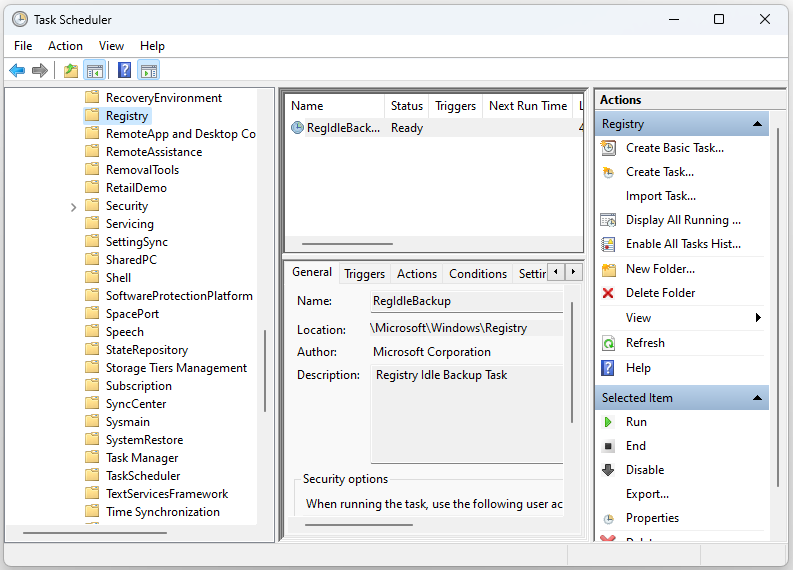
3. Fare doppio clic RegIdleBack per selezionare il Trigger scheda.
4. Fare clic su Nuovo pulsante e fare clic su Inizia il compito menu a discesa da selezionare Secondo un programma . Seleziona il settimanalmente opzione.
5. Scegli una data di inizio nel Inizio menù. Immettere un valore all'interno di Accade ogni scatola. Ad esempio, puoi inserire 1 lì per impostare un backup automatico del registro una volta alla settimana.
Modo 3: tramite un punto di ripristino del sistema
L'utilità Ripristino configurazione di sistema fa parte di Windows a partire da XP. Questo strumento consente agli utenti di ripristinare Windows alle istantanee dell'immagine di sistema salvate. Un punto di ripristino è un'altra forma di backup del registro. Ecco come crearlo.
1. Digita creare un punto di ripristino nella casella Cerca e seleziona il primo risultato da aprire Proprietà di sistema .
2. Selezionare il disco di sistema in Impostazioni di protezione e fare clic su Configura... opzione.
3. Nella pagina successiva, seleziona Attiva la protezione del sistema . Quindi, fare clic Fare domanda a E OK per salvare l'impostazione.
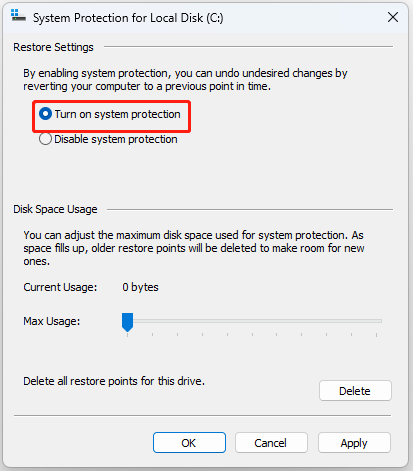
4. Fare clic Creare . Viene visualizzata una piccola interfaccia. È necessario digitare una descrizione per il punto di ripristino che si desidera creare per una facile identificazione.
5. Fare clic Creare . Al termine del processo di creazione, otterrai un punto di ripristino del sistema.
Suggerimenti: I punti di ripristino del sistema creati occuperanno molto spazio sul tuo PC e influenzeranno le prestazioni, quindi puoi provare a creare un'immagine di sistema con un'altra Software di backup del PC – MiniTool ShadowMaker. Può comprimere l'immagine di backup.Prova di MiniTool ShadowMaker Fare clic per scaricare 100% Pulito e sicuro
Parole finali
Leggendo qui, dovresti sapere come abilitare il backup automatico del registro. Puoi sceglierne uno in base alle tue esigenze. Spero che questo post ti sarà utile.

![Come controllare/monitorare lo stato della batteria del telefono Android [MiniTool News]](https://gov-civil-setubal.pt/img/minitool-news-center/51/how-check-monitor-battery-health-android-phone.png)



![[Risolto]: Elden Ring si arresta in modo anomalo su PS4/PS5/Xbox One/Xbox Series X|S [Suggerimenti per MiniTool]](https://gov-civil-setubal.pt/img/partition-disk/74/fixed-elden-ring-crashing-ps4/ps5/xbox-one/xbox-series-x-s-minitool-tips-1.png)
![Come risolvere Safari continua a bloccarsi su Mac, iPhone e iPad? [Novità MiniTool]](https://gov-civil-setubal.pt/img/minitool-news-center/38/how-fix-safari-keeps-crashing-mac.png)
![Puoi disabilitare i servizi non necessari in Windows 10 [MiniTool News]](https://gov-civil-setubal.pt/img/minitool-news-center/98/you-can-disable-unnecessary-services-windows-10.png)
![Correggi il tuo profilo utente roaming non è stato completamente sincronizzato [MiniTool News]](https://gov-civil-setubal.pt/img/minitool-news-center/67/fix-your-roaming-user-profile-was-not-completely-synchronized.jpg)



![[Risolto] Codice di errore Valorant Val 9 su Windows 10/11 [Suggerimenti MiniTool]](https://gov-civil-setubal.pt/img/news/83/solved-valorant-error-code-val-9-on-windows-10/11-minitool-tips-1.png)
![Risolto - Come recuperare i dati dopo il ripristino delle impostazioni di fabbrica di Android [Suggerimenti per MiniTool]](https://gov-civil-setubal.pt/img/android-file-recovery-tips/86/solved-how-recover-data-after-factory-reset-android.jpg)


![Come rimuovere / disinstallare completamente PC Accelerate Pro [2020] [MiniTool News]](https://gov-civil-setubal.pt/img/minitool-news-center/02/how-remove-uninstall-pc-accelerate-pro-completely.png)


