Come risolvere il problema con il menu Start di ASUS che non funziona su Windows 10 11?
How To Fix Asus Start Menu Not Working On Windows 10 11
Il menu Start di Windows è così comodo che fornisce l'accesso a tutti i programmi, cartelle e impostazioni sul tuo computer. È davvero frustrante riscontrare che il menu Start ASUS non funziona. Non preoccuparti! Ogni problema ha una soluzione! Puoi ottenere alcune informazioni utili in questo post da Soluzione MiniTool .Il menu Start ASUS non funziona
Il menu Start è una parte importante in Windows 10/11. Ti consente di accedere facilmente a programmi e file sul tuo computer. Cosa fare se il menu di avvio del laptop ASUS non funziona? Calmati! Non sei solo. Nei paragrafi successivi elencheremo 5 soluzioni efficaci con istruzioni dettagliate. Senza ulteriori indugi, cominciamo!
Prima di adottare ulteriori misure, è necessario eseguire a titolo precauzionale il backup dei file importanti sul computer. Con un backup in mano, puoi ripristinare facilmente i tuoi dati in caso di perdita di dati imprevista o il sistema si blocca . Parlando di backup, MiniTool ShadowMaker è affidabile.
Questo gratis Software di backup del PC si dedica a fornire protezione dei dati e ripristino di emergenza su macchine Windows. Supporta il backup di vari elementi come file, cartelle, sistemi, partizioni e persino dell'intero disco con pochi clic. Ottieni la prova gratuita e provalo subito!
Prova di MiniTool ShadowMaker Fare clic per scaricare 100% Pulito e sicuro
Come risolvere il problema con il menu Start di ASUS che non funziona su Windows 10/11?
Correzione 1: riavviare Esplora risorse
Il menu di avvio di ASUS non funzionante potrebbe apparire quando explorer.exe non carica correttamente la barra delle applicazioni. Pertanto, è una buona idea riavviare Esplora risorse. Fare così:
Passaggio 1. Premere Qualunque cosa + Ctrl + Del e quindi selezionare Responsabile delle attività .
Passaggio 2. Nel Processi sezione, individuare Windows Explorer , fai clic destro su di esso e seleziona Ultimo compito .
Passaggio 3. Fare clic su File nell'angolo in alto a sinistra e seleziona Esegui una nuova attività .
Passaggio 4. Digitare explorer.exe e colpire OK ricominciare Windows Explorer .
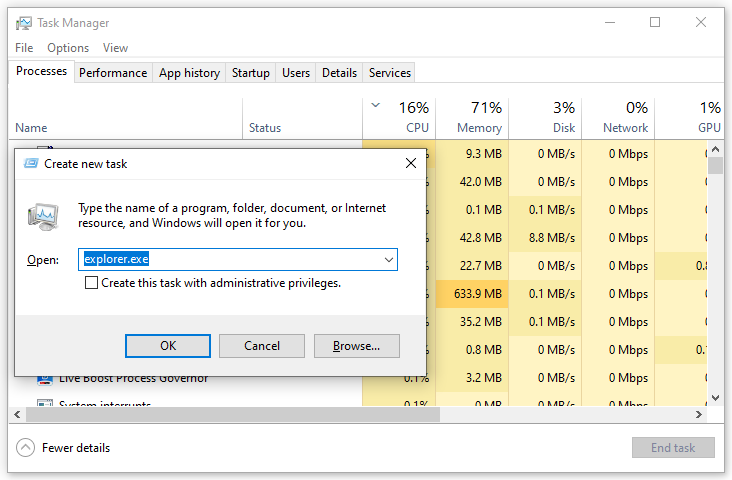
Correzione 2: ripara i file di sistema danneggiati
A volte, alcuni file di sistema potrebbero essere danneggiati a tua insaputa, causando alcuni problemi imprevisti come il mancato funzionamento del menu di avvio ASUS. Fortunatamente, puoi riparare questi file di sistema danneggiati dopo l'esecuzione SFC E DISM scansioni in ordine. Ecco come farlo:
Passaggio 1. Apri Responsabile delle attività Ancora.
Passaggio 2. Premi File nell'angolo in alto a sinistra > premi Esegui una nuova attività > tipo powershell > controllare Crea questa attività con privilegi amministrativi .
Passaggio 3. Nella finestra di comando, digitare sfc/scannow e colpire accedere .
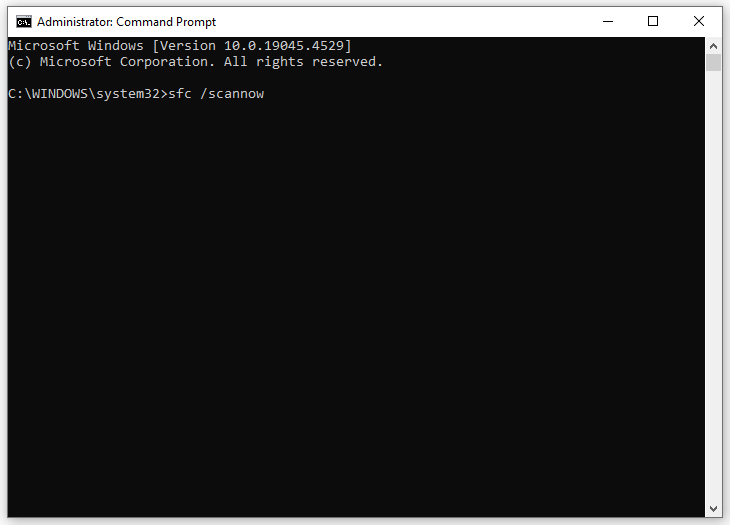
Passaggio 4. Se il menu Start di ASUS non funziona ancora, esegui il seguente comando in un privilegio elevato Prompt dei comandi e non dimenticare di colpire accedere .
DISM /Online /Cleanup-Image /RestoreHealth
Correzione 3: registrare nuovamente le app integrate di Windows
Per risolvere il problema con il pulsante di avvio ASUS che non funziona, puoi anche registrare nuovamente le app integrate di Windows in Windows PowerShell. Segui queste istruzioni:
Passaggio 1. Corri PowerShell con diritti amministrativi in Responsabile delle attività .
Passaggio 3. Nella finestra di comando, digitare il seguente comando e premere accedere .
Get-AppXPackage -AllUsers | Foreach {Add-AppxPackage -DisableDevelopmentMode -Register “$($_.InstallLocation)AppXManifest.xml”}
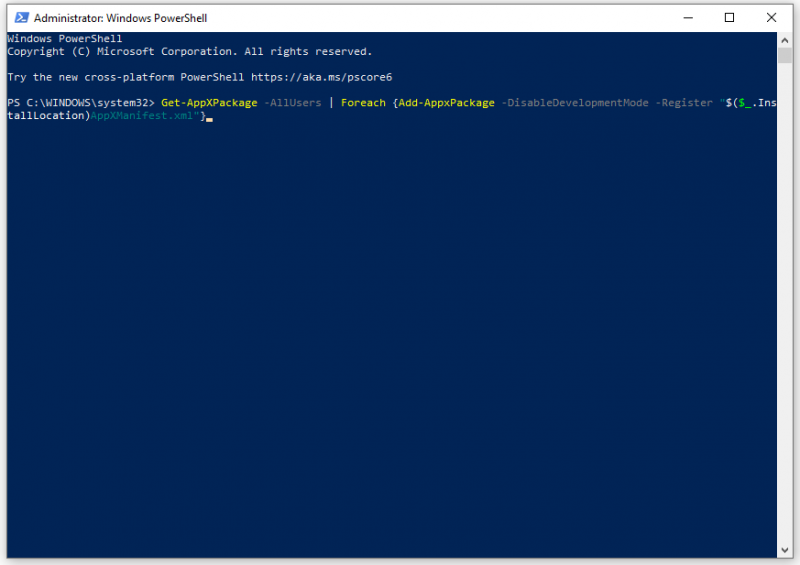
Correzione 4: aggiorna Windows
Microsoft distribuisce regolarmente patch di sicurezza, nuove funzionalità e miglioramenti a Windows con aggiornamenti. Questi aggiornamenti possono risolvere alcuni bug noti e la maggior parte dei problemi del sistema, incluso il mancato funzionamento del menu Start ASUS. Ecco come farlo:
Passaggio 1. Apri Impostazioni di Windows e vai a Aggiornamento e sicurezza .
Passaggio 2. Nel aggiornamento Windows scheda, fare clic su Controlla gli aggiornamenti e poi cercherà eventuali aggiornamenti disponibili per te.
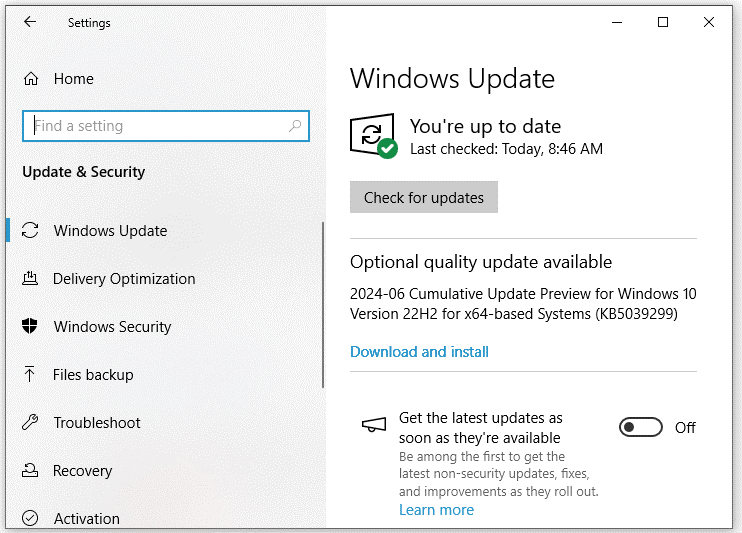
Correzione 5: esci dal tuo account utente
Un altro modo per correggere il menu di avvio ASUS che non risponde è disconnettersi dal proprio account utente e quindi accedere nuovamente. Ecco come farlo:
Passaggio 1. Premere Vincita + X per aprire il menu rapido.
Passaggio 2. Seleziona Spegni o esci e seleziona disconnessione .
Passaggio 3. Dopo alcuni istanti, accedi nuovamente al tuo account utente.
Parole finali
Questo è tutto ciò che puoi fare per risolvere il problema con il menu di avvio ASUS che non funziona. Speriamo che una delle soluzioni di cui sopra possa aiutarti a uscire dai guai. Ancora più importante, non dimenticare di utilizzare MiniTool ShadowMaker per eseguire il backup di dati preziosi sul tuo computer. Buona giornata!
![Come acquisire schermate su Surface/Surface Pro/Surface Book? [Notizie MiniTool]](https://gov-civil-setubal.pt/img/minitool-news-center/83/how-screenshot-surface-surface-pro-surface-book.png)
![Come correggere l'errore di ripristino del sistema 0x80042302? Le 4 migliori soluzioni [Suggerimenti per MiniTool]](https://gov-civil-setubal.pt/img/backup-tips/36/how-fix-system-restore-error-0x80042302.png)


![[4 correzioni] Errore 1310: errore durante la scrittura su file su Windows 10 11](https://gov-civil-setubal.pt/img/news/8D/4-fixes-error-1310-error-writing-to-file-on-windows-10-11-1.png)

![7 metodi per correggere l'errore di aggiornamento 0x80080008 su Win 7/8 / 8.1 / 10 [Suggerimenti per MiniTool]](https://gov-civil-setubal.pt/img/backup-tips/62/7-methods-fix-update-error-0x80080008-win-7-8-8.jpg)


![Ecco 4 soluzioni per Esplora file che continua ad aprire Windows 10 [Suggerimenti per MiniTool]](https://gov-civil-setubal.pt/img/backup-tips/76/here-are-4-solutions-file-explorer-keeps-opening-windows-10.png)
![Risolto: le app di Windows 10 non si aprono quando si fa clic su di esse [MiniTool News]](https://gov-civil-setubal.pt/img/minitool-news-center/48/solved-windows-10-apps-wont-open-when-you-click-them.png)







![[FIX] Registrazione del servizio mancante o danneggiata [Suggerimenti per MiniTool]](https://gov-civil-setubal.pt/img/backup-tips/51/service-registration-is-missing.jpg)
