Come disabilitare l'eseguibile del servizio antimalware su Windows 10 11?
Come Disabilitare L Eseguibile Del Servizio Antimalware Su Windows 10 11
L'eseguibile del servizio antimalware è un processo di Windows Defender sul tuo computer Windows 10/11. Se utilizza troppa CPU/GPU o utilizzo del disco e rallenta il computer, puoi utilizzare i metodi menzionati in questo Ministrumento post per disabilitare l'eseguibile del servizio antimalware.
Che cos'è il servizio antimalware eseguibile su Windows 10/11?
Windows ha uno strumento antivirus integrato ed è Windows Defender. Questo software è preinstallato sul tuo dispositivo. Dopo aver avviato il computer, anche Windows Defender viene avviato ed eseguito in background. Il servizio eseguibile del servizio antimalware è un processo in background di Windows Defender. Puoi trovarlo in Task Manager.

A volte, potresti scoprire che Antimalware Service Executable sta usando troppa CPU, memoria o utilizzo del disco. Ciò potrebbe rallentare il funzionamento del computer o addirittura bloccarlo. Per risolvere questo problema, puoi disabilitare l'eseguibile del servizio antimalware.
In sintesi, la disabilitazione di Antimalware Service Executable può risolvere le seguenti domande:
- Servizio antimalware Utilizzo elevato della memoria dell'eseguibile
- Servizio antimalware Perdita di memoria dell'eseguibile
- Servizio Antimalware Eseguibile CPU/GPU alta
- Servizio antimalware Eseguibile utilizzo elevato del disco
- L'eseguibile del servizio antimalware non può terminare l'attività
In questo post, ti mostreremo come terminare l'eseguibile del servizio antimalware una volta o come disattivare l'eseguibile del servizio antimalware.
Come disabilitare l'eseguibile del servizio antimalware su Windows 10/11?
Modo 1: come disabilitare l'eseguibile del servizio antimalware in Task Manager
Il metodo più semplice per disattivare come chiudere l'eseguibile del servizio antimalware sul tuo computer Windows 10/11 è terminare l'attività in Task Manager.
Ecco come chiudere come arrestare l'eseguibile del servizio antimalware in questo modo:
Passaggio 1: su Windows 10, puoi fare clic con il pulsante destro del mouse sulla barra delle applicazioni e selezionare Gestore delle attività per aprirlo. Su Windows 10/11, puoi fare clic con il pulsante destro del mouse su Menu iniziale e seleziona Gestore delle attività per aprirlo.
Passaggio 2: trova l'eseguibile del servizio antimalware in Processi in background. Fare clic con il pulsante destro del mouse e selezionare Ultimo compito . Oppure puoi selezionarlo e fare clic su Ultimo compito pulsante nell'angolo in basso a destra.
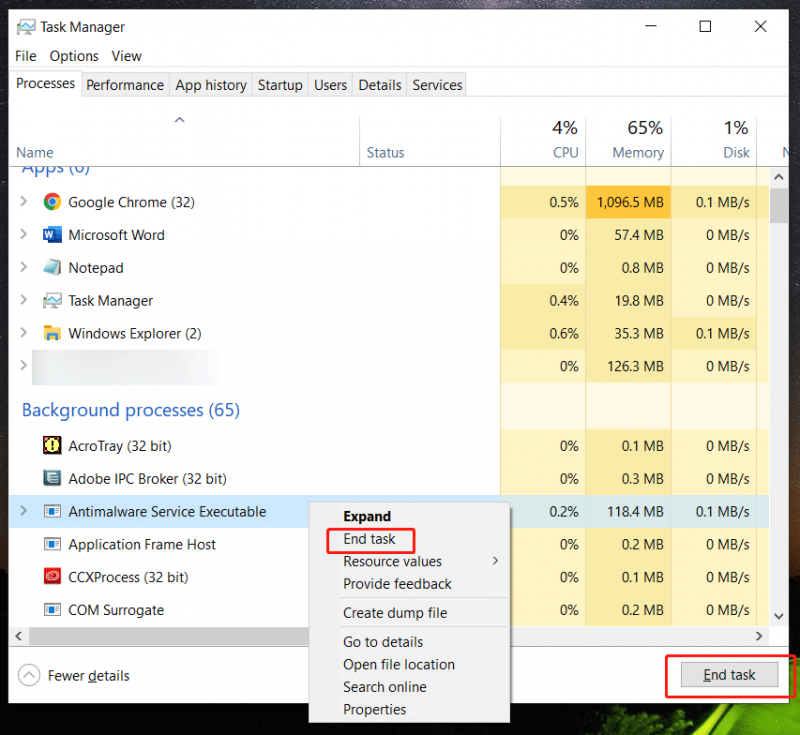
Questo terminerà il servizio eseguibile del servizio antimalware una volta. Questo servizio verrà eseguito nuovamente al successivo avvio del computer.
Modo 2: come disabilitare Windows Defender Antivirus
Antimalware Service Executable è un servizio correlato a Windows Defender Antivirus. Quando Windows Defender è in esecuzione, questo servizio verrà eseguito. Se desideri disattivare Antimalware Service Executable, puoi farlo direttamente disattivare Windows Defender Antivirus disattivando la protezione in tempo reale, modificando i relativi Criteri di gruppo o modificando la chiave di registro di Windows Defender.
La disabilitazione di Windows Defender disattiverà sempre il servizio eseguibile del servizio antimalware. Se vuoi farlo funzionare di nuovo, devi riattivare Windows Defender.
Modo 3: utilizzare un altro software antivirus
Se il servizio eseguibile del servizio antimalware di Windows Defender causa sempre problemi di prestazioni del sistema, puoi considerare di disattivarlo e utilizzare un software antivirus di terze parti come Avast, Malwarebytes, AVG Antivirus e altro. Puoi prendere una decisione da solo. Ma dovresti selezionarne uno affidabile.
Linea di fondo
Che cos'è l'eseguibile del servizio antimalware? Questo è un processo di Windows Defender. Se questo servizio rallenta il tuo computer, puoi interromperlo per risolvere il problema. Questo post introduce diversi modi per disabilitare l'eseguibile del servizio antimalware. Puoi selezionare un modo in base alla tua situazione.
Se hai perso i tuoi file su Windows per errore, puoi utilizzare MiniTool Power Data Recovery per salvarli. Questo software di recupero dati può funzionare su tutte le versioni di Windows, incluso l'ultimo Windows 11.
Se hai altri problemi correlati, puoi farcelo sapere nei commenti.


![Attiva le autorizzazioni dell'app per la fotocamera su Windows 10 e Mac [MiniTool News]](https://gov-civil-setubal.pt/img/minitool-news-center/75/turn-app-permissions.png)

![Che cos'è il cavo SATA e i diversi tipi di esso [MiniTool Wiki]](https://gov-civil-setubal.pt/img/minitool-wiki-library/33/what-is-sata-cable.jpg)


![Come aggiornare i driver di dispositivo Windows 10 (2 modi) [MiniTool News]](https://gov-civil-setubal.pt/img/minitool-news-center/09/how-update-device-drivers-windows-10.jpg)







![La galleria non mostra le immagini della scheda SD! Come sistemarlo? [Suggerimenti per MiniTool]](https://gov-civil-setubal.pt/img/data-recovery-tips/08/gallery-not-showing-sd-card-pictures.jpg)
![Come ottenere la migliore durata della batteria del controller PS4? I suggerimenti sono qui! [Novità MiniTool]](https://gov-civil-setubal.pt/img/minitool-news-center/98/how-get-best-ps4-controller-battery-life.png)


