Come risolvere il problema con Microsoft PowerPoint che non si apre, non funziona o non si carica?
How To Fix Microsoft Powerpoint Not Opening Working Or Loading
Microsoft PowerPoint è uno dei programmi di presentazione più popolari. Tuttavia, potresti anche riscontrare alcuni problemi durante l'utilizzo. Per esempio. PowerPoint non si apre è uno dei problemi più comuni che potresti riscontrare. In questo post di Soluzione MiniTool , ti spiegheremo come risolvere questo problema passo dopo passo.PowerPoint non si apre, non risponde o non si avvia
Essendo uno dei software di presentazione più popolari, Microsoft Powerpoint ti consente di creare tutti i tipi di presentazioni sul tuo PC, Mac o dispositivi mobili. Durante l'utilizzo di questo programma, è comune riscontrare problemi come PowerPoint che non si apre, non si avvia o non risponde. Cosa puoi fare per far funzionare di nuovo correttamente Microsoft PowerPoint? In questo post discuteremo come risolvere il problema con PowerPoint che non funziona in 4 modi. Scorri verso il basso per avere maggiori dettagli!
Suggerimenti: Per evitare perdite inaspettate di dati, è meglio sviluppare l'abitudine di eseguire il backup di elementi importanti nella vita quotidiana. Una volta persi i tuoi dati, puoi ripristinarli facilmente con il backup. Per fare questo lavoro, MiniTool ShadowMaker è la scelta migliore per te. Questo Software di backup del PC può eseguire il backup di diversi tipi di file come documenti, video, foto e altro. Ottieni subito questa prova gratuita per aggiungere ulteriore protezione alle tue diapositive cruciali!
Prova di MiniTool ShadowMaker Fare clic per scaricare 100% Pulito e sicuro
Come risolvere PowerPoint che non si apre su Windows 10/11?
Correzione 1: riavviare Microsoft PowerPoint
Quando riscontri la maggior parte dei problemi sul tuo computer, un semplice riavvio potrebbe risolvere il problema. Pertanto, se il tuo PowerPoint non funziona, il primo semplice trucco che puoi provare è forzare la chiusura del programma e riaprirlo. Ecco come farlo:
Passaggio 1. Premere Ctrl + Spostare + Esc lanciare Responsabile delle attività .
Passaggio 2. Nel Processi scheda, trova Microsoft Powerpoint e fare clic con il tasto destro su di esso per scegliere Ultimo compito . Dopo un po', apri nuovamente Microsoft PowerPoint per vedere se funziona correttamente.
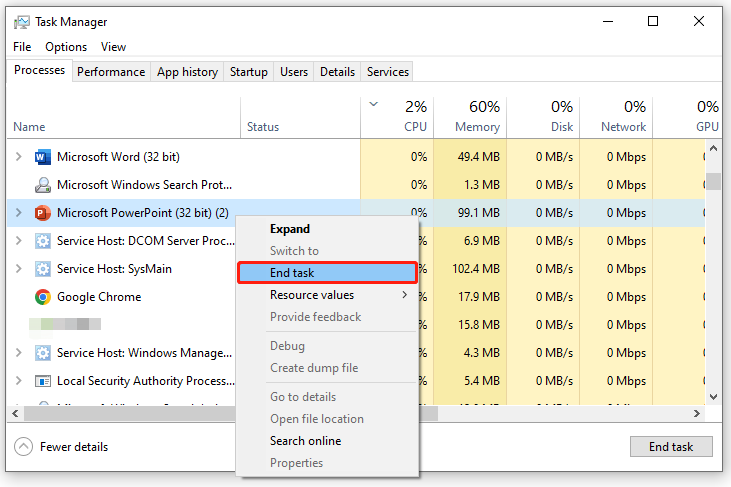
Vedi anche: 5 modi: come disattivare le app in background su Windows 10/11
Correzione 2: aggiorna Microsoft PowerPoint
Come altri programmi, anche Microsoft PowerPoint rilascia regolarmente alcuni aggiornamenti per migliorare l'esperienza dell'utente e risolvere alcuni problemi nelle versioni precedenti. Di conseguenza, l'aggiornamento di Microsoft PowerPoint può anche essere utile per risolvere il blocco, l'impossibilità di apertura o il funzionamento di Microsoft PowerPoint. Fare così:
Passaggio 1. Avvia Microsoft Powerpoint .
Passaggio 2. Fare clic su File nell'angolo in alto a sinistra > premi Account > Opzioni di aggiornamento .
Passaggio 3. Se sono disponibili aggiornamenti, premi Aggiorna ora . Dopo aver aggiornato Microsoft PowerPoint, riavvia il programma per verificare eventuali miglioramenti.
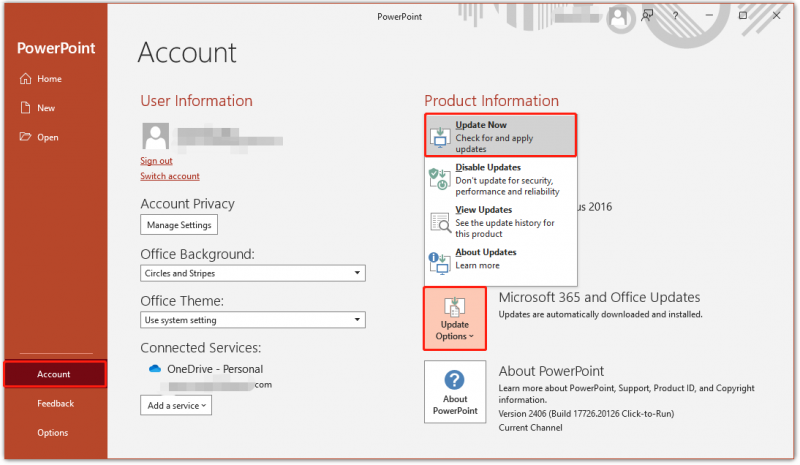
Correzione 3: sblocca il file PowerPoint
A volte, Windows potrebbe bloccare per errore alcuni file sicuri, quindi puoi anche considerare di sbloccare il file per verificare se farà la differenza. Ecco come farlo:
Passaggio 1. Fare clic con il pulsante destro del mouse sul file e selezionare Proprietà dal menu contestuale.
Passaggio 2. Nel creare scheda, premi Sbloccare . Successivamente, avvia nuovamente questo programma per vedere se PowerPoint non risponde o se l'apertura è scomparsa.
Correzione 4: ripara Microsoft Office
Microsoft Office viene fornito con 2 strumenti di riparazione gratuiti – Riparazione rapida E Riparazione in linea per riparare la maggior parte dei problemi con questo programma. Ecco come farlo:
Passaggio 1. Premere Vincita + R per aprire il Correre dialogo.
Passaggio 2. Digitare appwiz.cpl e colpire OK aprire Programmi e caratteristiche .
Passaggio 3. Ora puoi vedere tutti i programmi installati sul tuo computer. Scorri l'elenco per trovare Microsoft Office e fare clic con il tasto destro su di esso per scegliere Modificare O Modifica .
Passaggio 4. Spuntare Riparazione rapida e colpire Riparazione per avviare il processo. Se la riparazione rapida non ti aiuta a risolvere il problema con l'apertura di PowerPoint, puoi eseguire una riparazione online.
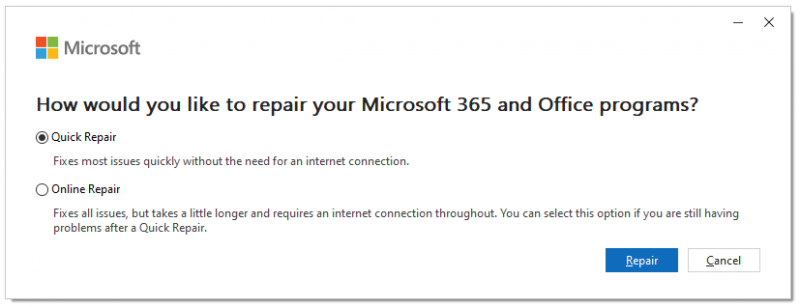
Parole finali
Dopo aver applicato le soluzioni di cui sopra, potresti risolvere il problema con Microsoft PowerPoint che non si apre facilmente. Se nessuno di questi funziona per te, l'ultima risorsa è contattare il team di supporto di Microsoft. Ci auguriamo sinceramente che tutti i tuoi programmi possano funzionare bene e che tutti i tuoi dati siano sani e salvi!

![[RISOLTO] Windows 10 non è riuscito a completare l'installazione e la guida [Suggerimenti per MiniTool]](https://gov-civil-setubal.pt/img/backup-tips/35/windows-10-could-not-complete-installation-guide.png)
![Ecco la recensione dell'unità a stato solido KODAK serie 150 [MiniTool News]](https://gov-civil-setubal.pt/img/minitool-news-center/92/here-is-review-kodak-150-series-solid-state-drive.jpg)






![[RISOLTO!] La corruzione è stata trovata durante l'esame dei file nella directory](https://gov-civil-setubal.pt/img/news/C2/fixed-corruption-was-found-while-examining-files-in-directory-1.png)
![Controllo volume Windows 10 | Correzione del controllo del volume che non funziona [MiniTool News]](https://gov-civil-setubal.pt/img/minitool-news-center/89/volume-control-windows-10-fix-volume-control-not-working.jpg)





![I 5 migliori software di recupero video gratuiti per recuperare i video cancellati [Suggerimenti MiniTool]](https://gov-civil-setubal.pt/img/data-recovery-tips/17/top-5-free-video-recovery-software-recover-deleted-videos.png)

![Qual è il significato del volume con striping [MiniTool Wiki]](https://gov-civil-setubal.pt/img/minitool-wiki-library/14/whats-meaning-striped-volume.jpg)
![3 modi - Il servizio non può accettare messaggi di controllo in questo momento [MiniTool News]](https://gov-civil-setubal.pt/img/minitool-news-center/10/3-ways-service-cannot-accept-control-messages-this-time.png)