Come risolvere la mancata sincronizzazione di OneDrive SharePoint?
How To Fix Onedrive Sharepoint Not Syncing
OneDrive è ampiamente utilizzato dagli utenti Windows per archiviare i file personali in modo sicuro e SharePoint è uno strumento efficace al suo interno. A volte, i problemi di sincronizzazione di OneDrive SharePoint potrebbero disturbarti. Fortunatamente, puoi trovare alcune soluzioni praticabili per correggere la mancata sincronizzazione di OneDrive SharePoint Sito Web MiniTool .
OneDrive SharePoint non si sincronizza
Una guida è la scelta migliore quando si tratta di archiviazione. Una volta archiviati i file nel tuo account OneDrive, puoi accedervi da qualsiasi posizione, dispositivo e in qualsiasi momento. Tuttavia, potrebbero verificarsi alcuni problemi durante l'utilizzo. La mancata sincronizzazione di OneDrive SharePoint è uno dei problemi più fastidiosi che potresti riscontrare durante i problemi di sincronizzazione.
Le possibili cause potrebbero essere autorizzazioni insufficienti, errore di caricamento, file in conflitto, spazio di archiviazione inadeguato e altro. Ora ti mostreremo come risolvere la mancata sincronizzazione di OneDrive con SharePoint o la sincronizzazione di SharePoint mancante in 4 modi.
Come risolvere la mancata sincronizzazione di OneDrive SharePoint su Windows 10/11?
Correzione 1: controlla l'autorizzazione
È probabile che tu stia utilizzando un client OneDrive for Business legacy per sincronizzare una raccolta del sito del team online di SharePoint e che non dispongano delle autorizzazioni adeguate. Per verificare se disponi dei permessi, segui queste linee guida:
Passaggio 1. Vai a Interfaccia di amministrazione di SharePoint e seleziona Impostazioni dal riquadro di sinistra.
Passaggio 2. Nel riquadro di destra, seleziona Una guida > colpire Sincronizzazione > spuntare Mostra il pulsante Sincronizza nel sito Web OneDrive .
Passaggio 3. Individua la cartella che non riesci a sincronizzare > fai clic su tre punti accanto ad essa > seleziona Gestisci l'accesso .
Passaggio 4. Scorri verso il basso fino a Trova Avanzato > vai a PERMESSI > colpire Controlla le autorizzazioni > inserisci il nome o l'indirizzo email > premi Controlla ora per vedere se hai il permesso. In caso contrario, è necessario chiedere al proprietario del sito di concedere l'autorizzazione.

Correzione 2: controlla se ci sono conflitti
Quando sei in grado di sincronizzare cartelle specifiche o SharePoint non si aggiorna con la versione più recente di un documento, potenziali conflitti o caricamenti non riusciti potrebbero essere il colpevole della mancata sincronizzazione di OneDrive SharePoint. Ecco come verificare e risolvere questo problema:
Passaggio 1. Vai a Visualizzazione > Tutti gli articoli > Articoli che necessitano di attenzione .
Passaggio 2. In caso di conflitti o caricamenti non riusciti, aggiorna questa pagina e carica nuovamente i file.
Correzione 3: aggiorna OneDrive
Come altri software, OneDrive rilascia frequentemente aggiornamenti per migliorare la tua esperienza e correggere alcuni bug noti. Pertanto, l'aggiornamento di OneDrive alla versione più recente potrebbe aiutare a risolvere molti problemi, inclusa la mancata sincronizzazione di OneDrive SharePoint.
Correzione 4: reimpostare il client OneDrive
Se OneDrive SharePoint continua a non riuscire a sincronizzarsi, l'ultima risorsa è reimpostare il client OneDrive. Il ripristino di OneDrive risincronizzerà tutti i file OneDrive e ripristinerà alcune impostazioni predefinite. Ecco come farlo:
Passaggio 1. Premere Vincita + R per aprire il Correre scatola.
Passaggio 2. Digitare %localappdata%\Microsoft\OneDrive\onedrive.exe /reset e colpire accedere . Successivamente, riavvia OneDrive per vedere se la sincronizzazione di OneDrive SharePoint è scomparsa.
Suggerimento: sincronizza i tuoi file con MiniTool ShadowMaker
Sebbene la sincronizzazione dei file sul cloud sia comoda, fa molto affidamento sulla connessione di rete. Inoltre, poiché lo spazio di archiviazione gratuito è limitato, è necessario acquistarne uno se è necessario trasferire molti file. Per trasferire i tuoi file in modo più sicuro e conveniente, ti consigliamo vivamente di provare un pezzo di Software di backup di Windows – MiniTool ShadowMaker.
Questo strumento gratuito ti consente di eseguire il backup e sincronizzare i tuoi file in locale, in modo da poter trasferire i tuoi file anche quando non è disponibile una connessione Internet. Oltre al backup e alla sincronizzazione, supporta anche clonare HDD su SSD O spostare Windows su un'altra unità . Ora lascia che ti mostri come sincronizzare i tuoi file con questo freeware:
Passaggio 1. Scarica, installa e avvia MiniTool ShadowMaker.
Prova di MiniTool ShadowMaker Fare clic per scaricare 100% Pulito e sicuro
Passaggio 2. Nel Sincronizzazione pagina, puoi scegliere gli elementi che desideri sincronizzare FONTE . Quindi vai a DESTINAZIONE per selezionare un percorso di archiviazione.
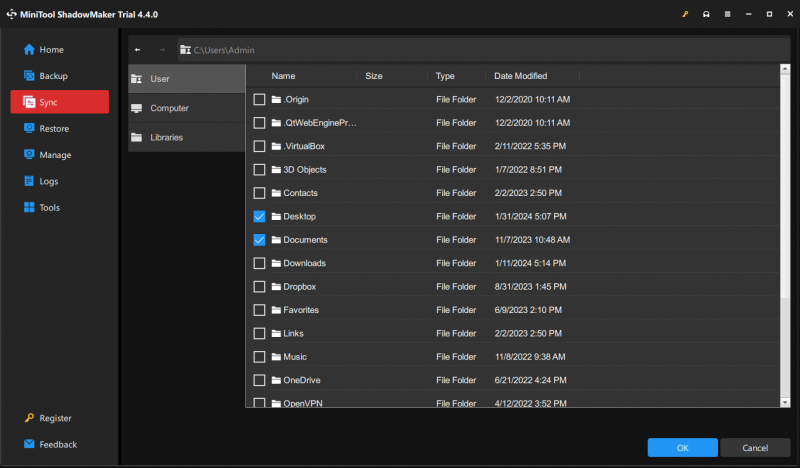
Passaggio 3. Fare clic su Sincronizza ora per avviare immediatamente il processo.
Parole finali
Ora puoi sincronizzare i tuoi file senza problemi come la mancata sincronizzazione di OneDrive SharePoint. Vale la pena notare che puoi utilizzare un altro software chiamato MiniTool ShadowMaker per trasferire i tuoi file. Con pochi clic puoi sincronizzare o eseguire il backup dei tuoi file gratuitamente. Spero che i tuoi dati siano sempre sani e salvi.
![2 modi per aggiornare il driver audio ad alta definizione NVIDIA [MiniTool News]](https://gov-civil-setubal.pt/img/minitool-news-center/35/2-ways-update-nvidia-high-definition-audio-driver.png)


![Come eliminare i file di registro di Windows in Windows 10? Ecco 4 modi! [MiniTool News]](https://gov-civil-setubal.pt/img/minitool-news-center/57/how-delete-win-log-files-windows-10.png)




![[Guida] - Come eseguire la scansione dalla stampante al computer su Windows/Mac? [Suggerimenti per MiniTool]](https://gov-civil-setubal.pt/img/news/AB/guide-how-to-scan-from-printer-to-computer-on-windows/mac-minitool-tips-1.png)


![Le 7 migliori soluzioni per il servizio host del sistema locale con disco elevato di Windows 10 [Suggerimenti per MiniTool]](https://gov-civil-setubal.pt/img/backup-tips/36/top-7-solutions-service-host-local-system-high-disk-windows-10.jpg)


![Come creare USB avviabile da ISO Windows 10 per un'installazione pulita? [Suggerimenti per MiniTool]](https://gov-civil-setubal.pt/img/backup-tips/11/how-create-bootable-usb-from-iso-windows-10.jpg)
![Ecco le soluzioni complete se Google Chrome blocca Windows 10 [MiniTool News]](https://gov-civil-setubal.pt/img/minitool-news-center/59/here-are-full-solutions-if-google-chrome-freezes-windows-10.jpg)
![Come puoi correggere il codice di errore 0xc000000e in Windows 10? [Suggerimenti per MiniTool]](https://gov-civil-setubal.pt/img/data-recovery-tips/59/how-can-you-fix-error-code-0xc000000e-windows-10.jpg)
![Driver per webcam/fotocamera Windows 10 Download e aggiornamento [Notizie MiniTool]](https://gov-civil-setubal.pt/img/minitool-news-center/28/webcam-camera-driver-windows-10-download-update.png)
