Come risolvere il problema con la memoria elevata di Windows Input Experience sul PC?
How To Fix Windows Input Experience High Memory On Pc
Windows Input Experience è un servizio Microsoft legittimo che gestisce gli input degli utenti dai dispositivi di interfaccia umana. A volte, potresti scoprire che questo servizio ti divora la memoria. In questo post di Soluzione MiniTool , ti forniremo alcune soluzioni efficaci su come risolvere la memoria elevata di Windows Input Experience in modo efficace e semplice.Windows Input riscontra un utilizzo elevato di memoria, disco o CPU
Windows Input Experience gestisce gli input provenienti da dispositivi di interfaccia umana come mouse, touchscreen, touchpad, tastiera virtuale e altro ancora. Di solito, questo processo viene eseguito silenziosamente in background e consuma alcune risorse di sistema. Tuttavia, a volte, Windows Input Experience potrebbe occupare una quantità eccessiva di memoria , utilizzo del disco o della CPU, rallentando il computer.
Perché si verifica una memoria elevata in Windows Input Experience? Secondo altri utenti del forum, i seguenti fattori potrebbero essere responsabili di questo problema:
- Sul computer sono installati troppi Language Pack.
- I servizi correlati sono in esecuzione nel backend.
- Diversi programmi utilizzano Windows Input Experience contemporaneamente.
Prova di MiniTool System Booster Fare clic per scaricare 100% Pulito e sicuro
Come risolvere l'utilizzo elevato della memoria di Windows Input Experience su Windows 10/11?
Correzione 1: riavviare i servizi Esperienze di input
TabletInputService, noto anche come servizio tastiera touch e pannello per la grafia, può gestire le funzionalità di input tastiera touch e grafia. È stato segnalato che il riavvio di questo servizio funziona anche in caso di utilizzo elevato del disco, della memoria o della CPU di Windows Input Experience. Segui questi passaggi:
Passaggio 1. Fare clic con il pulsante destro del mouse su Menù di avvio nell'angolo in basso a sinistra del desktop e seleziona Responsabile delle attività dal menu a discesa.
Passaggio 2. Nel Servizi , Trovare TabletInputService , fai clic destro su di esso e seleziona Ricomincia .
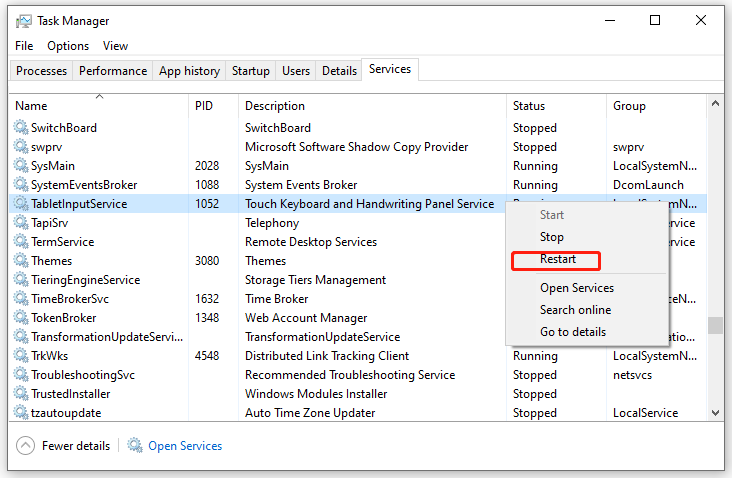
Correzione 2: disinstallare i pacchetti lingua
Tutti i pacchetti lingua installati dispongono di servizi o processi in background correlati che occupano risorse di sistema. Di conseguenza, la disinstallazione dei Language Pack inutilizzati potrebbe risolvere il problema della memoria elevata di Windows Input Experience. Per fare ciò:
Passaggio 1. Premere Vincita + IO aprire Impostazioni di Windows e seleziona Tempo e linguaggio .
Passaggio 2. Nel Lingua scheda, seleziona il pacchetto di lingue che non usi e premi Rimuovere .
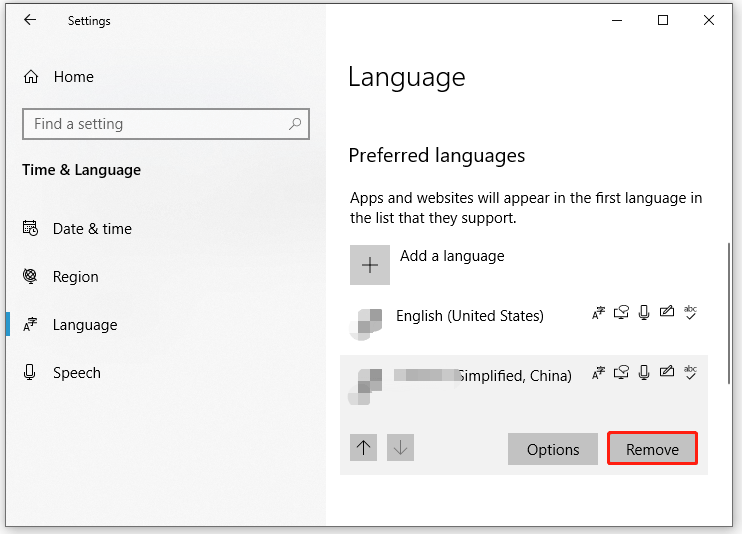
Correzione 3: disabilita i metodi di input non necessari
Molti metodi di input e tecnologie di assistenza all'input come Narratore , la tastiera su schermo e altro ancora richiedono l'esecuzione di Windows Input Experience. Finché il sistema si avvia, questi processi vengono eseguiti anche in background, consumando una grande quantità di risorse di sistema come memoria, disco e utilizzo della CPU. In questo caso, puoi disabilitare questi metodi di input inutilizzati per liberare più risorse. Per fare ciò:
Passaggio 1. Apri Impostazioni di Windows e seleziona Facilità di accesso .
Passaggio 2. Nel Narratore scheda, disattivala.
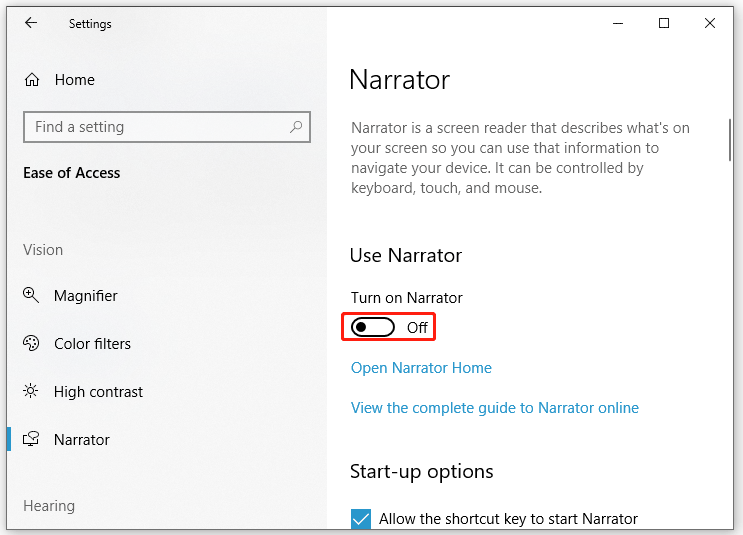
Passaggio 3. Nel Tastiera scheda, disattivare Utilizzare la tastiera su schermo .
 Suggerimenti: I problemi di memoria elevata, disco o CPU non sono una novità e potrebbero causare un improvviso arresto anomalo del sistema. Se sei preoccupato per la sicurezza dei tuoi dati e del tuo sistema, è tempo di prendere in considerazione la creazione di un backup. Per fare ciò, puoi utilizzare un file gratuito Software di backup del PC chiamato MiniTool ShadowMaker. Con pochi clic, ti aiuta a eseguire facilmente il backup di file, dischi, partizioni e sistemi.
Suggerimenti: I problemi di memoria elevata, disco o CPU non sono una novità e potrebbero causare un improvviso arresto anomalo del sistema. Se sei preoccupato per la sicurezza dei tuoi dati e del tuo sistema, è tempo di prendere in considerazione la creazione di un backup. Per fare ciò, puoi utilizzare un file gratuito Software di backup del PC chiamato MiniTool ShadowMaker. Con pochi clic, ti aiuta a eseguire facilmente il backup di file, dischi, partizioni e sistemi.Prova di MiniTool ShadowMaker Fare clic per scaricare 100% Pulito e sicuro
Parole finali
Si spera che tu possa risolvere la sospensione di Windows Input Experience o l'utilizzo elevato della memoria con una delle soluzioni di cui sopra. Allo stesso tempo, ti presentiamo 2 strumenti chiamati MiniTool System Booster e MiniTool ShadowMaker rispettivamente per far funzionare il tuo computer più velocemente e proteggere i tuoi dati. Se sei interessato a uno di questi, non esitare a provarlo!

![Il desktop si aggiorna in Windows 10? 10 soluzioni per te! [Suggerimenti per MiniTool]](https://gov-civil-setubal.pt/img/backup-tips/10/desktop-keeps-refreshing-windows-10.png)
![Cosa fare quando il suono continua a tagliare Windows 10? [MiniTool News]](https://gov-civil-setubal.pt/img/minitool-news-center/31/what-do-when-sound-keeps-cutting-out-windows-10.jpg)
![6 metodi per correggere il codice di errore di Nvidia GeForce Experience 0x0001 [MiniTool News]](https://gov-civil-setubal.pt/img/minitool-news-center/14/6-methods-fix-nvidia-geforce-experience-error-code-0x0001.png)


![Se il tuo Android è bloccato in modalità di ripristino, prova queste soluzioni [Suggerimenti per MiniTool]](https://gov-civil-setubal.pt/img/android-file-recovery-tips/73/if-your-android-stuck-recovery-mode.jpg)
![Le 4 principali soluzioni al codice di errore 73 di Disney Plus [Aggiornamento 2021] [MiniTool News]](https://gov-civil-setubal.pt/img/minitool-news-center/06/top-4-solutions-disney-plus-error-code-73.png)
![[Guida completa] Come risolvere lo sfarfallio dello schermo di Netflix su Windows 10/11?](https://gov-civil-setubal.pt/img/news/53/how-fix-netflix-screen-flickering-windows-10-11.png)
![Come convertire un vecchio disco rigido in un'unità USB esterna [MiniTool News]](https://gov-civil-setubal.pt/img/minitool-news-center/26/how-convert-an-old-hdd-external-usb-drive.jpg)

![Come riparare DiskPart ha riscontrato un errore - Risolto [Suggerimenti per MiniTool]](https://gov-civil-setubal.pt/img/data-recovery-tips/04/how-fix-diskpart-has-encountered-an-error-solved.png)


![Come gestire l'errore della scheda Micro SD non formattata - Guarda qui [Suggerimenti per MiniTool]](https://gov-civil-setubal.pt/img/data-recovery-tips/99/how-deal-with-micro-sd-card-not-formatted-error-look-here.png)
![Come risolvere lo schermo nero di MacBook Pro | Motivi e soluzioni [Suggerimenti per MiniTool]](https://gov-civil-setubal.pt/img/data-recovery-tips/80/how-fix-macbook-pro-black-screen-reasons.jpg)


![Ecco i 3 modi principali per ripristinare facilmente le impostazioni di fabbrica di Windows 7 [Suggerimenti per MiniTool]](https://gov-civil-setubal.pt/img/backup-tips/95/here-are-top-3-ways.jpg)
![Correggere il profilo di rete di Windows 10 mancante (4 soluzioni) [MiniTool News]](https://gov-civil-setubal.pt/img/minitool-news-center/58/fix-windows-10-network-profile-missing.png)