Come si può riparare il disco di partizione del volume di comando della scheda SD non riuscito [Suggerimenti per MiniTool]
How Can You Fix Sd Card Command Volume Partition Disk Failed
Sommario :
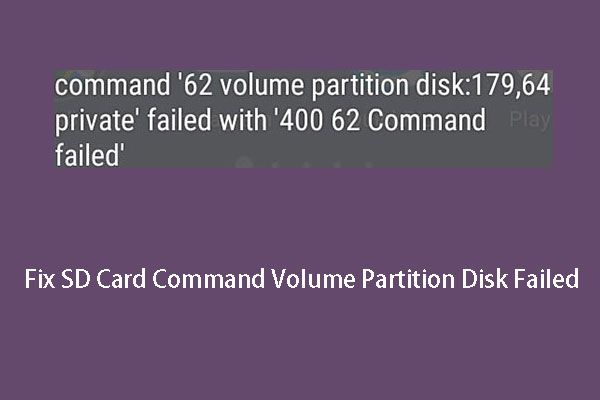
Il disco di partizione del volume di comando della scheda SD non è riuscito è un problema che può verificarsi quando si inserisce una scheda nel dispositivo Android o dopo aver aggiornato il dispositivo Android. Ora, in questo post, ti mostreremo le soluzioni ai comandi 7, 8, 9, 10, 11, 12, 26, 40 ... problemi con il disco di partizione del volume.
Navigazione rapida:
Android ha rovinato la mia scheda SD: disco di partizione del volume di comando non riuscito
Le schede SD vengono solitamente utilizzate per aumentare lo spazio di archiviazione interno di Android . E ti aiutano sempre a salvare alcune preziose informazioni come foto, video, file di testo e altro ancora.
Quando si utilizza una scheda SD su Android, il dispositivo potrebbe chiederti di formattare la scheda e di utilizzarla come richiesto. Potrebbe verificarsi un problema sfortunato alla tua scheda SD: disco di partizione volume comando non riuscito .
Che aspetto ha questo problema? Vediamo un caso reale come segue:
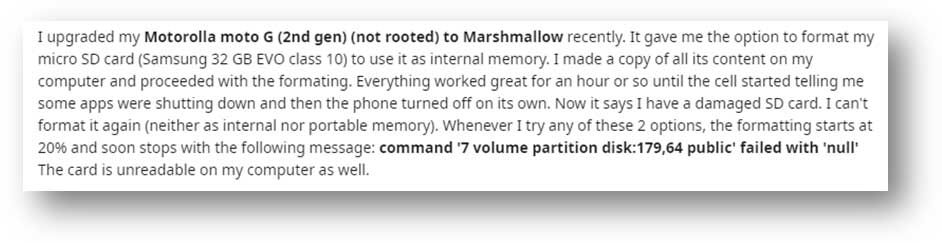
L'utente sopra ha aggiornato il suo telefono Android e il dispositivo gli ha permesso di formattare la scheda SD inserita. Tuttavia, il processo di formattazione si è concluso con un errore e l'utente ha ricevuto una scheda SD danneggiata che non può essere formattata su Android. L'unica informazione utile che l'utente ha ottenuto è stato un messaggio di errore: comando '7 volume partition disk: 179,64 public' non riuscito con 'null' .
Inoltre, questo problema può verificarsi anche quando si inserisce la scheda SD nel telefono Android e la scheda viene visualizzata come 'non supportata'. Allo stesso modo, il dispositivo ti chiede di formattare la scheda ma ricevi solo l'errore di disco di partizione del volume di comando non riuscito.
'Disco di partizione del volume della scheda SD non riuscito con null' è un tipico messaggio di errore, mentre il messaggio di errore che ricevi potrebbe variare.
I messaggi di errore possono anche essere comando 'Disco partizione 10 volumi: 179,64 privato' non riuscito con '400 10 comando non riuscito' , comando 'disco partizione volume 13: 179,0 pubblico' non riuscito con 'comando 400 13 non riuscito' , comune 'Disco partizione 21 volumi: 179,64 pubblico' non riuscito con comando nullo 'Disco partizione 26 volumi: 179,128 privato' non riuscito con 'comando 400 26 non riuscito' o altri codici di errore simili.
Perché si verifica questo problema? I motivi principali includono:
- La scheda è danneggiata o danneggiata.
- Ci sono alcuni problemi hardware sul tuo telefono Android.
- Aggiornamento di Android danneggiato scheda SD .
- ...
La soluzione efficace per sbarazzarsi del 'disco di partizione del volume della scheda SD non riuscito con null' è formattare la scheda SD sul computer ma non sul dispositivo Android.
Prima di fare ciò, c'è una cosa importante che dovresti sapere: la formattazione di una scheda SD eliminerà tutti i file sulla scheda, quindi, è necessario eseguire il backup dei suoi file prima della formattazione.
 Ecco 2 strumenti immagine USB gratuiti in Windows 10/8/7 - MiniTool
Ecco 2 strumenti immagine USB gratuiti in Windows 10/8/7 - MiniTool Sai come eseguire il backup USB o come eseguire il backup dell'unità USB con facilità? Prova questi 2 strumenti di immagine USB gratuiti.
Leggi di piùSe dimentichi di fare un backup di questo tipo, non è troppo tardi. È comunque possibile utilizzare un software di recupero dati di terze parti per recuperare i dati importanti. MiniTool Power Data Recovery è una buona scelta per recuperare i dati da una scheda SD .
Come recuperare i dati da una scheda SD danneggiata con MiniTool
MiniTool Power Data Recovery è uno speciale strumento di recupero file che può essere utilizzato per salvare i dati da diversi tipi di dispositivi di archiviazione in varie situazioni di perdita di dati. Le schede SD sono i dispositivi supportati. Inoltre, può trovare sia i dati esistenti che quelli cancellati sui dispositivi di archiviazione.
Questo software ha quattro moduli di ripristino e l'estensione Unità disco rimovibile Il modulo è appositamente progettato per ripristinare i dati da unità USB esterne come schede SD, schede di memoria, chiavette USB e così via.
Con l'edizione di prova di questo software, puoi andare a verificare se questo programma riesce a trovare i file che desideri ripristinare. È possibile fare clic sul seguente pulsante di download per ottenere questo software gratuito.
Nella seguente guida, ti guideremo attraverso i passaggi dettagliati per utilizzare questo software per recuperare i file dalla scheda SD danneggiata su Windows 10.
1. Rimuovere la scheda SD dal telefono Android e inserirla in un lettore di schede.
2. Collega il lettore di schede al tuo computer.
3. Aprire il software per accedere alla sua interfaccia principale.
4. Passare a Unità disco rimovibile modulo.
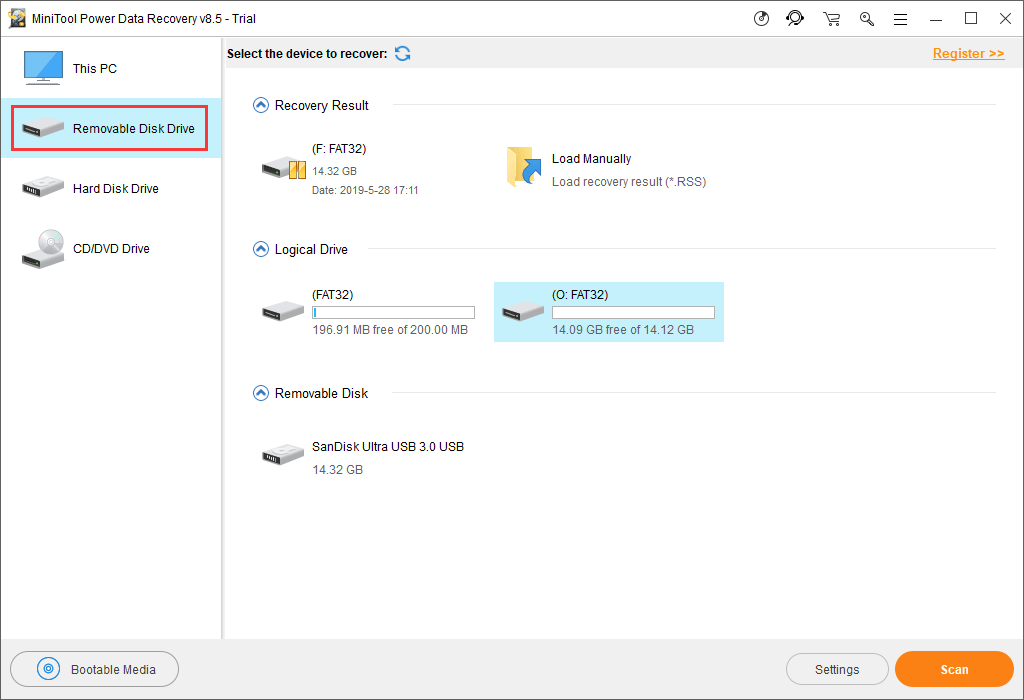
5. Questo software visualizzerà automaticamente la scheda SD che è in grado di rilevare sul software. Se la carta bersaglio non è qui, puoi premere il tasto ricaricare pulsante per farlo riconoscere al software. Quindi, seleziona la scheda e premi il tasto Scansione pulsante per avviare il processo di scansione.
Mancia: Se la scheda SD non viene ancora visualizzata, vai su Esplora file e Gestione disco per verificare se riesci a trovarla. In caso contrario, potrebbe esserci qualcosa che non va con la porta USB. Quindi, puoi fare riferimento a questo post per ottenere alcune soluzioni: Sei infastidito dal problema con la porta USB che non funziona? Le soluzioni sono qui .6. Il software inizierà a scansionare la scheda SD selezionata. Al termine, il software ti mostrerà un elenco sul lato sinistro dell'interfaccia del software.
È un elenco di percorsi in cui sono elencati i risultati della scansione. È possibile fare clic su ogni percorso per visualizzare gli elementi dettagliati in esso contenuti.
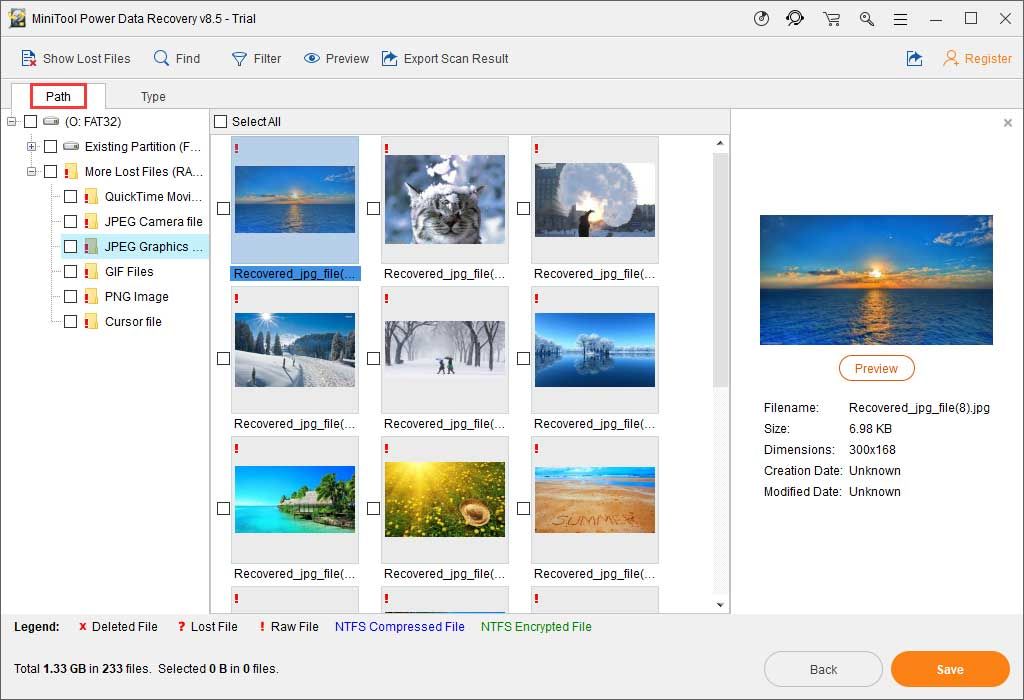
7. MiniTool Power Data Recovery Trial Edition non consente di recuperare i file selezionati. Tuttavia, puoi aggiornarlo a un'edizione completa per completare il processo di recupero dei dati.
Nel centro del negozio ufficiale MiniTool, ci sono varie edizioni per diversi utenti. Se sei un utente personale, il file Personal Deluxe Edition può soddisfare pienamente le tue esigenze.
Dopo aver ricevuto la chiave di licenza, è possibile premere il tasto Registrati sull'interfaccia dei risultati della scansione per registrare direttamente il software. Successivamente, puoi selezionare i dati necessari e premere il tasto Salva per scegliere un percorso corretto per salvare questi elementi.
Alla fine, puoi accedere alla posizione di archiviazione specificata per visualizzare e utilizzare immediatamente questi file recuperati.

![Dove sono i download su questo dispositivo (Windows/Mac/Android/iOS)? [Suggerimenti per MiniTool]](https://gov-civil-setubal.pt/img/data-recovery/DA/where-are-the-downloads-on-this-device-windows/mac/android/ios-minitool-tips-1.png)


![Avast non si apre su Windows? Ecco alcune soluzioni utili [Suggerimenti per MiniTool]](https://gov-civil-setubal.pt/img/backup-tips/12/avast-not-opening-windows.png)
![5 azioni che puoi intraprendere quando la tua PS4 funziona lentamente [Suggerimenti per MiniTool]](https://gov-civil-setubal.pt/img/disk-partition-tips/32/5-actions-you-can-take-when-your-ps4-is-running-slow.png)




![[Correzione completa] Servizio criteri di diagnostica Utilizzo elevato della RAM del disco della CPU](https://gov-civil-setubal.pt/img/news/A2/full-fix-diagnostic-policy-service-high-cpu-disk-ram-usage-1.png)
![Come risolvere i problemi Bluetooth sul tuo computer Windows? [Suggerimenti per MiniTool]](https://gov-civil-setubal.pt/img/news/43/how-to-fix-bluetooth-problems-on-your-windows-computer-minitool-tips-1.png)
![Come modificare la velocità del video | Tutorial di MiniTool MovieMaker [Guida]](https://gov-civil-setubal.pt/img/help/20/how-change-video-speed-minitool-moviemaker-tutorial.jpg)

![Correzione: la tastiera continua a disconnettersi e ricollegarsi in Windows 10 [MiniTool News]](https://gov-civil-setubal.pt/img/minitool-news-center/46/fix-keyboard-keeps-disconnecting.png)

![Come ripristinare l'account amministratore in Windows 10 [MiniTool News]](https://gov-civil-setubal.pt/img/minitool-news-center/83/how-can-you-restore-administrator-account-windows-10.png)
![Che cos'è la RAM video (VRAM) e come controllare la VRAM di Windows 10? [MiniTool Wiki]](https://gov-civil-setubal.pt/img/minitool-wiki-library/49/what-is-video-ram.png)

