Come risolvere l'utilizzo elevato della CPU del server WinGet COM su Windows 11
How To Fix Winget Com Server High Cpu Usage On Windows 11
Potresti scoprire che WinGet COM Server consuma molta CPU e risorse energetiche nel PC Windows 11/10. Cos'è WinGet COM Server? Come risolvere l'utilizzo elevato della CPU di WinGet COM Server? Questo post di MiniTool ti dice le risposte.Che cos'è WinGet COM Server
WinGet COM Server è un processo che Gestione pacchetti di Windows (Winget) utilizza per comunicare con altre applicazioni. Winget è uno strumento da riga di comando e un gestore di pacchetti che consente di individuare, installare, aggiornare, rimuovere e configurare applicazioni su computer Windows 10 e Windows 11.
Sebbene WinGet COM Server sia un processo legittimo, a volte può causare un utilizzo elevato della CPU per una serie di motivi, come l'installazione o l'aggiornamento di molte applicazioni, il download di applicazioni di grandi dimensioni o conflitti con altre applicazioni.
Quello che segue è un forum correlato sul problema 'Utilizzo elevato della CPU del server WinGet COM'.
Negli ultimi giorni ho sentito la ventola del portatile accendersi e ho scoperto un processo chiamato 'WinGet COM Server' che consuma cicli della CPU. Ho disinstallato WinGet dalle app, ma è apparso di nuovo. Penso che l'aggiornamento di Windows lo abbia reinstallato. Microsoft
Quindi, vediamo come risolvere il problema 'Utilizzo elevato della CPU del server WinGet COM'.
Come risolvere l'utilizzo elevato della CPU del server WinGet COM
Correzione 1: eseguire un avvio pulito
Un 'avvio pulito' avvia Windows con un set minimo di driver e programmi di avvio, in modo da poter determinare se un programma in background interferisce con il gioco o il programma. Ecco come farlo:
1. Digita msconfig nel Ricerca casella e selezionare Configurazione di sistema dai risultati.
2. Vai a Servizi scheda, controlla Nascondi tutti i servizi Microsoft , quindi selezionare Disabilitare tutto .
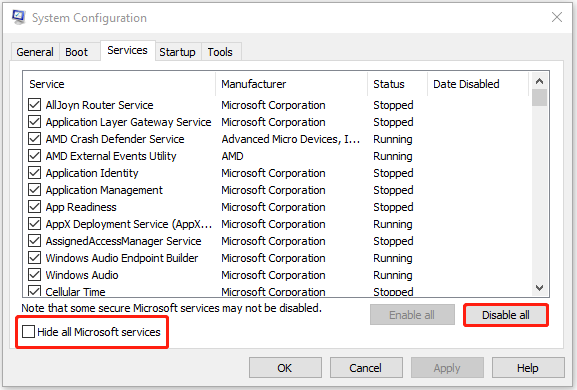
3. Vai a Avviare scheda e selezionare Apri Gestione attività .
4. Sotto Avviare in Task Manager, scegli l'elemento e quindi seleziona disattivare per ognuno.
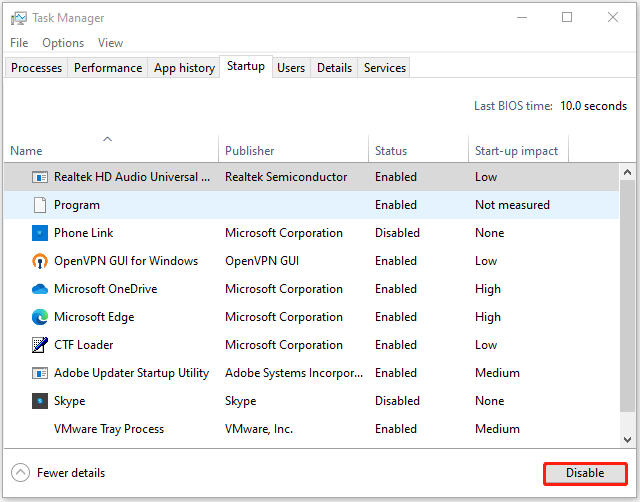
5. Chiudi Gestione attività. Sul Avviare scheda della Configurazione di sistema, selezionare OK . Quando riavvii il computer, si trova in un ambiente di avvio pulito.
Correzione 2: aggiornamento del programma di installazione dell'app
È inoltre possibile aggiornare il programma di installazione dell'app per risolvere il problema 'Utilizzo elevato della CPU del server WinGet COM'.
1. Digita Microsoft Store nel Ricerca scatola per aprirla.
2. Quindi, vai a Biblioteca scheda. Dall'elenco, trovare e fare clic Programma di installazione dell'app .
3. Infine, fare clic su Aggiornamento opzione per installare eventuali aggiornamenti disponibili.
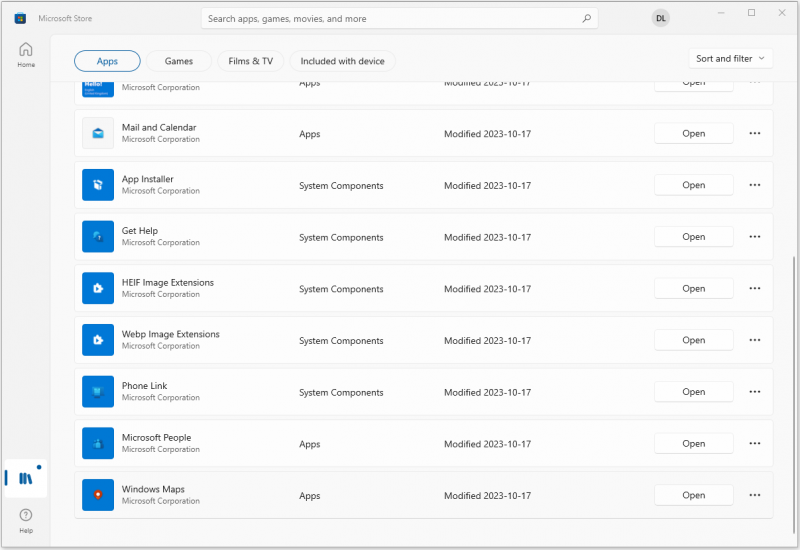
Correzione 3: disabilitare le origini WinGet non necessarie
Il metodo successivo per risolvere il problema di utilizzo elevato del server WinGet COM è disabilitare le origini WinGet non necessarie. Segui la guida qui sotto:
1. Digita cmq nella casella di ricerca sulla barra delle applicazioni, quindi fare clic con il pulsante destro del mouse su Prompt dei comandi app e seleziona Esegui come amministratore .
2. Digita il seguente comando e premi accedere :
elenco delle sorgenti di Winget
3. Quindi, utilizza il comando seguente per rimuovere qualsiasi fonte dall'elenco:
disabilitazione sorgente Winget
Correzione 4: esegui SFC e DISM
Un altro metodo che è possibile utilizzare per risolvere il problema 'WinGet COM Server consuma il 25% della CPU' è l'utilità System File Checker (SFC) e lo strumento DISM:
1. Digita cmq nella casella di ricerca sulla barra delle applicazioni, quindi fare clic con il pulsante destro del mouse su Prompt dei comandi app e seleziona Esegui come amministratore .
2. Digitare sfc/scannow comando nel prompt dei comandi con privilegi elevati. Questo processo potrebbe richiedere molto tempo per la scansione, attendere pazientemente.
3. Se la scansione SFC non funziona, puoi provare a eseguire il comando seguente nella finestra del prompt dei comandi con privilegi elevati.
- Dism /Online /Cleanup-Image /CheckHealth
- Dism /Online /Cleanup-Image /ScanHealth
- Dism /Online /Cleanup-Image /RestoreHealth
Una volta terminato, riavvia il PC e controlla se il problema viene risolto.
Suggerimenti: C'è un pezzo di software di backup gratuito per eseguire il backup e il ripristino del sistema: MiniTool ShadowMaker. Fornisce più funzionalità rispetto allo strumento integrato di Windows come backup automatico, opzioni di backup avanzate, ecc. Scaricalo ora per provarlo.Prova di MiniTool ShadowMaker Fare clic per scaricare 100% Pulito e sicuro
Parole finali
Queste sono tutte le informazioni sui metodi per risolvere il problema 'Utilizzo elevato della CPU del server WinGet COM'. Se vuoi risolvere il problema, ma non sai come farlo, puoi provare le soluzioni di cui sopra una per una. Credo che uno di loro possa aiutarti a risolvere il tuo problema.

![Impossibile creare 6 modi per ripristinare il punto - La correzione n. 1 è la migliore [Suggerimenti per MiniTool]](https://gov-civil-setubal.pt/img/backup-tips/19/6-ways-restore-point-cannot-be-created-fix-1-is-best.png)

![12 modi per correggere l'errore di schermata blu del chiamante di pool errato Windows 10/8/7 [Suggerimenti per MiniTool]](https://gov-civil-setubal.pt/img/data-recovery-tips/16/12-ways-fix-bad-pool-caller-blue-screen-error-windows-10-8-7.jpg)
![2 modi efficaci per disabilitare Credential Guard Windows 10 [MiniTool News]](https://gov-civil-setubal.pt/img/minitool-news-center/61/2-effective-ways-disable-credential-guard-windows-10.png)
![3 soluzioni affidabili per l'errore di ripristino del sistema 0x80070003 [MiniTool News]](https://gov-civil-setubal.pt/img/minitool-news-center/61/3-reliable-solutions-system-restore-error-0x80070003.png)


![[Risolto!] Impossibile contattare il server di ripristino Mac [Suggerimenti MiniTool]](https://gov-civil-setubal.pt/img/data-recovery-tips/23/recovery-server-could-not-be-contacted-mac.png)

![[RISOLTO] Come posso eliminare file da OneDrive ma non dal computer?](https://gov-civil-setubal.pt/img/data-recovery/91/how-do-i-delete-files-from-onedrive-not-computer.png)



![È facile risolvere il problema Accesso negato (priorità su disco e cartella) [Suggerimenti per MiniTool]](https://gov-civil-setubal.pt/img/data-recovery-tips/11/its-easy-fix-access-is-denied-focus-disk.jpg)

![Risolto - Perché Chrome ha così tanti processi in Task Manager [MiniTool News]](https://gov-civil-setubal.pt/img/minitool-news-center/72/solved-why-does-chrome-have-many-processes-task-manager.png)
![[Risolto] Come guardare YouTube a scuola?](https://gov-civil-setubal.pt/img/youtube/59/how-watch-youtube-school.png)
![Come risolvere l'utilità di pianificazione corrotta su Windows 8 e 10 [MiniTool News]](https://gov-civil-setubal.pt/img/minitool-news-center/16/how-fix-corrupt-task-scheduler-windows-8.jpg)
